
Configurarea paravanului de protecție pe Windows 7, Windows 8 și Windows 8.1 este aproape identică, ca și procedura de creare a regulilor de redirecționare a porturilor.
Cum se ajunge în setările de paravan de protecție Windows
Configurarea firewall-ului încorporat este localizată în Panoul de control, Sistem și securitate.
În Windows 8 și 8.1, puteți utiliza elementul desktop - Căutare. Trebuie să începeți să introduceți cuvântul "Firewall", iar sistemul va furniza un link în rezultate.
O altă modalitate rapidă și convenabilă de a intra rapid în setările Firewall este să apăsați combinația de taste Win + R:
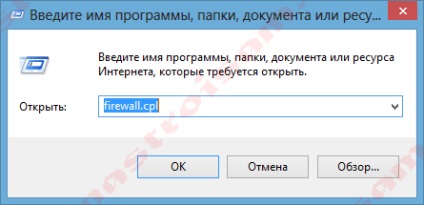
În linia deschisă scrie firewall.cpl. faceți clic pe butonul OK.
Cum se deschide portul în Paravanul de protecție Windows.
În setările firewall-ului încorporat, faceți clic pe link-ul "Parametri suplimentari":
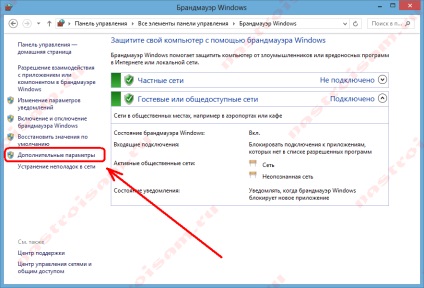
Veți vedea secțiunea de configurare Firewall în modul de securitate avansată. În câmpul din stânga, faceți clic pe secțiunea "Reguli pentru conexiunile primite":
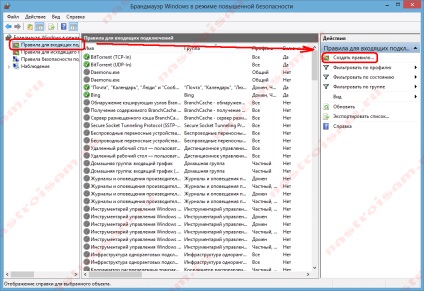
Apare o listă cu toate regulile pentru conexiunile primite. Acum trebuie să creăm o regulă. Pentru a face acest lucru, în dreapta, în fereastra "Acțiuni", faceți clic pe linkul "Creați o regulă".
Se deschide Expertul pentru noile reguli pentru noua conexiune primită:
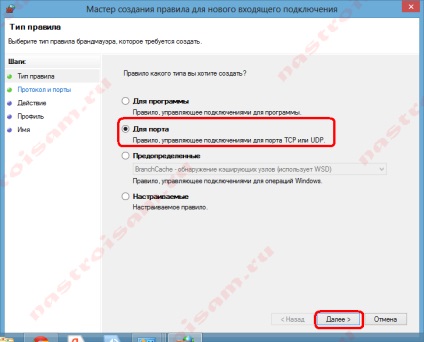
Alegeți tipul de regulă - "Pentru port". Faceți clic pe butonul Următor.
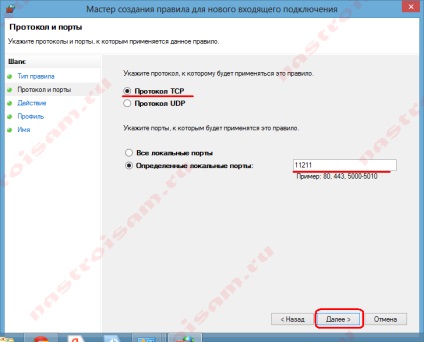
Acum trebuie să selectați tipul protocolului și să specificați portul. Tipul de "protocol" pentru jocuri, de regulă, este "protocolul TCP". În unele cazuri, de exemplu, pentru programele sau jocurile de partajare a fișierelor, trebuie să deschideți și portul UDP. Prin urmare, dacă trebuie să deschideți atât portul TCP, cât și portul UDP din Windows - va trebui să creați două reguli. În câmpul Specific porturi, trebuie să specificați numărul portului dorit. De exemplu, pentru Minecraft, trebuie să deschideți portul 25565 și TCP și UDP. Faceți clic pe butonul Următor.
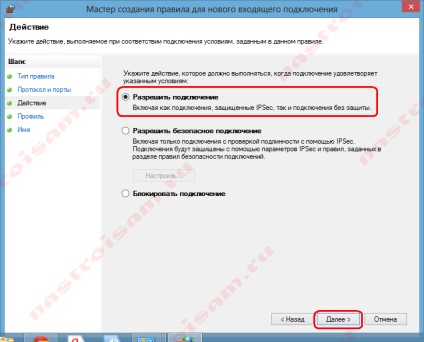
Am pus caseta de selectare "Permiteți conexiunea". Faceți clic pe butonul Următor.
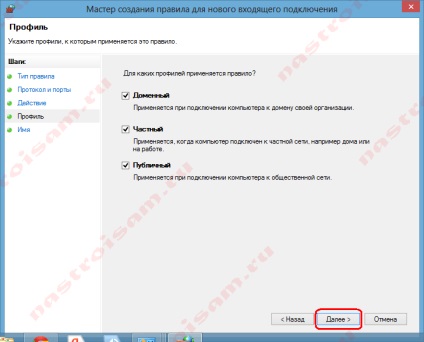
Aici nu schimbăm nimic. Faceți clic pe butonul Următor.
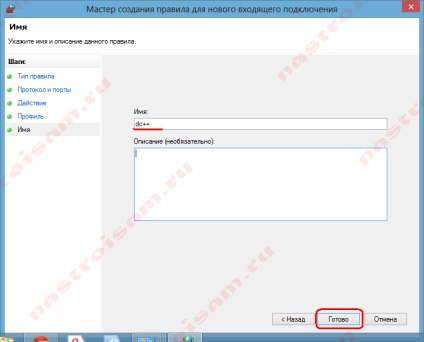
În câmpul Nume, scrieți numele pentru regula care urmează să fie creată - de exemplu, DC ++ sau Minecraft. Faceți clic pe butonul Terminare.
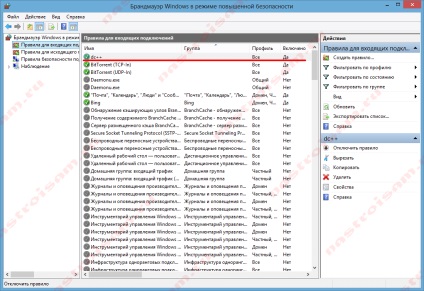
Această regulă este creată și portul din firewall-ul Windows 7 și Windows 8 este deschis. Puteți verifica disponibilitatea portului din exterior utilizând PFPortChecker.
Dacă verificați dacă portul este închis, puteți încerca această opțiune: permiteți aplicației să intre în orice activitate de rețea. Pentru aceasta, din nou în setări, creăm o regulă:
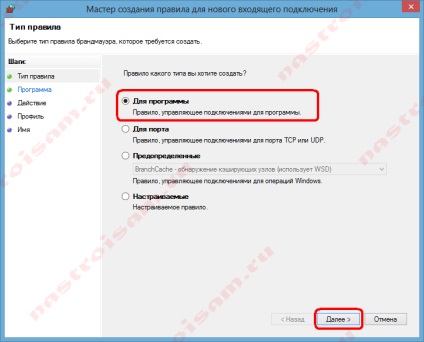
Numai acum nu pentru port - dar pentru program. Faceți clic pe butonul Următor.
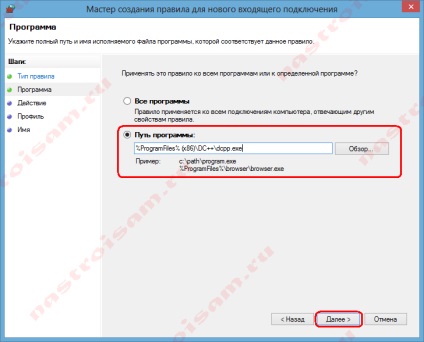
Selectați elementul "Cale de program" și faceți clic pe butonul Răsfoiți. În fereastra care se deschide, pentru a alege programul pe care doriți să le accesați din afara rețelei - de exemplu, uTorrent, DC ++ sau Minecraft. Faceți clic pe butonul Următor.
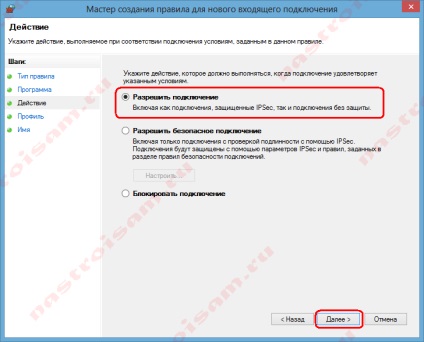
Bifăm caseta de selectare "Permiteți conectarea". Faceți clic pe butonul Următor.
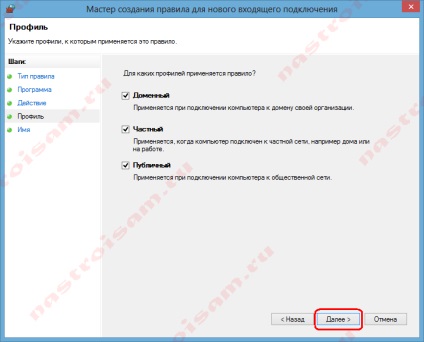
În această fereastră, nu schimba nimic, faceți clic pe butonul Următorul.
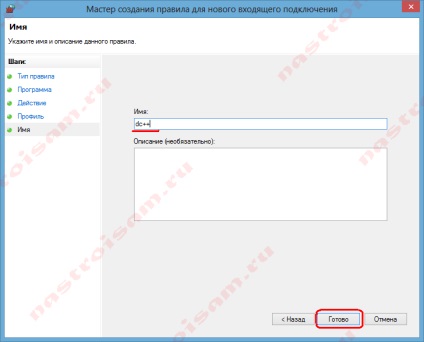
În câmpul de nume, introduceți numele regulii - de exemplu, dc ++. utorrnet sau minecraft și faceți clic pe butonul Terminare.
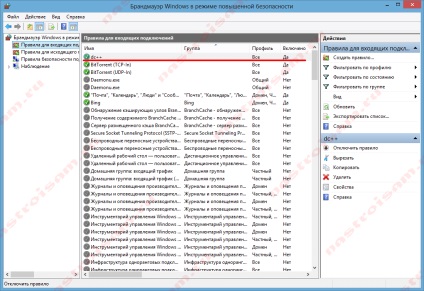
Se creează o regulă pentru program.
Dacă acest lucru nu a ajutat, puteți încerca să dezactivați firewall-ul încorporat în sistem pentru puritatea experimentului.
Cum să dezactivați Windows Firewall, Windows 8 și Windows 8.1
Pentru a dezactiva paravanul de protecție integrat în sistem, în setările Firewall, selectați elementul "Activarea sau dezactivarea paravanului de protecție Windows":
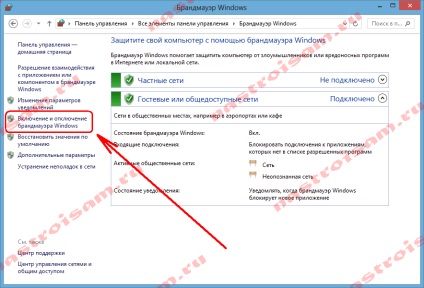
Veți deschide o astfel de fereastră "Setări de parametri pentru fiecare tip de rețea":
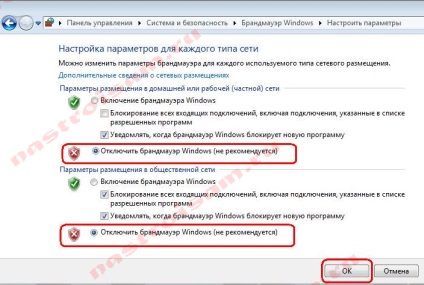
Pentru toate tipurile de rețele, puneți o casetă de selectare "Dezactivați paravanul de protecție Windows". Apăsați butonul OK. După aceasta, paravanul de protecție va deveni inactiv și sistemul dvs. de operare va fi pe deplin expus amenințărilor din partea rețelei externe. De aceea, recomand să dezactivați firewall-ul sau doar pentru scurt timp, pentru a ajuta la diagnosticarea problemelor cu disponibilitatea portului din exterior, sau dacă vă mutați într-un alt filtru de pachete terță parte (firewall). Munca permanentă pe Internet cu un firewall dezactivat (firewall) este extrem de nedorită.