Text din blănuri în Photoshop

În acest tutorial, vom încerca să facem un text foarte interesant și foarte simplu pufos în Photoshop CS6. Vom folosi filtre și instrumente standard, dar vom folosi o nouă caracteristică care apare în Photoshop CS6, care vă permite să aplicați stiluri în foldere.
Deschideți Photoshop CS6 și creați un document nou. Voi crea un document cu o dimensiune de 2880 × 1800 pixeli. Apoi utilizați instrumentul tip orizontal (T) pentru a adăuga textul.
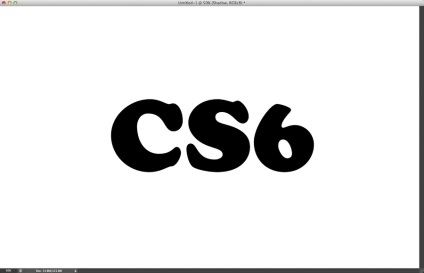
Să folosim texturi reale pentru a face designul nostru mai realist. Folosesc imaginea Snow Leopard de la Shutterstock. Plasați textura blănii pe partea superioară a stratului de text.
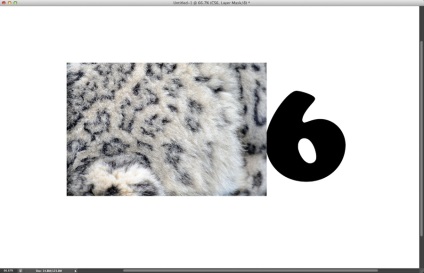
Copiați textura pentru a acoperi întregul text.
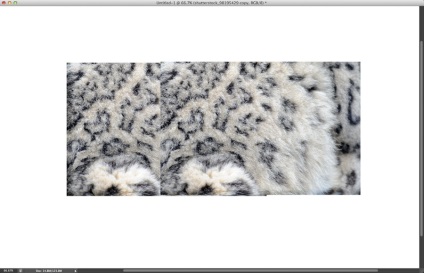
Cu instrumentul Erase (E), faceți îmbinarea dintre texturi invizibile. Este important să acordați atenție acestui detaliu.
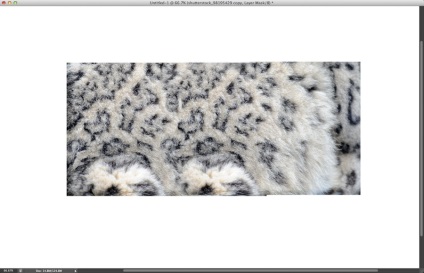
Accesați panoul straturi și selectați stratul de text. Faceți clic pe pictograma stratului cu butonul drept al mouse-ului și faceți clic pe Select Pixel (Selectare pixel).
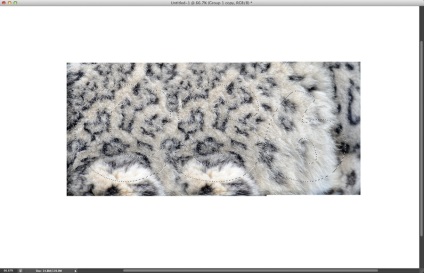
Selectați ambele straturi și mergeți la Layer> Layers Group. Selectați folderul creat după gruparea straturilor și mergeți la Layer> Mask Layer> Reveal Selection.
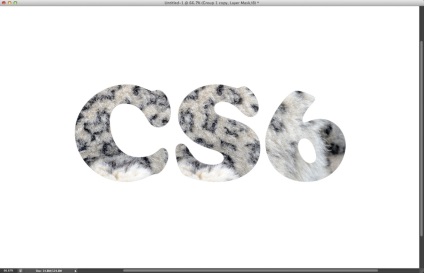
Să creăm o perie pentru a fi folosită în designul nostru. Am creat cu ajutorul unei pensule în mod implicit (duplicând-o) ceva similar cu imaginea de mai jos. Dacă obțineți forma unei perii ca a mea, mergeți la Edit> Define Brush. Se numește "Fur".
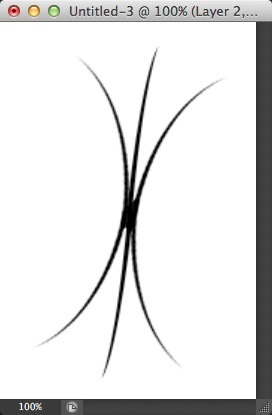
Accesați fereastra> Pensulă. Apoi, pentru Pensulă de formă tip, selectați "Furul" pe care tocmai l-am creat. După aceea, urmați setările de mai jos pentru a crea o perie de blană cu adevărat rece.
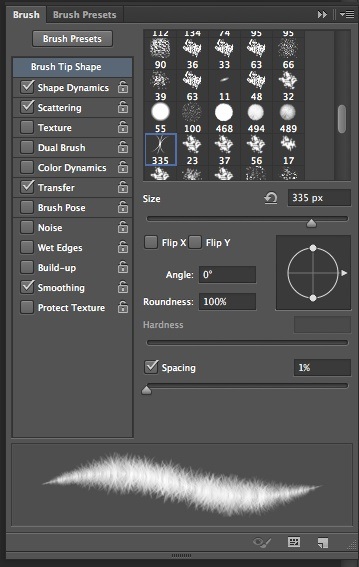
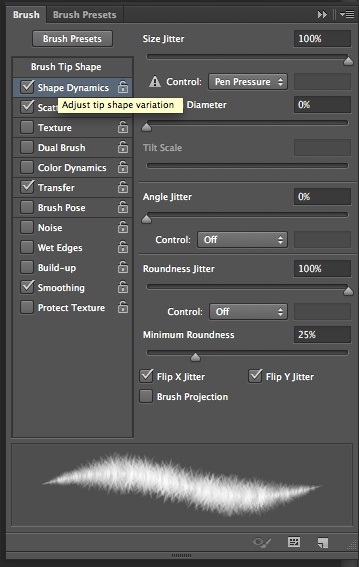
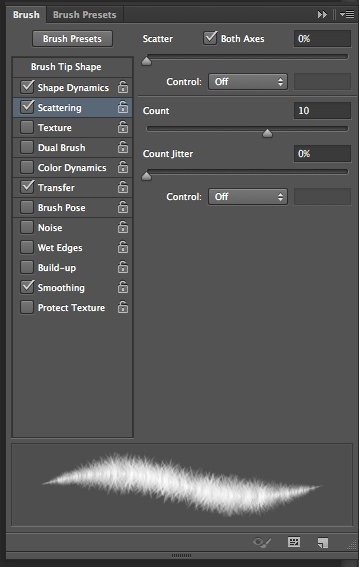
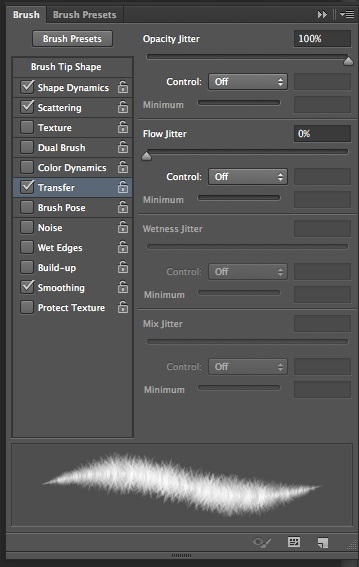
Selectați masca dosarului, apoi utilizați instrumentul Brush (B). selectați peria pe care tocmai am creat-o și setați culoarea de umplere la alb. Începeți desenul la marginile literelor pentru a crea un efect de blană mai realist. Indicație: Schimbați mai des dimensiunea periei pentru a face efectul de blană mai natural.
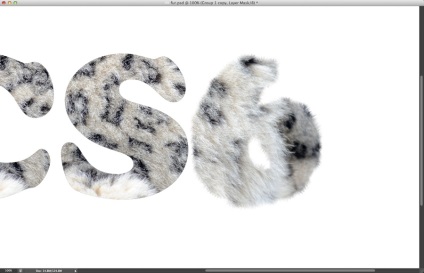
Repetăm această procedură pentru toate scrisorile.
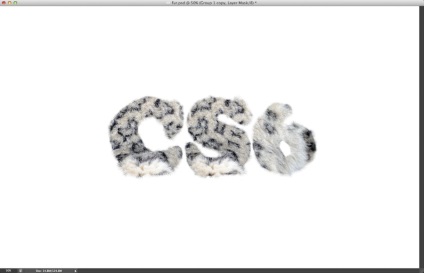
Selectați dosarul și mergeți la Layer> Styles Layer> Shadow Inner. Vom aplica stiluri de layer pe dosar și este bine să aveți o nouă caracteristică care apare în versiunea CS6 din Photoshop. Acest lucru este foarte convenabil, deoarece puteți aplica aceleași stiluri de strat la mai multe obiecte simultan. Putem extinde numărul de straturi cu efecte prin simpla adăugare a acestora în dosar.
Deci, adăugați efectele Inner Shadow și Drop Shadow utilizând valorile din imaginile de mai jos.
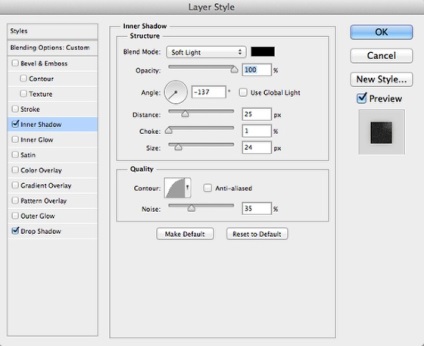
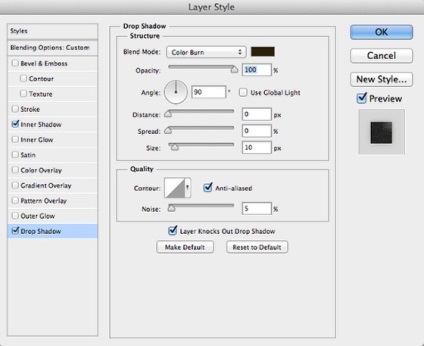
Stilurile de stil au dat o anumită profunzime proiectului nostru, îl puteți vedea în imaginea de mai jos.
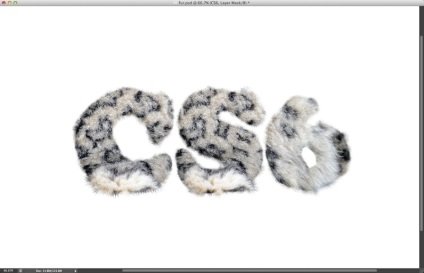
Accesați Layer> Layer de ajustare nou> Filtru foto. Utilizați filtrul de încălzire (85) cu o densitate de 20%. După aceea, schimbați modul de amestecare al acestui filtru foto la Multiplicare.
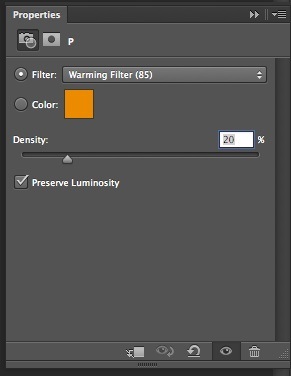
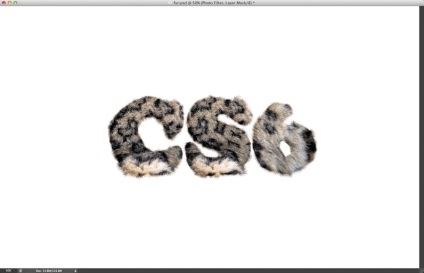
Acum adăugați umbre sub litere pentru a le face să pară merită pe această pagină.
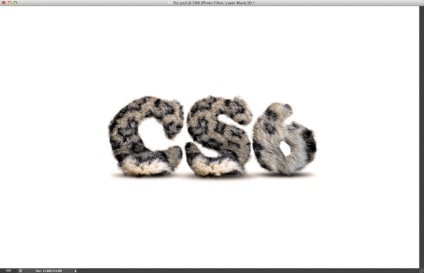
Adăugați o culoare bej deschis în fundal utilizând Instrumentul Bucket Paint (G).
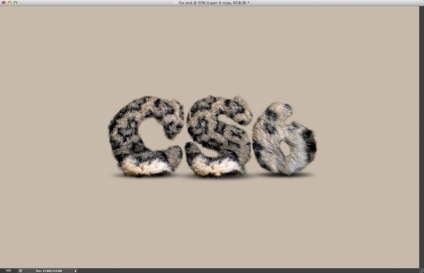
Utilizați instrumentul Brush (B) pentru a desena un frumos reflector alb rotund în centrul fundalului.
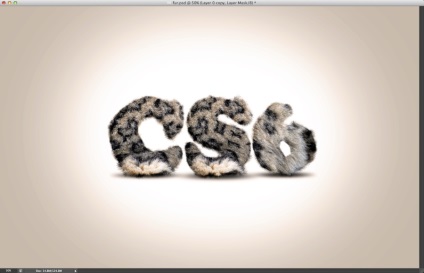
Modificați dimensiunea reflectorului alb la o elipsă pentru a da o anumită perspectivă. După cum puteți vedea, această lecție a fost foarte simplă, dar această tehnică, pe care sunt sigur că o veți folosi foarte des. Sper că ți-a plăcut lecția.
Lecții și articole asemănătoare
- Scrierea textului cu Puppet Warp în Photoshop

- Crearea unui text strălucitor în Photoshop

- Text cu efectul de explozie în Photoshop

- Creați text cu efectul "Pământul din mijloc: Umbra lui Mordor" în Photoshop

- Efectul de text Lace în Photoshop
