
Sarcina noastră este să transferăm DHCP instalat de pe un computer sub controlul sistemului de operare Windows pe altul, în timp ce salvează toate setările acestui server, dacă este posibil. Desigur, uneori puteți re-configura un server nou prin configurarea acestuia în AD, dar dacă are o mulțime de setări sau liste lungi de backup ca în cazul meu, poate fi costisitoare.
Deci, rulați PowerShell în numele administratorului (în caz contrar Add-WindowsFeature se poate termina cu o eroare de acces) și conectați modulul ServerManager necesar pentru a lucra cu rolurile serverului:
Pentru a vedea dacă modulul este conectat, utilizați modulul get-module
Apoi adăugăm rolul serverului DHCP utilizând cmdletul Add-WindowsFeature, este, de asemenea, Install-WindowsFeature:
Adăugați-WindowsFeature -IncludeManagementTools dhcp
Parametrul -IncludeManagementTools trebuie specificat pentru a instala consola de administrare a serverului DHCP. În mod implicit, Add-WindowsFeature stabilește rolul serverului DHCP fără o consolă corespunzătoare.
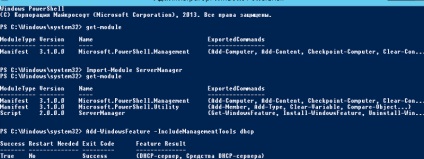
Add-DhcpServerInDC -DnsName mysrv.mydomen.ru -IPAdresa [IP a serverului dvs.]
Exportăm setările de pe vechiul server:
Export-DhcpServer -ComputerName old-srv.mydomain.ru -File C: \ myfile.xml -verbose
Configurația serverului vechi este exportată în format XML în fișierul myfile.xml. Acum, pe vechiul server, serviciul DHCP poate și ar trebui să fie dezactivat.
Importem setările pe noul nostru server:
Import-Dhcpserver -ComputerName new-srv.mydomen.ru -File C: \ myfile.xml -BackupPath C: \ backup \ DHCP \ -verbose
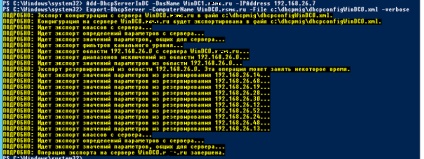
Asta e tot. Transferul serverului DHCP este finalizat. Acum puteți verifica și bucura.