Lecții de Photoshop. Cum se face un jucător cu o imagine animată.
Această lecție este Photoshop "Cum să faci un jucător". Am scris pentru un blog pe mail.ru. Acum, lecția este mai detaliată și cu capturi de ecran bune. Lecția Photoshop va fi utilă nu numai pentru realizarea unui jucător. Lecția vă va învăța să utilizați ghipsul gata pentru lucrul cu Photoshop. Toate imaginile sunt clicabile. Dați clic și ecranele se vor deschide într-o dimensiune mai mare. Încărcăm în Photoshop hibusul finit (există multe pe Internet), iată unul:
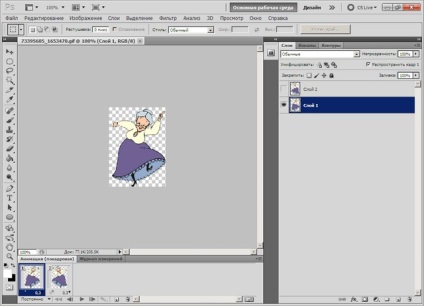
2. Încărcați acum șablonul gata al aparatului în Photoshop. Puteți face acest lucru singur, dar aceasta va fi o altă lecție. Deci: acest șablon este deja pregătit pentru a plasa gifki pe el, salvați-l în computer și deschideți-l în Photoshop.
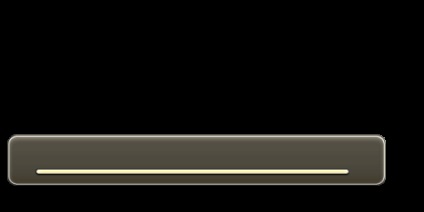
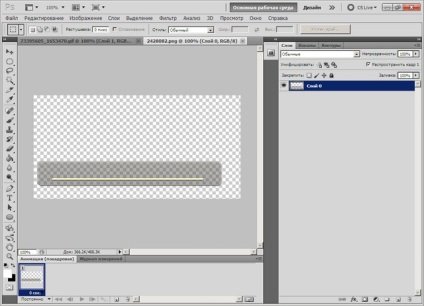
3. Du-te la strat cu bunica dansatoare. Luați instrumentul pipetă (1) și selectați din imagine orice culoare doriți. La mine va fi liliac. Această culoare apare pe bara de instrumente (2). După aceea, mergeți la stratul cu playerul, luați instrumentul de umplere (3) și umpleți playerul cu o culoare de liliac. Nu uitați să completați stratul de umplere cu stratul de filmat, iar apoi bunica va inunda.
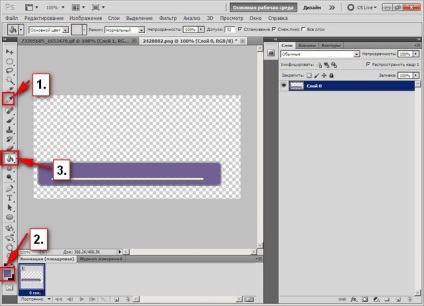
4. Faceți acum playerul mai voluminos. Pentru a face acest lucru, deschide fereastra cu stiluri: du-te la panoul superior în fereastra - Stiluri și pur și simplu selectați din caseta verticală stil de culoare adecvat, apăsați transformă volumul jucător.
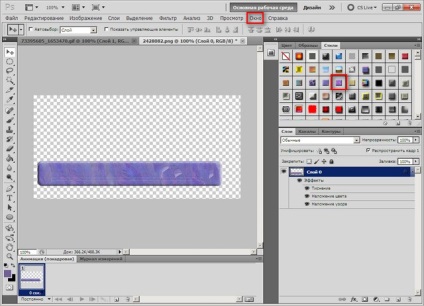
5. După aceea, luați instrumentul de text (4) și semnați player-ul cu numele sau pseudonimul, selectând dimensiunea fontului și fontul corespunzător. Pentru a semna este mai bine negru, deoarece atunci puteți aplica stiluri semnăturii, astfel încât semnătura să devină mai voluminoasă. Mutați subtitlul cu ajutorul instrumentului de mutare (5), în colțul playerului.
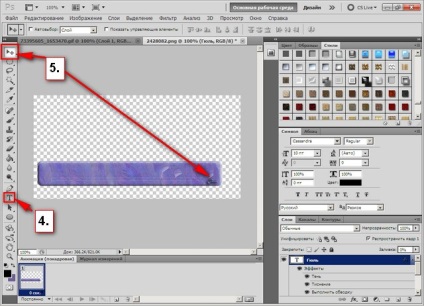
6. Apoi, mergeți la stratul cu hifa. Vizăm panoul principal din pictograma principală a mediului de lucru pentru aranjarea documentelor (6). Faceți clic pe mica săgeată triunghiulară din dreapta pictogramei. O fereastră se va deschide, unde veți selecta o cutie (a doua din stânga), împărțită vertical. Desktop-ul nostru va fi împărțit în 2 părți. În stânga ar trebui să existe un hypha cu o bunică, în dreapta jucătorului, iar în panoul de straturi sunt 2 straturi cu un hypha.
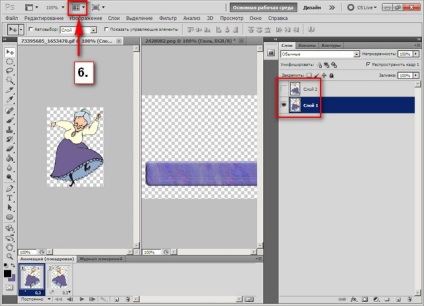
7. Acum trebuie să transferăm gifku-ul nostru pe strat cu playerul - să-i unim. În panoul straturilor avem 2 straturi. Activitatea inferioară cu ochiul și este evidențiată în albastru, iar partea superioară este inactivă, fără ochi. Ne ridicăm pe stratul inferior și țineți apăsată tasta Shift, apoi faceți clic pe stratul superior inactiv. Ambele straturi sunt evidențiate în albastru. Obținem pe aceste straturi, țineți apăsat butonul mouse-ului din stânga (pe pictograma barei de instrumente, suntem în mișcare (7) și trageți stratul de pe desktop, direct la player. A apărut bunica noastră.
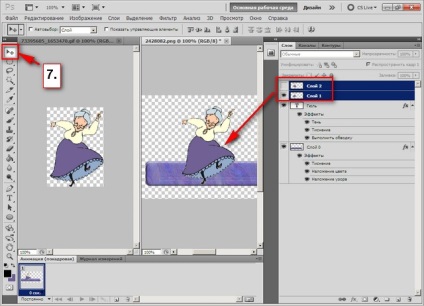
8. Acum mergeți din nou, faceți clic pe săgeata de lângă pătrat Aranjați documentele (8) și selectați caseta din stânga, cu stânga, cu întregul câmp. Pe desktop, a fost un jucător cu un hypha. Dar este neuniform. Luați mașina (9). (ambele straturi cu un hifa pe panoul albastru al straturilor) și mutați bunica în centrul playerului sau în orice altă locație a playerului.
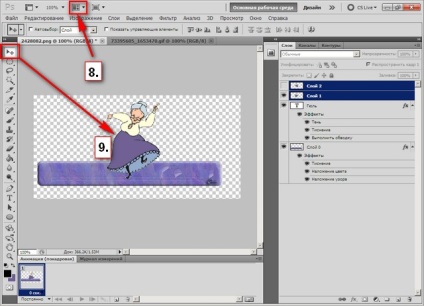
9. Deoarece în procesul de tragere a gifki, animația a dispărut undeva și bunica nu mai dorește să danseze, trebuie să o restaurăm. Deci, ceea ce vedem: pe panoul de straturi avem 4 straturi. În partea inferioară cu playerul, apoi stratul cu semnătura și cele două cele superioare cu hifa. Trebuie să combinați straturile cu playerul și semnătura. Pentru a face acest lucru, opriți ochii de pe cele două straturi superioare cu hifa, stați pe stratul inferior cu playerul și faceți clic pe acesta cu butonul drept al mouse-ului. În caseta derulantă, selectați Îmbinare vizibilă. Sunt 3 stângi. Ne ridicăm pe stratul de mijloc cu un hypha, este activ, are un geam pe el, dar există și un glazier pe stratul inferior cu playerul. Pe ea ar trebui să ardă mereu. Cel mai înalt strat este inactiv.
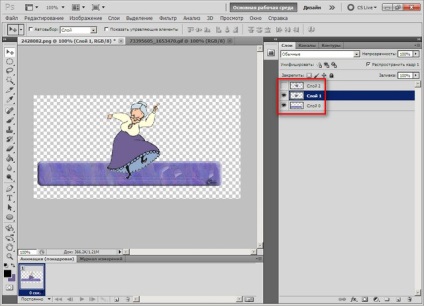
10. Apoi mergem la personal. Acolo avem un cadru. În partea dreaptă, pe panoul de cadre găsim un mic patrat cu un buton triunghiular (10). Faceți clic pe acesta, iar în caseta drop-down selectați Creare cadre din straturi. pe panou apar 3 cadre. Rețineți că pe panoul straturilor ochii sunt aprinși pe stratul inferior și pe mijloc (mijlocul activ este evidențiat în albastru), dar pe ochiul superior nu există (11).
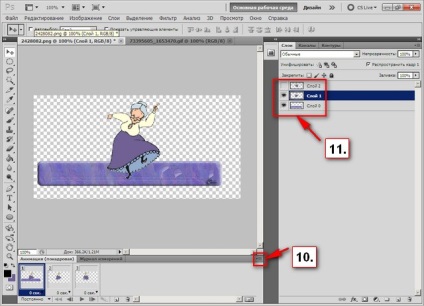
11. Acum observați că numai primul cadru are un jucător și un hifa, ceilalți doi au un hifa, iar playerul nu. Pentru a face acest lucru în toate cele 3 cadre, faceți un simplu lucru pe suportul cu playerul și faceți dublu clic pe el cu butonul stâng al mouse-ului. O imagine completă a apărut pe toate cele 3 cadre.

12. Acum, în panoul de cadre, pornim pe primul cadru și faceți clic dreapta pe pictograma de coș (12). Acest cadru este inutil, nu mai avem nevoie de el și îl ștergem.
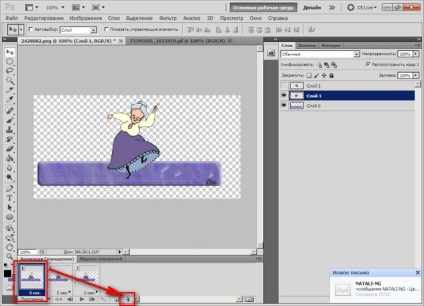
13. Acum, treceți direct la animația în sine. Să verificăm potrivirea cadrelor în straturi. 1 cadru este un strat 2; Cadrul 2 este un strat 3. Lângă fiecare cadru este un triunghi, faceți clic pe acesta și expuneți momentul potrivit. În acest caz, aceasta este de 0,3 sec. Pornim animația, verificăm cum funcționează și, dacă totul se potrivește, îl salvăm. Fișier - salvați pentru Web și dispozitive. Asta e tot. Porniți și admirați! Pentru a introduce muzică în acest player, utilizați codul special al playerului, unde înlocuiți un link rusesc pentru blogul dvs. link № 1 Radical pe imagine și muzică.
Și aici vine jucătorul nostru finit:
Puteți vedea imaginile finale ale jucătorilor și le puteți descărca gratuit aici ...
Notă: lecția a fost scrisă cu mult timp în urmă și poate unele acțiuni. de exemplu, prin utilizarea unor legături cu radicale, nu mai sunt eficiente, cu toate acestea, cuvintele unui cântec pe care nu se poate arunca precum și din lecția indexată, așa că am cere cititorii mei să trateze cu înțelegere și să nu folosească doar ultima opțiune 13 lecție. În rest, lecția vă va oferi o înțelegere a lucrurilor cu hifa gata, sper că acest lucru vă va ajuta în creativitatea voastră. Vă mulțumesc pentru atenția acordată lecțiilor mele!
Descărcați o lecție Photoshop Cum să faceți un jucător cu o imagine animată este disponibil gratuit cu Disk Yandex.
Olya salut! Suntem puțin familiarizați cu dvs. Uneori am vorbit în lume. Acum m-am înscris la casa lui Koshkin. Astăzi am primit buletinul informativ. Am făcut 2 lecții. Un colaj de fidelitate a lebedelor și un jucător Animirovanny. Ce bucurie era acolo când totul se întindea. Mulțumesc Olya este grozav. Sunt atât de bucuroasă. care te-a învățat. Sper că veți fi un profesor bun pentru mine și sunt un student exemplar. Vroiam să te trimit aici, dar nu știu cum. O să trimit lumii Mulțumită lui Olga din nou pentru munca ta
Bună Olya!
O lecție minunată! Vreau să încerc să fac un jucător similar pentru un post pe blog. Numai eu am o singură întrebare. Cum să o reînvieți (adică, să faceți un player flash)? Îmi pare rău să vă pun atât de multe întrebări. Doar că al doilea ar trebui să iasă din primul, dar cum pot să nu înțeleg asta? Și pentru lecție o mare THANKS.
Olya, eu nu știu cum să-și exprime mai precis de a face player-ul în Photoshop, vom obține, în esență, o imagine care se păstrează în computer, etc, printr-un radical, creând o legătură. Și apoi, pentru a face de lucru într-un post de jucător, avem nevoie, probabil, un fel de Flash (HTML) codul, în cazul în care avem de a insera imaginea de cod (de exemplu, imagine - player-ul pe care l-am creat în Photoshop) și link-ul mp3 player- a început să cânte muzică? Esența întrebării: în ce cod introducem link-uri muzicale și imagini? Deși acest lucru nu este, desigur, o chestiune de FSH. Poate știți? Sunteți un mare special în multe întrebări despre lucrul cu blogurile. Vă admir cunoștințele, Olechka, și vă mulțumesc pentru ajutor și sfaturi!