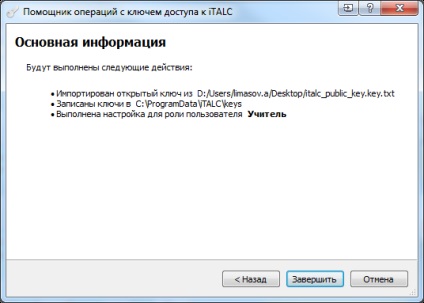Este practic imposibil să se predea informatica fără a se demonstra acțiunile profesorului atunci când se desfășoară o operațiune. Există mai multe moduri de implementare a demonstrației. Prima și cea mai comună este utilizarea proiectorului. Cea de-a doua modalitate este folosirea unui software special. Este practic imposibilă asigurarea predării științelor informatice fără a se demonstra acțiunile profesorului la efectuarea unei operații. Există mai multe moduri de implementare a demonstrației. Prima și cea mai comună este utilizarea proiectorului. A doua modalitate este utilizarea de software special.
Există un număr mare de software pentru gestionarea de la distanță a computerelor. Cu toate acestea, am reușit să găsim numai două programe specializate pentru gestionarea sălilor de clasă: Școala Netop și iTALC. Primul dintre programe este plătit și este destul de costisitor. Al doilea software este distribuit gratuit. Prin urmare, vom vorbi despre iTALC.
Abrevierea ITALC înseamnă "învățarea și învățarea intelectuală cu ajutorul computerelor", deoarece acest program vă permite să utilizați calculatoarele pentru a îmbunătăți aproape orice mediu educațional al școlii sau al organizației. iTALC facilitează interacțiunea dintre profesor și student și îi permite profesorului să monitorizeze activitatea elevilor pe computer.
iTALC este un instrument didactic eficient și puternic pentru profesori. Acest software vă permite să vizualizați și să gestionați alte computere din rețeaua dvs. în mai multe moduri. Sprijină atât sistemele de operare din familia Linux, cât și familiile Windows și poate fi utilizată în mod transparent și în medii mixte.
iTALC a fost dezvoltat pentru utilizare în școală. Prin urmare, oferă numeroase oportunități pentru profesori, cum ar fi:
· Vedeți ce se întâmplă în clasa de calculatoare utilizând modul Răsfoiți și faceți instantanee;
· Controlul de la distanță al computerelor pentru a sprijini și a ajuta alte persoane;
· Afișați demonstrația (fie pe ecran complet, fie în fereastră); - afișați ecranul profesorului pe calculatoarele tuturor studenților în timp real;
· Blocarea posturilor de lucru pentru a acorda o atenție deosebită profesorului;
· Trimiteți mesaje text elevilor;
· Activarea de la distanță, oprirea și repornirea calculatorului;
· Autentificare la distanță și logout și execuție la distanță a comenzilor / scripturilor arbitrare;
· Educație la domiciliu - tehnologia de rețea iTALC nu se limitează la o subrețea și, prin urmare, elevii de acasă se pot alătura lecțiilor prin conexiuni VPN numai prin instalarea clientului iTALC.
În plus, iTALC este optimizat pentru utilizarea pe sisteme multi-core (datorită utilizării intensive a firelor). Nu contează câte nuclee aveți, iTALC le poate folosi pe toate.
Instalarea ITALC
Instalarea driverului Mirage
Pentru o muncă confortabilă, trebuie să instalați driverul Mirage.
Porniți dfmirage-setup-2.0.301.exe:
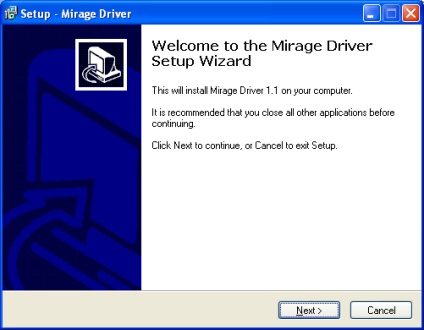
Faceți clic pe Următorul.
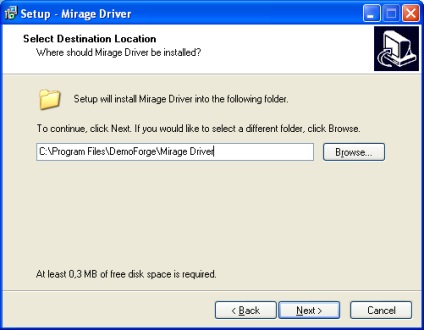
Faceți clic pe Următorul.
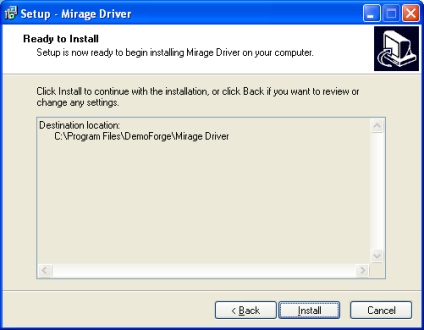
Faceți clic pe Instalare
După câteva secunde de meditație ...
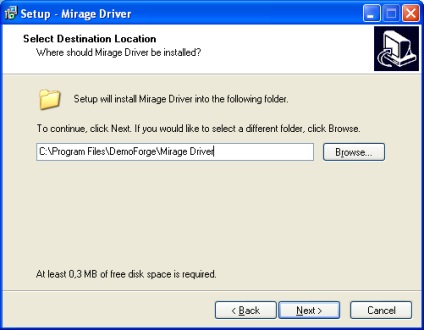
Destul de repede trece prin bara de progres a instalării ...
După aceasta, este raportată o instalare reușită.
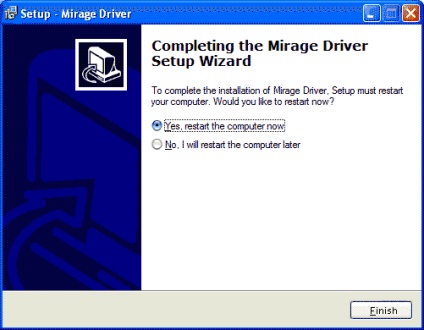
Din păcate, acest driver nu este instalat pe toate computerele.
Lucrați fără a fi posibil, dar există o întârziere vizibilă în afișarea imaginii ...
Instalarea iTALC pe calculatorul unui profesor
Instalarea iTALC se realizează sub contul care face parte din grupul Administrators.
Instalarea este pentru toți utilizatorii, adică programul va rula din alte conturi. Cu toate acestea, configurația clasei create într-un alt cont nu se va încărca. Dar, dacă lucrați în scopuri de securitate în cadrul unui cont de utilizator sau re-configurați clasa (nu este recomandată), sau puteți rula programul în numele unui utilizator cu drepturi de administrator, dacă clasa este configurată în numele acestuia.
Rulați instalarea iTALC (italc-2.0.1-win32-setup.exe).
Faceți clic pe Următorul:

Acceptați termenii acordului de licență dând clic pe Acceptați:
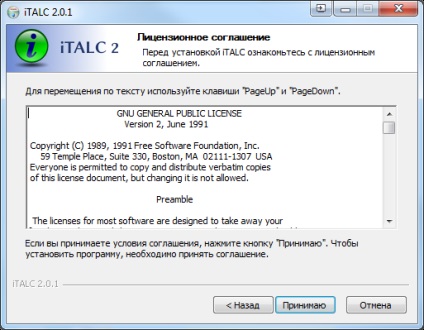
Specificați calea de instalare, faceți clic pe Următorul:

Bifați componenta ITALC Master, faceți clic pe Instalare
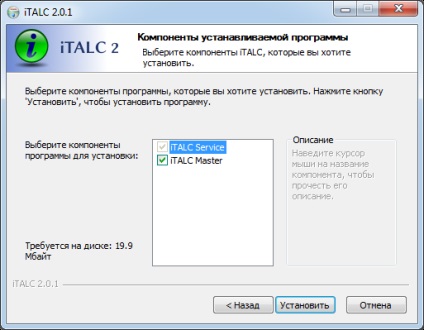
Așteptăm câteva secunde ...
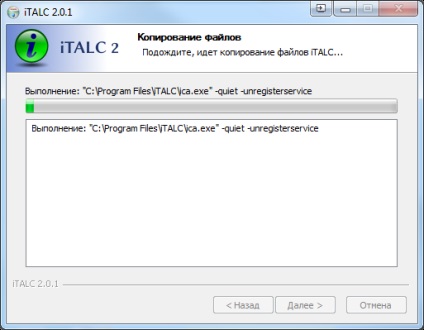
Lăsați caseta de selectare Run Console Console și faceți clic pe Finish:

Principalul lucru pe care trebuie să-l facem în Consola de administrare este crearea cheilor de acces. Vom avea nevoie de o cheie publică pentru a instala iTALC pe computerele studenților. În consola de control apărută, mergeți la fila Autentificare:
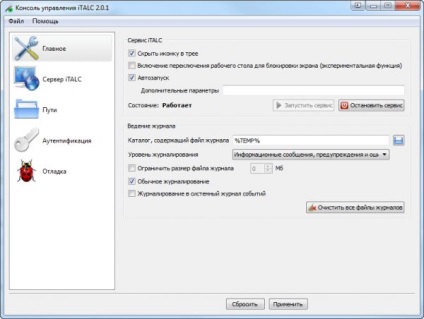
Apăsăm butonul Lansați Asistentul de Operații cu ajutorul tastei de acces:
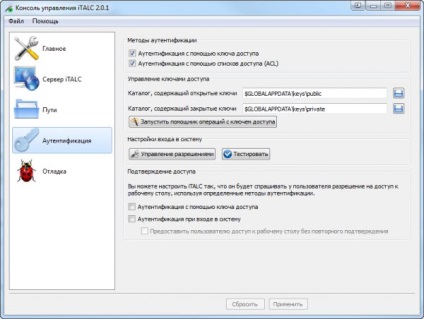
Faceți clic pe butonul de mai jos:
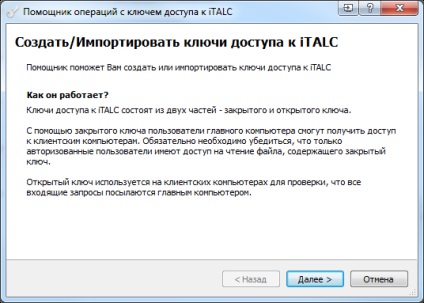
Selectați Creați chei de acces noi (computerul principal) și faceți clic pe Următorul:
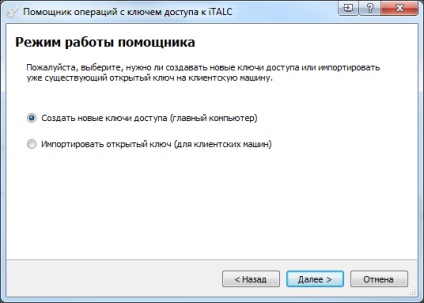
Apăsăm mai departe:
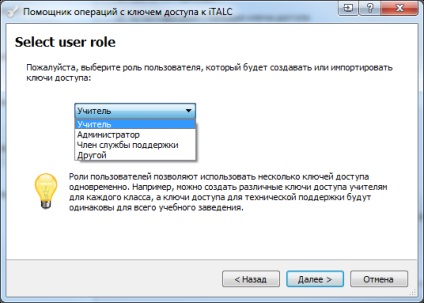
Bifați caseta de selectare Cheie publică la Export și selectați directorul în care va fi salvată cheia. Pentru export, puteți utiliza un folder de rețea pentru a evita rularea cu o unitate flash. Apoi, cheia va fi necesară pentru a instala ITALC pe calculatoarele studenților. Utilizați directorul personalizat pentru a stoca tastele de acces.
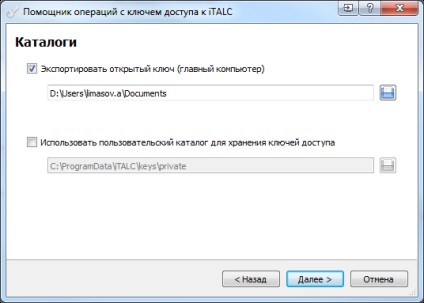
Faceți clic pe buton pentru a termina:
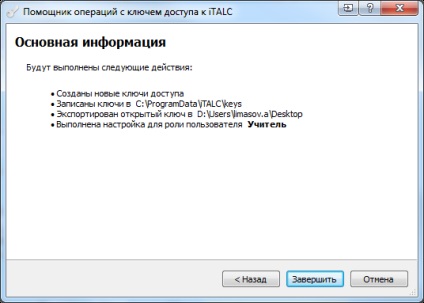
Instalarea clienților pe calculatoarele elevilor.
Rulați instalarea iTALC (italc-2.0.1-win32-setup.exe).
Faceți clic pe Următorul:

Acceptați termenii acordului de licență dând clic pe Acceptați:
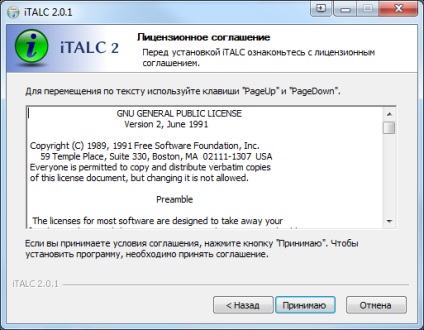
Specificați calea de instalare, faceți clic pe Următorul:

Scoateți componenta ITALC Master, faceți clic pe Instalați:
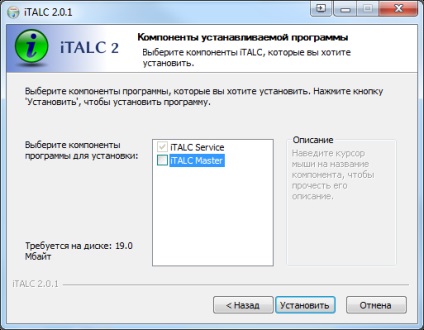
Asteptam cateva secunde:
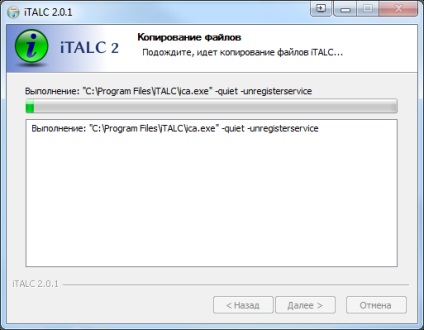
Lăsați caseta de selectare Run Console Console și faceți clic pe Finish:

În consola de control apărută, mergeți la fila Autentificare:
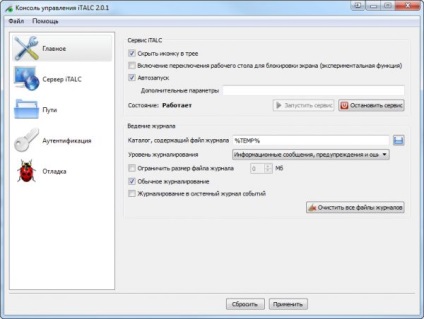
Apăsăm butonul Lansați Asistentul de Operații cu ajutorul tastei de acces:
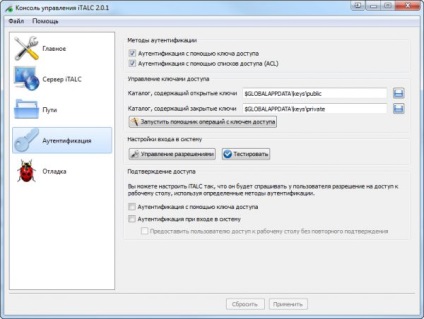
Faceți clic pe butonul de mai jos:
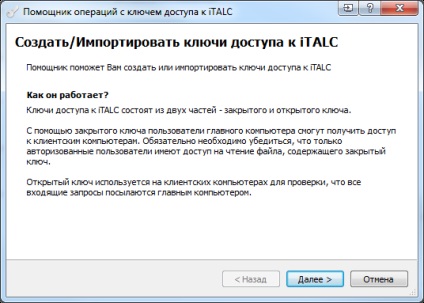
Alegeți Importă cheia publică (pentru mașinile client), faceți clic pe Următorul:
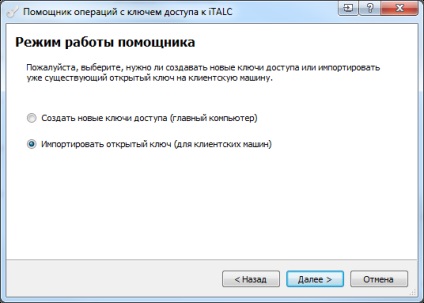
Faceți clic pe Următorul:
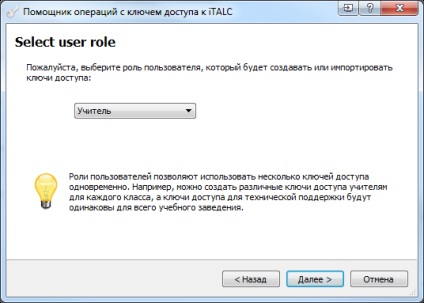
Specificați locația cheii create anterior și faceți clic pe următorul:
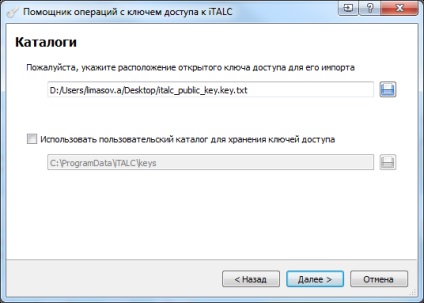
Faceți clic pentru a termina: