Imprimarea documentelor Adobe InDesign poate fi efectuată atât pe o imprimantă reală instalată pe computer, cât și pe o imprimantă virtuală. ca driver de sistem de operare. În acest caz, rezultatul tipăririi este, desigur, nu un teanc de foi de hârtie, iar salvat PS format de fișier sau PRN, care apoi pot fi imprimate pe un computer care nu au instalat InDesign, dar este conectat la imprimantă corespunzătoare.
În exemplele prezentate în ilustrații, am ales o imprimantă virtuală numit «Adobe PDF», și în cazul nostru, rezultatul va fi imprima fișiere Adobe PDF. Diferența dintre această metodă de creare a unui fișier PDF dintr-un simplu de export pe care putem beneficia de funcții speciale de imprimare: afișa imaginea mărită sau micșorată în dimensiune, selectați o dimensiune de pagină diferită (nu coincide cu dimensiunea de pagini de documente), etc ...
Secțiunea Generală (Figura 19.14) conține setările de imprimare de bază, cele mai multe fiind cunoscute de operațiile de export de documente. În zona Pagini, puteți selecta paginile care urmează să fie imprimate, iar singurul element nou din aceasta este caseta de selectare Imprimare pagini principale. Setările din zona Opțiuni vă permit să imprimați obiecte care nu se pot imprima, pagini goale și linii de ghidare și grile.
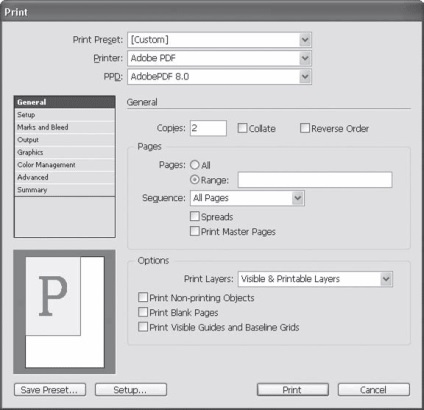
Fig. 19.14. Caseta de dialog Imprimare, secțiunea Generală,
Câmpul Copies permite imprimarea documentului în mai multe exemplare.
Dacă bifați caseta de selectare Collate, vom schimba ordinea tipăririi paginilor în mai multe situații. Dacă nu este bifată caseta de validare, fiecare pagină a documentului va fi tipărită de mai multe ori. În cazul în care caseta de selectare Adobe InDesign trimite întregul document pentru a imprima de mai multe ori: prima dată o sută de pagini, a doua oară de o sută de pagini, etc. Prin urmare, în primul caz, trebuie să demontați manual copia documentului, iar al doilea - trebuie doar să împartă teancul ...
Caseta de selectare Reverse Order checked va imprima paginile în ordine inversă, de la ultimul la primul. Acest lucru se aplică dacă este necesar pentru a imprima documentul pe două laturi ale hârtiei; în același timp, de exemplu, numai primele pagini ciudate sunt tipărite, iar apoi numai cele egale.
Secțiunea Configurare (Figura 19.15) vă permite să selectați dimensiunea hârtiei de imprimat, să amplasați pagina de document pe ea și să determinați dimensiunea și poziția acesteia.
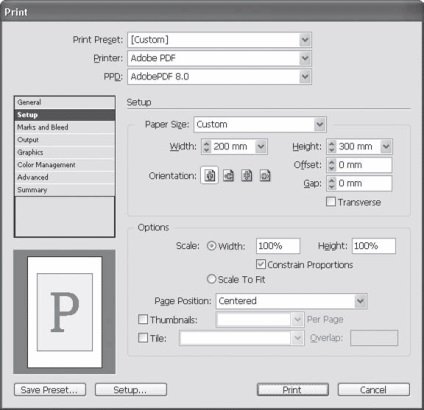
Fig. 19.15. Caseta de dialog Imprimare, secțiunea Configurare,
Dimensiunea hârtiei este selectată din lista derulantă Dimensiune hârtie sau specificată manual în câmpurile Lățime și Înălțime.
Butoanele grupului de orientare vă permit să selectați modul în care va fi localizată pagina documentului Adobe InDesign pe pagina de hârtie a imprimantei.
Setările din zona Opțiuni vă permit să reduceți sau să măriți documentul la imprimare.
Scale Comutator (Scale) poate fi setat la Scala pentru încadrare (încadrare în pagină), care se va ajusta în mod automat scara la care pagina a documentului Adobe InDesign se potrivesc în mod optim pe o foaie de hârtie de imprimantă. Sau puteți seta comutatorul în a doua poziție și manual, introduceți valori în câmpurile de scalare Lățime (Lățime) și Height (înălțime).
Caseta de selectare "Restricții proporționale" vă permite să activați modul de menținere a raporturilor de aspect, adică interzicerea încălcării proporțiilor și deformării imaginii.
În lista derulantă Poziție pagină, puteți selecta în ce parte a paginii va fi imaginea dacă dimensiunea hârtiei a imprimantei este mai mare decât cea a documentului.
Verificați caseta și lista Miniaturile (pictograme) drop-down permite imprimarea unui document cu o reducere a mai multor pagini pe o coală de hârtie - acest lucru este utilizat în scopuri tehnice, pentru a verifica informațiile plasate pe pagini sau pentru fabricarea modelului de lucru al viitorului cărții.
Din cauza caseta de selectare și drop-down lista Placi (mozaic), puteți imprima pagini mari ale unui document pe mai multe coli de hârtie mai mică. În acest caz, foile individuale de hârtie pot fi lipite ulterior împreună. Câmpul Suprapunerea (suprapunere) permite să împartă o imagine în foi cu „stoc“ - repeta imaginea la marginile foi adiacente pentru a face mai ușor de a combina foile fără a perturba imaginea.
În secțiunea Marks and Bleed (Figura 19.16), este imprimată amprenta imprimării și mărcilor de umplutură. Setările pentru etichete sunt familiare pentru exportul unui document în format PDF.
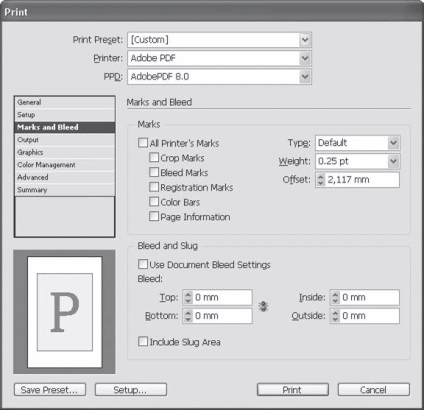
Fig. 19.16. Caseta de dialog Print (Tipărire), secțiunea Marks and Bleed (Marks and Bleed)
În zona Bleed și Slug, parametrii câmpurilor externe ale documentului sunt setați. Ambele tipuri de câmpuri sunt utilizate atunci când creați machete cu ilustrații de tip cut-off și sunt setate la crearea unui document nou.
Când tipărim, putem activa caseta de selectare Utilizați setările de defectare a documentelor și caseta de selectare Includere zgomot. În acest caz, ambele zone ale câmpurilor externe vor fi considerate parte a documentului nostru, iar dimensiunile la imprimat vor fi calculate luând în considerare aceste zone. De asemenea, putem seta manual noi valori în câmpurile grupului Bleed.
Setările din secțiunea Ieșire (Figura 19.17) controlează parametrii de ieșire a culorii din document și setările de separare a culorilor.
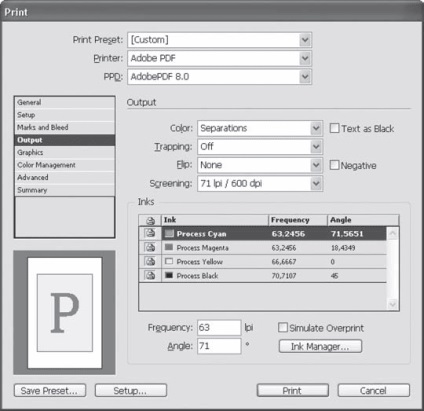
Fig. 19.17. Caseta de dialog Imprimare, secțiunea Ieșire,
Lista derulantă Culoare selectează modelul color în care vor fi imprimate obiectele documentului. O opțiune este Composite Grey (Compozit Negru și Alb); Cu această setare, imprimați o versiune alb-negru a documentului color; Alte valori includ convertirea forțată a culorilor la sistemele RGB, CMYK și transformarea culorilor. Selectând caseta de selectare Text ca negru, putem imprima întregul text în negru, indiferent de culoarea în care a fost prezentat. Această setare este utilă atunci când imprimați un document de copiere.
Dacă selectați Separation (Separare) din lista derulantă, rezultatul tipăririi va fi o pagină separată pentru fiecare culoare utilizată (patru culori CMYK plus culori spot dacă au fost utilizate în proiectare). În acest caz, lista verticală Trap devine disponibilă.
Panoul derulant Flip și caseta de validare Negative sunt utilizate la imprimarea cernelurilor (unele tehnologii de imprimare necesită acest lucru).
În lista drop-down de screening (semiton), puteți alege să imprimați screening-ul, adică o metodă de formare a unei semitonuri folosind un singur colorant.
Cerneala Zona (vopsele) este activat atunci când selectați Separations (de separare a culorilor) în lista derulantă Color (culoare), și în ea putem schimba setările de tipărire pentru fiecare dintre culorile primare de imprimare.
În secțiunea Grafică (Figura 19.18), sunt setate setările formatelor de date, graficele raster și fonturile.
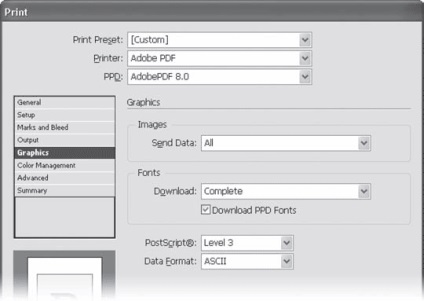
Fig. 19.18. Caseta de dialog Imprimare, secțiunea Grafică,
Lista derulantă Trimiteți date în zona Imagini vă permite să alegeți între imagini de înaltă calitate și versiuni brute.
Datorită listei derulante Descărcare în zona Fonturi (Fonturi), puteți alege una dintre opțiunile de descărcare a fonturilor în imprimantă la imprimare.
În secțiunea Gestionarea culorilor (Figura 19.19), puteți seta setările de corectare a culorii pentru imprimare. Deoarece dispozitivele diferite afișează diferite culori pe imprimare, există profiluri de culoare ale dispozitivelor, utilizarea cărora permite reducerea inexactității în afișarea culorilor. În această secțiune a ferestrei, putem alege profilurile de culoare dintre cele standard sau să le instalăm în sistem și să folosim profilul unei anumite imprimante.
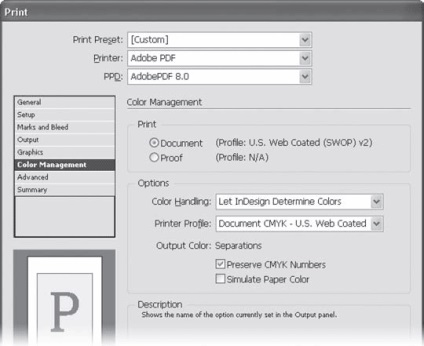
Fig. 19.19. Caseta de dialog Imprimare, secțiunea Managementul culorilor,
Secțiunea avansată (Figura 19.20) conține setări pentru lucrul cu tehnologia OPI și configurarea conversiei obiectelor transparente în fișiere bitmaps (cu posibilitatea de a selecta calitatea conversiei).
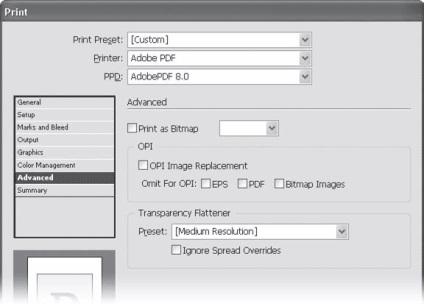
Fig. 19.20. Caseta de dialog Imprimare, secțiunea Avansat,