Noi călătorim împreună




EXCEL PENTRU KETTLE ȘI NU NUMAI
În primul rând, vom repara zonele astfel încât să fie convenabil pentru noi să lucrăm.
Devine foarte simplu: activează celula care se află în stânga și în partea de jos a regiunii fixabil merge la meniul „Window“ din partea de sus a paginii principale și selectați „câmpul Lock“:

Astfel, am alocat o celulă cu o valoare de "10" pentru a corecta numele antetului și al produselor. Deci, puteți rezolva orice zonă oriunde pe pagină.
Dacă trebuie să eliminăm fixul după lucrul la document, vom reveni la "Fereastra" și vom selecta "Debifați zonele".
Și acum vom proceda direct la modificarea listei de prețuri.
Cu ce probleme ne confruntăm în acest proces? De exemplu:
1. Vechea lista de prețuri se face în Word.
2. În legătură cu schimbarea numelor, este necesar să se facă numeroase schimbări identice.
3. Începem formulele, dar ele nu sunt luate în considerare.
Să începem în ordine.
Pentru a face importul documentului din Word în Excel deschide ambele documente, selectați toate câmpurile unui tabel în Word, țineți apăsat butonul stâng al mouse-ului pentru a copia zona selectată, în picioare pe un fundal negru:
și introduceți zona selectată în Excel.
Următorul pas este formatarea tabelului. extinderea coloanelor necesare pentru citirea mai convenabilă.
Să presupunem că producătorul nostru a schimbat radical numele produsului. Dacă mai devreme toate jucăriile erau numite "păpuși", acum au venit într-un nou nume "pui". Vom intra în fiecare celulă și vom schimba toate valorile? Bineînțeles că nu!
Vom folosi funcția de înlocuire. care ne oferă Excel.
Pentru a face acest lucru, selectăm zona în care va avea loc înlocuirea și apelați această funcție.
Puteți apela funcția de căutare și înlocuire în Excel în trei moduri:
1. Apăsați simultan tastele SHIFT și F5;
2. "Editare" din meniul principal -> "Găsire"
3. Binoclurile din meniul de editare din partea de sus a paginii.

Dacă nu vedeți un binoclu, îl puteți adăuga la panou și va fi întotdeauna vizibil acolo. Ie Puteți alege funcțiile de care aveți nevoie (vedeți cum se face).
Deci, selectați o zonă de înlocuire, apelați funcția de editare, accesați fila „Înlocuiește“, scriind în „Find“ vechea valoare, în „înlocuiți cu“ - o nouă și faceți clic pe butonul „înlocui toate“:
Deci ne-am salvat de munca lungă și plictisitoare!
Acum, hai să căutăm motivele pentru care Excel refuză să conteze.
1. În interiorul celulei, pe lângă numere, există text;
2. Formatul celulei este incorect;
3. Documentul este copiat din Word și are un spațiu obligatoriu între cifre;
4. În loc de (,) copecile sunt separate de ruble (.) (Sau invers, în funcție de setări).
Mergem la puncte.
1. Este necesar să ștergeți din textul celulei și toate semnele străine, cu excepția cifrelor. Dacă trebuie să specificați moneda de decontare, puteți face acest lucru aplicând formatul "bani" sau "financiar".
2. Pentru a seta formatul de celulă corect, aveți nevoie pentru a apela „Format Cells“ și selectați „Number“, „numărul fila“, „numerar“ sau „format financiar“.
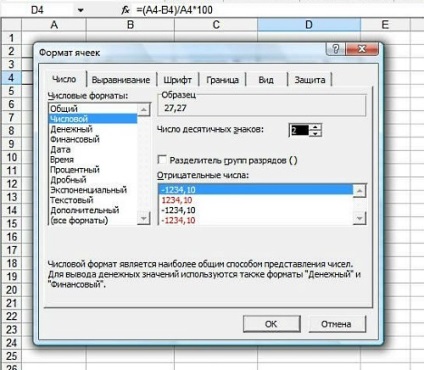
Dacă după modificarea formatului, formula încă nu se ia în considerare, încercați să actualizați celula dând clic pe ea de două ori.
Dacă acest lucru nu ne-a ajutat, înțelegem mai departe.
3. Dacă știm că documentul este copiat din Word și că numerele sunt separate prin spații obligatorii, trebuie să scăpăm de aceste lacune. Pentru a evita intrarea în fiecare celulă și pentru a nu le șterge manual, folosim editarea.
Selectați zona dorită, apelați "Edit" și în câmpul "Find" scrieți un spațiu, iar câmpul "Replace with" este șters de orice valoare. După ce faceți clic pe butoanele "înlocuiți toate", toate spațiile ar trebui să dispară.
4. Aceeași operație se efectuează și în cazul în care este necesar să se schimbe toate punctele pe virgule sau invers. În câmpul "Găsiți" scrieți ".", În câmpul "Înlocuiți cu" scrieți "," și apăsați butonul "înlocuiți tot".
IMPORTANT PENTRU 2-4 ITEMS: Activați pentru înlocuire numai zona în care doriți să faceți modificări, în caz contrar riscați să schimbați tot textul de pe pagină.
După efectuarea acestor activități, formulele trebuie luate în considerare!
Asta o să facem. Vom face o taxă suplimentară de 10% pentru vechiul preț al listei noastre de prețuri.
Formula este urmatoarea:
Preț vechi + 10% = preț nou
Pot să sugerez două variante ale formulei pentru adăugarea unui procent la un număr din Excel.
Activați celula corespunzătoare și scrieți-L ÎN FUNCȚIE DE SPAȚIU semnele corespunzătoare sau activați celulele corespunzătoare în următoarea ordine:
= PREȚUL PREVĂZUT + 10%
= PREȚUL PREVĂZUT * (1 + marcare / 100) ENTER
= PREȚUL PREVĂZUT * 1,1 ENTER
Pentru a copia valorile, utilizați inserția specială și introduceți valorile:
Rețineți că prețul pentru ambalare a fost recalculat automat.
Putem sterge doar coloana "Pretul nou" si noua noastra lista de preturi este gata!
Ele se găsesc pe aproape toate continentele pământului - în Egipt și în Anglia, Ural, Bulgaria și Malta, Spania și Portugalia, Franța. De asemenea, au fost găsite structuri dolmen pe teritoriul Indiei, Palestinei și chiar Coreei de Nord. Cu toate acestea, probabil că cea mai mare concentrație de dolmen este situată de-a lungul coastei Mării Negre, în special, pe teritoriul Caucazului s-au găsit 100 de dolmeni. mai departe
Vara este un sezon fierbinte. Și toate gândurile doar despre odihnă. Chiar vreau să plec din oraș cu blocaje nesfârșite de trafic și birouri înfundate. Aveți dreptul la o vacanță așa de dorită? Să ne dăm seama. Citiți
Un gând bun face minuni. Este capabil să neutralizeze consecințele emotiilor negative, să acționeze ca un medicament, să vindece și să dea o nouă forță, să restabilească structura celulei, să-și restabilească ADN-ul. Oamenii de știință au tratat semințe de grâu și orz cu radiații în 2-10 mii roentgen.
Odată, era o femeie minunată, pe nume Luba, care nu era obișnuită să se bazeze pe voința de șanse și providență, și prefera să facă totul singură. Strămoșii ei înșiși au condus acest mod de viață și l-au lăsat moștenitori. "În viața aceasta totul depinde de noi înșine!", Au spus părinții ei și ea a învățat bine. Da, doar că această înțelepciune nu este complet corectă. A început să facă totul pentru sine, pentru cei dragi și pentru toți cei din jurul ei. mai departe