Selectați o imagine din fișierul pe care doriți să îl decupați.
În fila Imagine imagine, faceți clic pe săgeata de lângă butonul Decupare.
Notă: Dacă fila Format imagine nu este afișată, asigurați-vă că ați selectat un desen, nu o formă.
Faceți clic pe butonul Decupare.
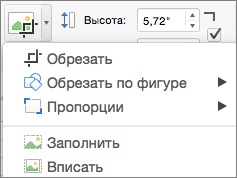
Efectuați una dintre următoarele acțiuni:
Pentru a decupa o parte, trageți centrul de tundere al acestei părți în interiorul desenului.
Pentru a decupa simultan ambele părți, țineți apăsate tastele SHIFT + OPTION în timp ce trageți marcatorul de recoltare central al oricărei părți în interiorul desenului.
Pentru a decupa toate cele patru laturi în mod egal, atunci când trageți unul dintre marcatorii de decupare din colț în interiorul desenului, țineți apăsată tasta SHIFT + OPTION.
Pentru a vedea imaginea decupată, faceți clic pe zona din afara imaginii.
Notă: Zonele tăiate sunt salvate în fișierul imagine. Pentru informații despre cum să le ștergeți definitiv și să reduceți mărimea desenului, consultați Scoaterea suprafețelor desenate.
Decupați la forma specificată
Notă: Se referă la Word, PowerPoint și Excel
Selectați o imagine din fișierul pe care doriți să îl decupați.
În fila Imagine imagine, faceți clic pe săgeata de lângă butonul Decupare.
Notă: Dacă fila Format imagine nu este afișată, asigurați-vă că ați selectat un desen, nu o formă.
Treceți cu mouse-ul peste elementul Crop by shape și selectați forma pe care doriți să o decupați.
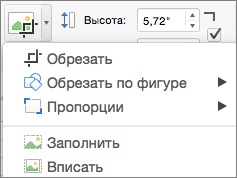
Decupați pentru plasarea în formă sau pentru umplerea acesteia
Notă: Se referă la Word, PowerPoint și Excel
După adăugarea unei imagini în formă, o puteți personaliza utilizând instrumentele Fit and Fill. Pentru a utiliza umplutura cu un desen, dar eliminați părțile în exces, selectați Umplere. Dacă doriți să potriviți întreaga figură în formă, selectați opțiunea Fit. Proporțiile originale ale imaginii vor fi păstrate, dar în figură poate exista un spațiu gol.
Selectați modelul care ar trebui să fie în interiorul formei.
În fila Imagine imagine, faceți clic pe săgeata de lângă butonul Decupare.
Notă: Dacă fila Format imagine nu este afișată, asigurați-vă că ați selectat un desen, nu o formă.
Alegeți Fill sau Fill. apoi faceți clic în afara imaginii.
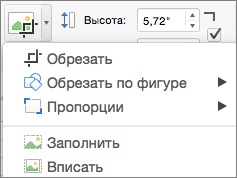
Ștergerea suprafețelor desenate
Notă: Se referă la Word, PowerPoint și Excel
Important: Nu este posibilă anularea zonei decupate a imaginii. Din acest motiv, asigurați-vă în prealabil că toate decupările se fac corect și toate modificările efectuate sunt corecte.
Selectați una sau mai multe imagini din care doriți să ștergeți zonele tăiate.
În fila Format imagine, faceți clic pe butonul Compresie imagine.
Notă: Dacă fila Format Imagine nu este afișată, asigurați-vă că ați selectat un desen.
Selectați caseta de selectare Ștergeți zonele desenate ale desenelor.
Pentru a șterge zonele decupate numai în opțiunile selectate și nu în toate imaginile din fișier, setați butonul radio la imaginile selectate.