
Serverul Cloud vă permite să stocați propriile fișiere pe un server de la distanță, să le accesați de pe orice dispozitiv și să distribuiți informații descărcate prietenilor și angajaților. Cu toate acestea, nu toate sunt gata să folosească spațiul de stocare în cloud dintr-o varietate de motive, dintre care unul principal - fișierele dvs. vor fi deținute de Microsoft Corporation. Deoarece de multe ori trebuie să deconectați aplicația, care începe după pornirea Windows 10 și funcționează în fundal, afișând propriul director în fereastra Explorer.
Mai jos este un algoritm care arată cum să dezactivați OneDrive în Windows 10 și apoi să eliminați definitiv utilitarul din sistem cu toate pictogramele. Procesul de dezinstalarea unei versiuni pe 32 de biți și sistem de operare pe 64 de biți sunt ușor diferite, deoarece procesul de dezactivare nor pe Acasă și alte ediții ale „zeci“.
Rețineți că eliminarea completă a aplicațiilor de pe PC nu este recomandată din cauza posibilelor probleme în mecanismul de operare al sistemului de operare.
Dezactivați serviciul cloud în Windows 10 de acasă
1. Deplasați cursorul în zona de notificare, unde sunăm meniul contextual al pictogramei OneDrive. Selectați "Opțiuni" din lista derulantă.
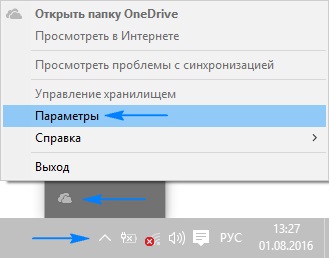
2. În fereastra de setări avansate a aplicației "Microsoft OneDrive", bifați caseta de selectare de lângă "Lansați automat OneDrive ...".
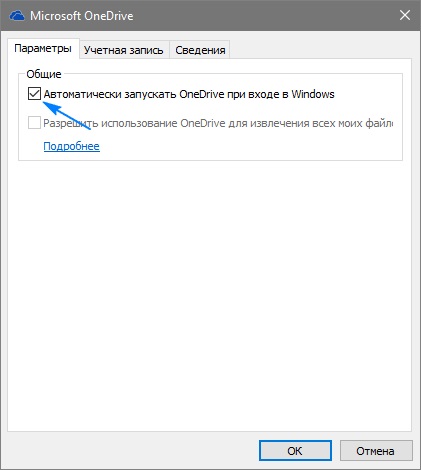
3. Pentru a opri sincronizarea datelor stocate în cloud trebuie să faceți clic pe pictograma „Ștergere conexiune la OneDrive» în fereastra de conturi, dacă nu utilizați nor, butonul poate fi inactiv.
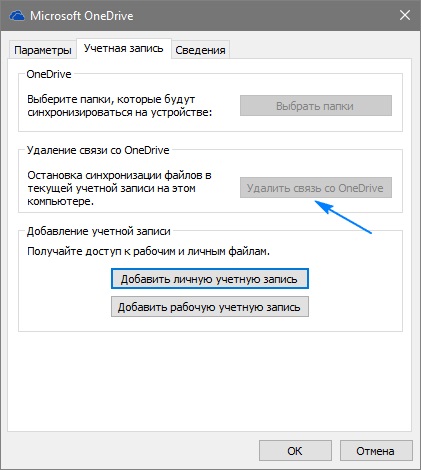
4. Faceți clic pe "OK" pentru a aplica noile setări.
Apoi, eliminăm directorul OneDrive din Explorer, editând cheia de registry corespunzătoare.
5. Rulați comanda regedit tastând-o în șirul de căutare sau forma text a shell-ului (Win + R).
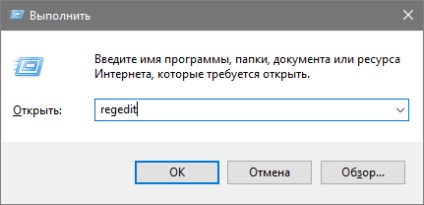
6. Extindeți partiția (analogul directorului din explorator) HKCR.
8. În cadrul din dreapta, în căutarea cheie «System.IsPinnedToNameSpaceTree», numesc parametrii printr-un dublu clic și modificați valoarea la „0“ (zero).
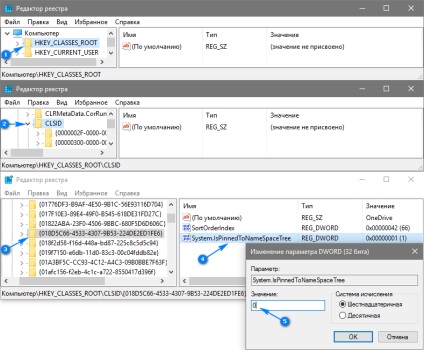
Când se utilizează Windows 10 pe 64 de biți, se modifică și valoarea parametrului cu același nume, localizat în subcheia HKCR \ Wow6432Node \ CLSID \
9. Închideți toate aplicațiile și reporniți computerul.
După oprirea de pornire nor de stocare, și sincronizate în fișierele anterioare pot fi șterse din catalog Utilizatori \ Utilizator \ OneDrive, care este în rădăcina partiției sistemului.
Ediția profesională a "zecilor" diferă într-un mod simplificat de a dezactiva aplicarea aplicației de stocare a norului prin intermediul unuia dintre instrumentele de administrare a sistemului.
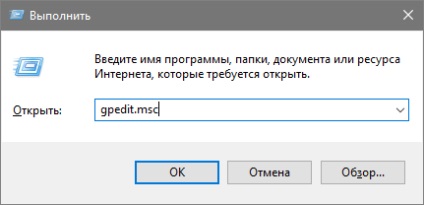
2. Mergeți la secțiunea de configurare a calculatorului.
3. Extindeți "Șabloanele administrative" și mergeți la "Componente Windows".
4. Extindeți directorul "OneDrive".
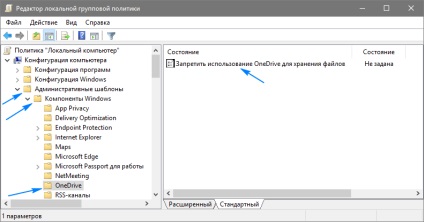
5. În rama din stânga a ferestrei, faceți dublu clic pe "Neagă utilizarea OneDrive ...".
6. Transferați caseta de selectare în poziția "Activată" și salvați noii parametri ai sistemului de operare.
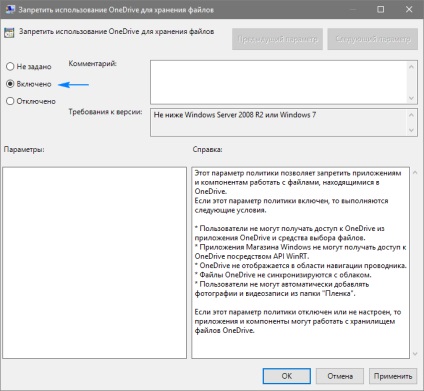
Prin aceasta am interzis lansarea spațiului de stocare în cloud, dar nu i-am eliminat componentele de pe computer.
Scoateți OneDrive complet
Următorul algoritm pentru eliminarea software-ului trebuie utilizat numai după o decizie finală de a refuza stocarea documentelor în serviciul cloud Microsoft, pentru că drumul înapoi pentru a instala dezvoltatorii de aplicații care nu au fost încă furnizate.
1. Porniți linia de comandă cu privilegii de administrator.
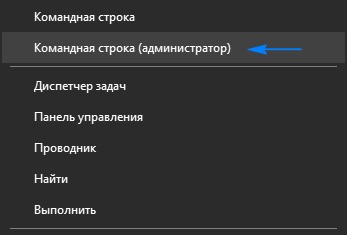
2. Rulați comanda "taskkill / f / im OneDrive.exe" în ea. Aceasta întrerupe cu forța procesul OneDrive.exe prin furnizarea accesului la fișierul executabil al programului.
3. Apoi rulați următoarea comandă:
- "% WINDIR% \ System32 \ OneDriveSetup.exe / uninstall" când utilizați versiunea x86 a Windows sau
- "% WINDIR% \ SysWOW64 \ OneDriveSetup.exe / uninstall" pentru sistemul de operare pe 64 de biți.
Poate, după următoarea actualizare, utilitarul va fi instalat înapoi, iar toate acțiunile vor trebui să se facă din nou.