
Numele vSphere însăși este doar un nume generic pentru întreaga suită de produse, inclusiv ESXi în sine, client vCenter și vSphere.
vSphereClient este o soluție software specială care este instalată direct pe stația de lucru administrator și utilizată pentru a controla VPS pe o anumită gazdă cu ESXi instalat. și direct de serverul gazdă în sine.
vCenter pentru funcționalitate și scop este similar cu vSphere Client. dar include funcții suplimentare pentru gestionarea ESXi și VPS pe acesta. Acesta include utilitare cum ar fi: VMotion, VMware High Availability, VMware Update Manager și VMware Distributed Resource Scheduler (DRS).
Descărcați clientul vSphere, instalați-l (procesul este destul de lung) și conectați-vă la serverul nostru:
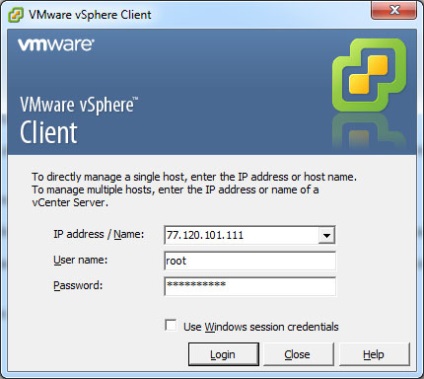
După conectare - ajungem la fereastra de control VPS pe VMware ESXi. care va arata astfel:
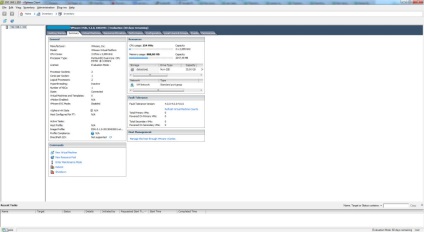
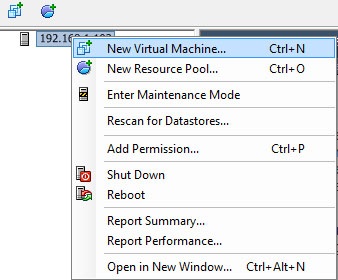
Sau selectați gazda noastră și apăsați Ctrl + N.
În fereastra următoare, alegeți cum să creați VPS - tipic sau personalizat (avansat). În modul particular, puteți selecta numărul de socluri de procesoare și numărul de nuclee din fiecare dintre acestea, cantitatea de memorie RAM, tipul de controler SCSI, hard diskul virtual utilizat și locația acestuia (local sau pe un server la distanță cu NFS).
În exemplu, vom crea o mașină virtuală în modul tipic:
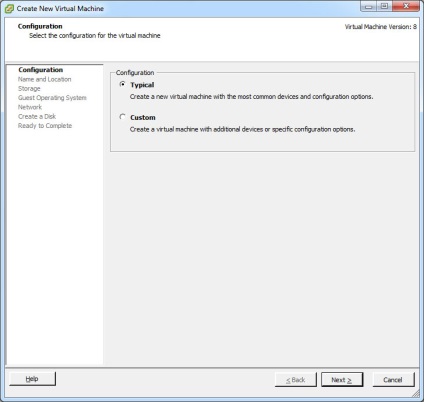
În fereastra următoare, setați numele VPS-ului nostru. Next - alegeți locația de stocare a acestui server:
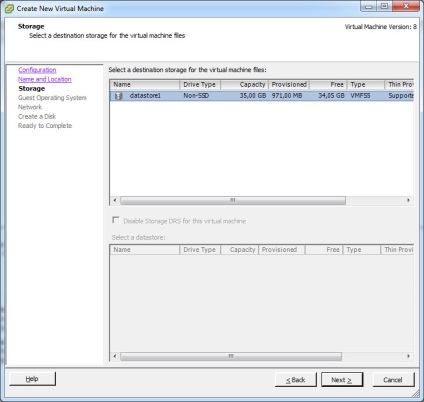
În fereastra următoare, selectați tipul de sistem de operare care va fi instalat pe acest VPS. în exemplul acesta va fi FreeBSD x32:
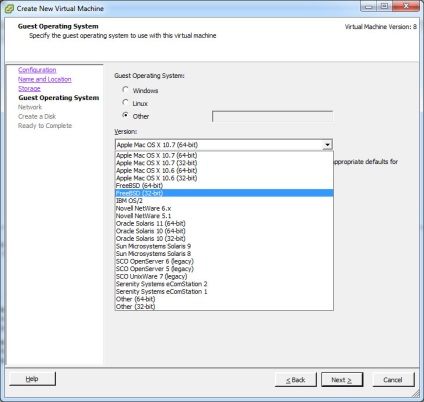
Next - alegeți interfața de rețea și de rețea:
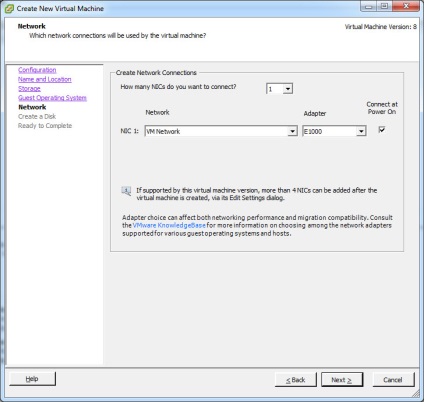
În fereastra următoare, setați dimensiunea discului virtual pentru mașina virtuală:
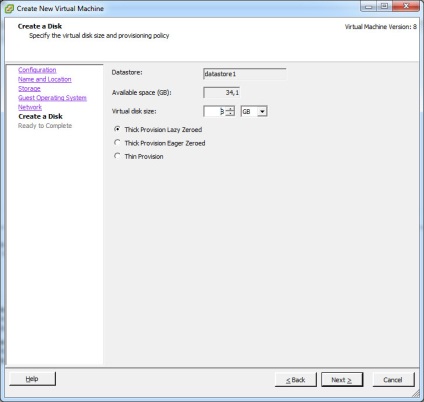
Și în ultima fereastră ni se oferă să verificăm corectitudinea setărilor - și să confirmăm crearea mașinii.
Pentru a controla mașina de rezervă - faceți clic dreapta pe ea în lista din meniul din stânga și selectați Open Console. care ne va oferi acces la "ecranul" acestui VPS:
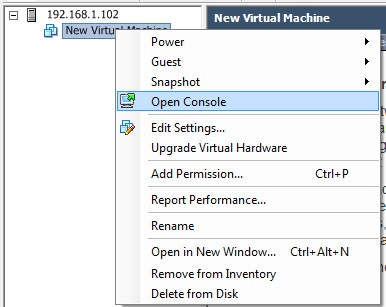
După deschiderea unei ferestre noi - faceți clic pe Start și faceți clic pe butonul din stânga al mouse-ului de pe "ecran" pentru a merge direct la gestionarea acestei mașini. Pentru a ieși din acest mod, utilizați combinația Ctrl + Shift.
În acest caz, analogul combinației Ctrl + Alt + Del va fi Ctrl + Alt + Insert - pentru a evita repornirea sistemului pe care este instalat clientul vSphere Client:
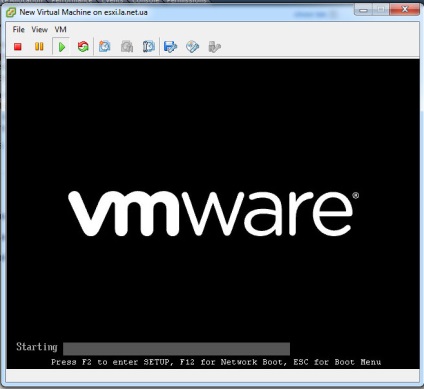
Pentru a comuta la BIOS, apăsați F2. și F12 - care ar alege dispozitivul de boot.
Apoi, trebuie să conectăm imaginea ISO din care va fi instalat sistemul de operare. Treceți la fereastra consolei făcând clic pe butonul stâng al mouse-ului, apăsați F2 și apăsați BIOS-ul. Apoi, în timp ce VPS se află în modul de așteptare al acțiunilor dvs., părăsim consola - și faceți clic pe origine Conectați / deconectați dispozitivele CD / DVD:
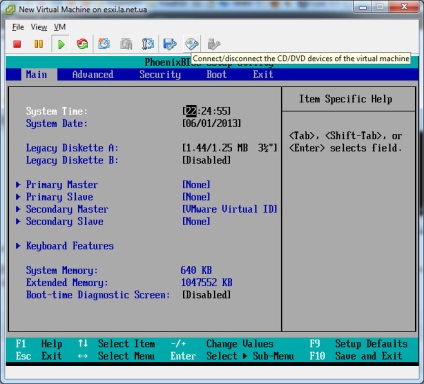
Selectați elementul Conectați la imaginea ISO pe discul local. și specificați calea către fișierul cu imaginea sistemului de operare instalat. Mai departe - ca de obicei F10. care va salva setările și va ieși din BIOS - procesul de încărcare din imaginea ISO specificată va începe:
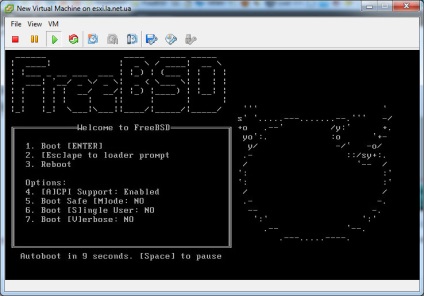
În plus, instalarea este efectuată în modul normal, de exemplu așa cum este descris în articolul FreeBSD 9.0: instalarea și prezentarea generală a noului BSDinstaller.
Acest articol descrie cel mai tipic proces de creare a unui VPS bazat pe hypervisor VMware ESXi folosind VMware vSphere Client.
În continuare, veți afla despre atribuirea permisiunilor grupurilor / utilizatorilor (roluri), despre configurarea rețelei și a depozitelor individuale (Datastorage).