În această lecție de retușare, vă voi arăta cum puteți schimba forma și dimensiunea nasului fără prea multe dificultăți. Metoda de editare a fotografiilor prezentată mai jos este destul de ușoară și simplă, iar în viitor cred că o veți lua ca bază pentru a lucra cu alte fotografii.
Serios, hai să facem față, uneori fotografiile nu justifică așteptările așteptate, astfel încât forma și mărimea nasului arată diferit. Motivele pot fi ajustarea necorespunzătoare a lungimii focale a obiectivului camerei, iluminarea slabă, unghiul de neinvins, care poate distorsiona realitatea și face lucrurile să pară mai mari decât sunt într-adevăr.
Din fericire, în programul Photoshop puteți face corecția nasului fără intervenția chirurgilor plastici și fără a fi nevoie de instrumente chirurgicale. Tot ce avem nevoie este instrumentul Lasso, comanda Transformare liberă și instrumentul Perie de vindecare pentru a elimina orice inegalitate.

Iată imaginea cu care voi lucra în această lecție.

Pasul 1. În bara de instrumente, selectați Lasso Tool (L) și creați o selecție în jurul nasului. În această situație, acest instrument este cel mai potrivit. În general, în Photoshop instrumentul de selecție cel mai precis este Pen Tool, dar în acest caz nu avem nevoie de o selecție precisă.
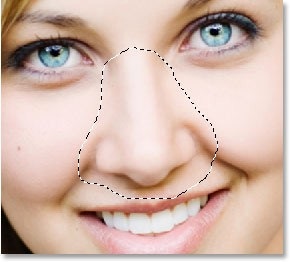
Pasul 2. Faceți acum marginile selecției mai moi, accesați meniul Selectați> Modificare> Feather sau apăsați Alt + Ctrl + D. În fereastra care apare, introduceți o valoare de 20 - 30 de pixeli, în funcție de care ați selectat fotografii. Apoi faceți clic pe OK pentru a salva modificările.
Pasul 3. Fără a elimina selecția, copiați selecția într-un nou strat Ctrl + J. Observați paleta de straturi, pe lângă stratul de fundal cu fotografie, apare un nou strat numit Layer 1.
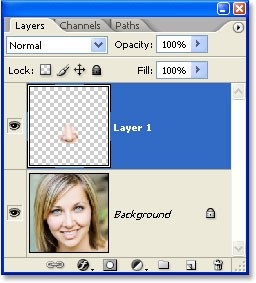
Pasul 4. Selectați stratul cu nasul și aplicați comanda Free Transform pentru ao redimensiona. În jurul nasului apare un cadru, ca în imaginea de mai jos.
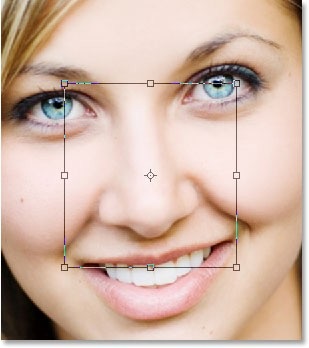
Pentru a face nasul mai subțire, mutați părțile laterale ale cadrului unul la celălalt. Pentru a păstra raportul de aspect în timp ce vă deplasați, țineți apăsată tasta Alt.
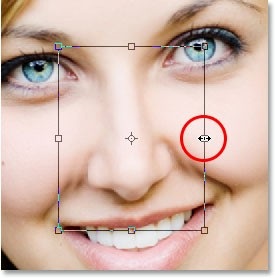
Pentru a scurta nasul, mutați partea inferioară a cadrului în sus. Pentru a păstra proporțiile, țineți apăsată tasta Alt.
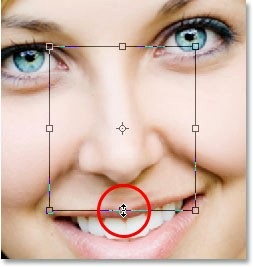
Pentru a salva transformarea, apăsați Enter. Mi-am făcut nasul mai subțire și mai scurtă, dar observați că există defecte în jurul nasului, liniile de umbră de pe obraji nu se potrivesc, mai ales pe partea stângă.
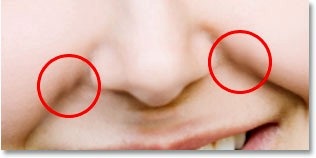
Pentru a corecta defectele, reveniți la modul Transformare liberă și țineți apăsate tastele Shift + Ctrl + Alt și mutați ambele colțuri inferioare spre laturi. În prezent, am lucrat în modul de perspectivă, care poate fi apelat și prin accesarea meniului Editare> Transformare> Perspectivă (Editare - Transformare - Perspectivă).
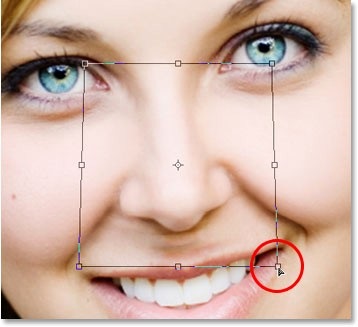
Apăsați Enter pentru a salva modificările. Toate defectele de pe laturile obrajilor sunt corectate.
Pasul 5. Trebuie să fixăm încă o zonă sub nas.

Pentru a corecta această zonă, utilizați instrumentul Perie de vindecare. Creați un nou strat făcând clic pe pictograma Creare strat nou din partea de jos a panoului straturilor.
Photoshop adaugă automat și plasează un strat nou deasupra celorlalte și atribuie numele Layer 2.
Pasul 6. Selectați un nou strat. În bara de instrumente, selectați instrumentul Perie de vindecare (J).
Rețineți că aveți opțiunea Selectați toate straturile selectate.
Această opțiune este necesară atunci când peria de puncte este folosită pe un strat separat, ceea ce am făcut. Metoda acestui instrument este aceea că alege culori, tonuri și texturi din orice parte a imaginii, dar din moment ce lucrăm la un nou strat gol, nu este nimic de ales pentru eșantion. Cu opțiunea Toate eșantioanele de eșantionare active, Photoshop poate selecta un model, fie din stratul pe care ne aflăm, fie din orice strat de mai jos.
Este mai convenabil să lucrați cu acest instrument atunci când dimensiunea periei este setată puțin mai mult decât zona care trebuie să fie fixată. Țineți apăsată tasta Alt și selectați un model utilizând plasturele de deasupra părții stânga sus a gurii. Vedeți imaginea de mai jos.
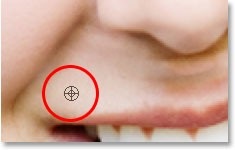
Rezultatul acestui instrument va fi mai bun dacă utilizați clicuri în loc de desen. Deci, eliminați zonele cu probleme.
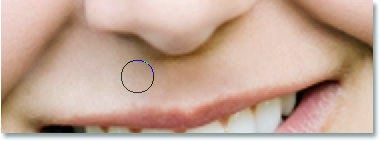
Comparați, aici este fotografia originală:

Iată rezultatul final:
