În această lecție vom examina posibilitatea corecției tonale și a culorii folosind pluginul Phantasm. Acest lucru este similar cu gestionarea culorii imaginilor raster în Photoshop (Curbe, niveluri, Hue / Saturation), dar vă aflați în Adobe Illustrator și lucrați cu imagini vectoriale. Puteți chiar regla canalul Alpha și culorile spot. Să mergem.
Să aruncăm o privire asupra posibilităților de fantasm pe exemplul unui vector vectorial. Această lucrare conține obiecte care au proprietăți diferite. Vom cunoaște aceste obiecte în procesul de aplicare a Phantasm-ului.

Culoare / Saturație
Cu această funcție, putem controla simultan nuanța, saturația și luminozitatea imaginilor vectoriale și a imaginilor raster încorporate. Gestionarea culorilor poate fi efectuată sub formă de CMYK și în documente RGB.
Selectați mărul care reprezintă cele trei ochiuri de gradient, apoi treceți la Efect> Phantasm> Hue / Saturation ... pentru a aplica efectul.

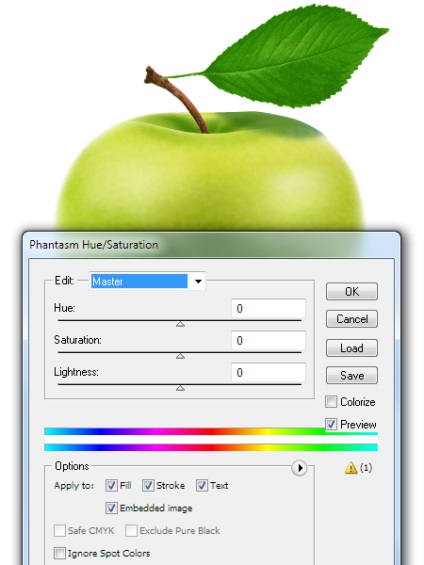
O modalitate alternativă de a aplica funcția Hue / Saturation este Object> Filters> Phantasm> Hue / Saturation ... pentru a aplica filtrul. Vom vorbi despre diferența dintre efect și filtru puțin mai târziu, dar pentru moment, să ne concentrăm asupra gestionării culorilor. Implicit, ajustarea valorilor Hue, Saturation și Lightness va afecta toate nuanțele obiectelor selectate.
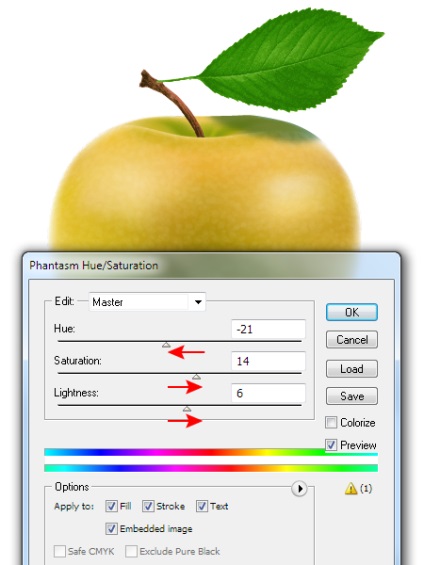
De asemenea, avem opțiunea de a selecta intervalul de culori din meniul derulant în care se va efectua editarea.
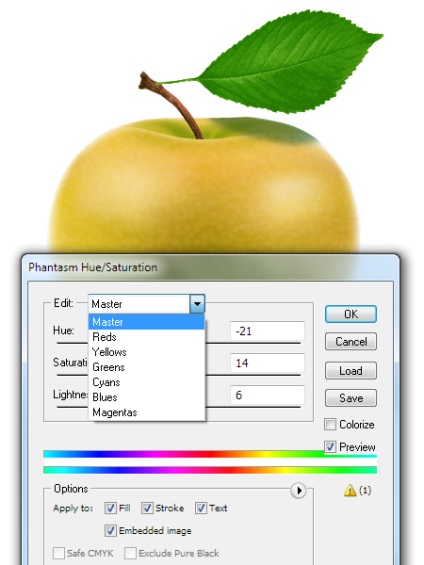
Să vedem cum funcționează acest lucru cu exemplul altor obiecte - o tăietură și o foaie, care reprezintă un grup de obiecte vectoriale care au fost obținute ca rezultat al trasării automate a unei imagini bitmap.
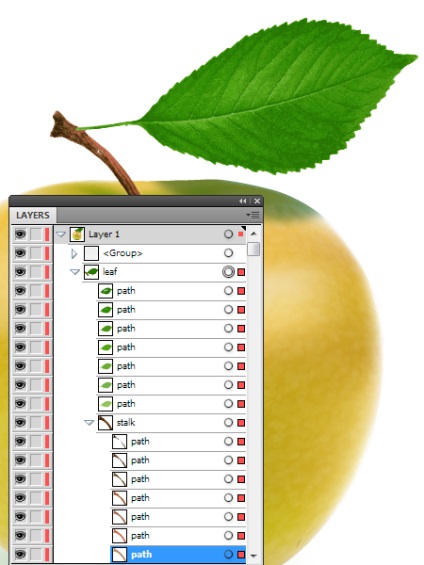
Deci, selectați obiectele specificate și mergeți la Efect> Phantasm> Hue / Saturation ..., apoi selectați intervalul verde. După cum puteți vedea, manipularea glisoarelor din caseta de dialog duce doar la editarea nuanțelor verde fără a afecta culorile tăieturii.
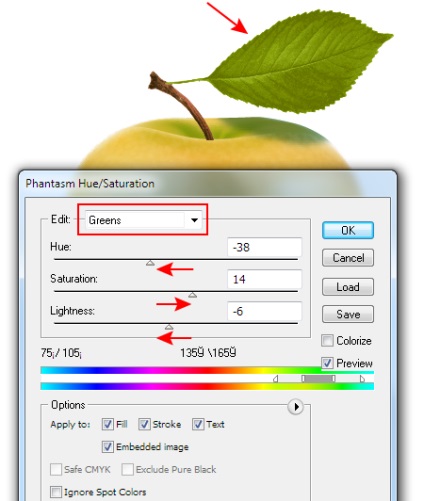
Am lucrat în intervalul implicit, care, dacă este necesar, poate fi schimbat sau mutat de-a lungul barei de culoare.
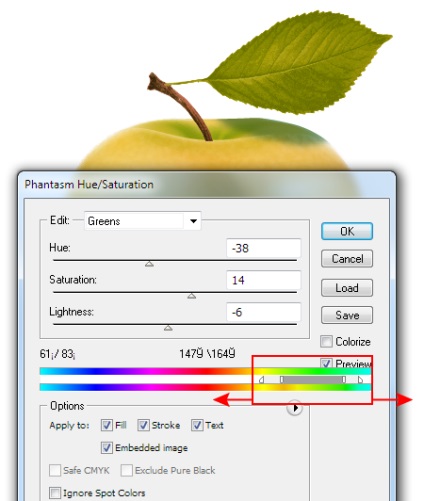
Opțiunea Colorize modifică tonul obiectelor, permițându-vă să ajustați luminozitatea și saturația. Să ne întoarcem la obiectele de mere și să încercăm această metodă de gestionare a culorilor.
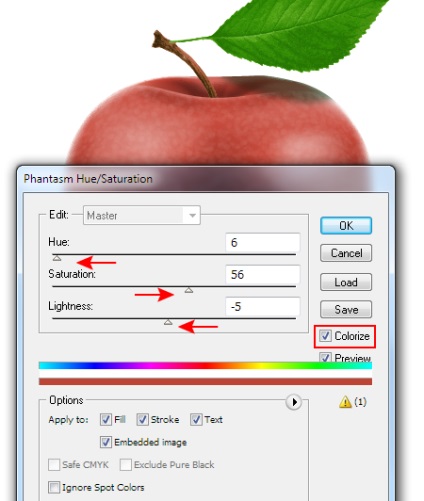
Dacă utilizați efectul Hue / Saturation, puteți accesa întotdeauna parametrii săi în panoul Aspect.
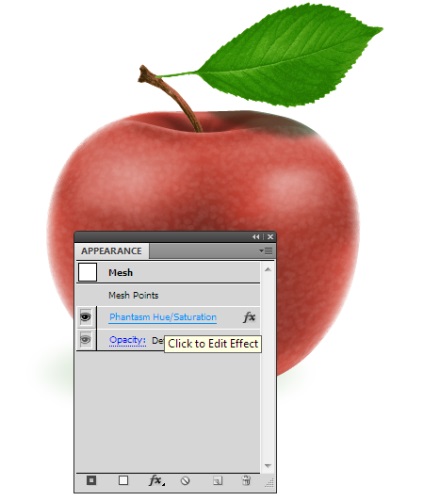
Dacă aplicați filtrul Hue / Saturation, obiectele care pot fi modificate vor schimba direct culorile și nu veți mai putea regla setările de nuanță, saturație și luminozitate. Această observație se aplică tuturor funcțiilor Phantasmului.
Această funcție este proiectată pentru o tonificare și o corecție mai flexibilă și intuitivă a obiectelor selectate. Porțiunea abruptă a curbei prezintă un nivel ridicat de contrast, în timp ce partea flatter egalizează interval tonal. Funcția Curbe vă permite să editați canalele de culoare individual sau simultan. În funcție de modelul color al documentului, canalele vor fi prezentate în modul de culoare RGB sau CMYK. Să realizăm corectarea culorii și tonului mărului cu ajutorul curbelor Phantasm. Selectați ochiurile de gradient și du-te la Effect> fantasmă> Curbe ... sau obiect> Filtre> fantasmă> Curbe ..., Acum selectați Roșu canalul din meniul pop-up.
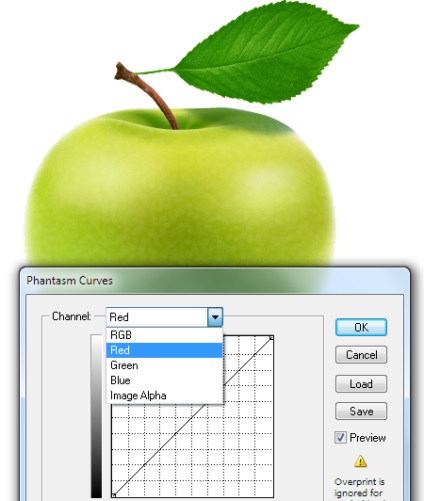
Faceți clic pe oriunde în curbă pentru a crea un punct nou, apoi curbați curba în sus, după cum se arată în figura de mai jos. Aceste acțiuni au dus la înlocuirea nuanțelor verzi cu cele galbene.
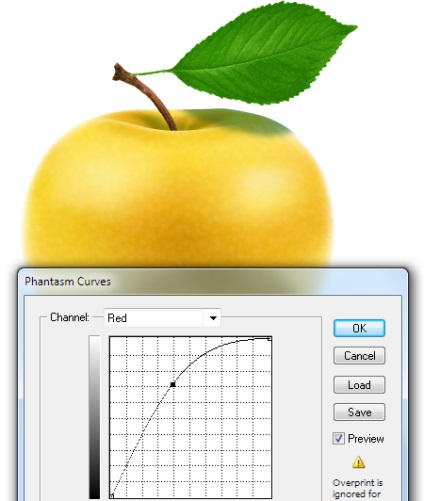
Selectați canalul albastru, apoi schimbați forma curbei, îndoind-o din nou în sus. Ca rezultat, am decolorat strălucirea pe măr.
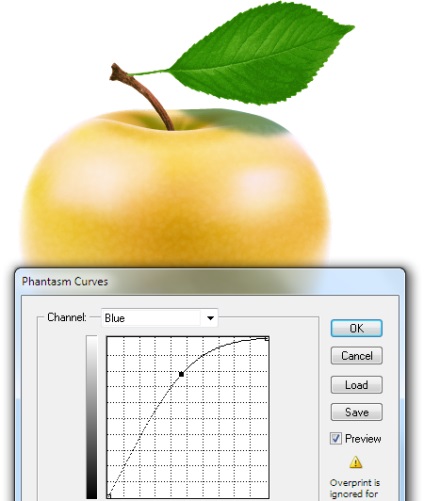
Modificați forma curbei pentru canalul RGB combinat, făcând-o concavă în jos, mărind astfel contrastul obiectelor selectate.
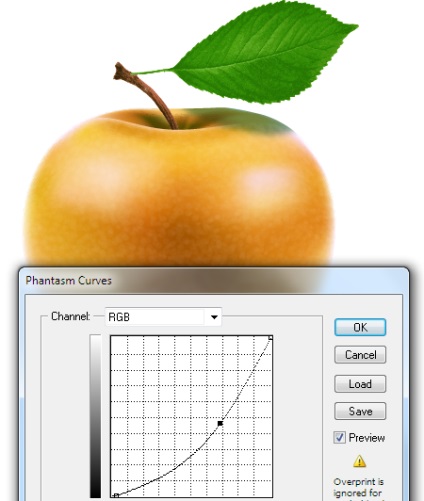
După cum puteți vedea, am făcut foarte repede o corecție tonală a imaginii vectoriale, prin faptul că a fost o grilă de gradient, fiecare nod din care are o informație de culoare diferită.

Cu ajutorul funcției Phantasm Curves, putem ajusta culorile spot Alpha (canal transparent). Notă umbra picătură de mere, care este o elipsă, umplut cu culoare spot și are o zonă transparentă, astfel cum este aplicat la acesta efect Gaussian Blur (Effect> Blur> Gaussian Blur ...)
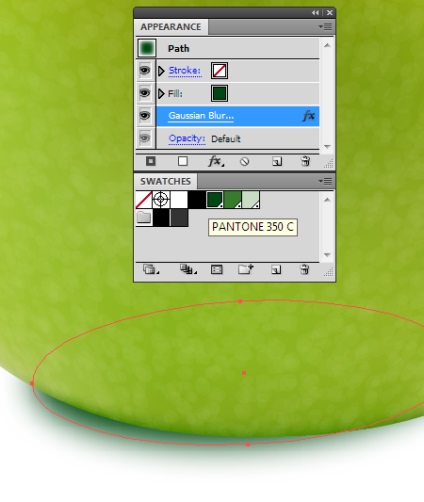
Toate culorile spot utilizate sunt reprezentate în meniul derulant al ferestrei Curbe Phantasm.
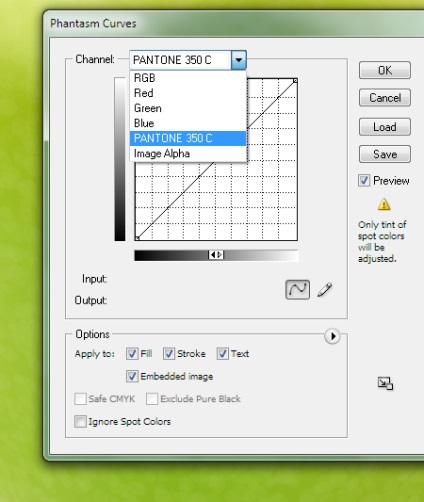
Doar culoarea culorii spot poate fi ajustată cu această funcție.
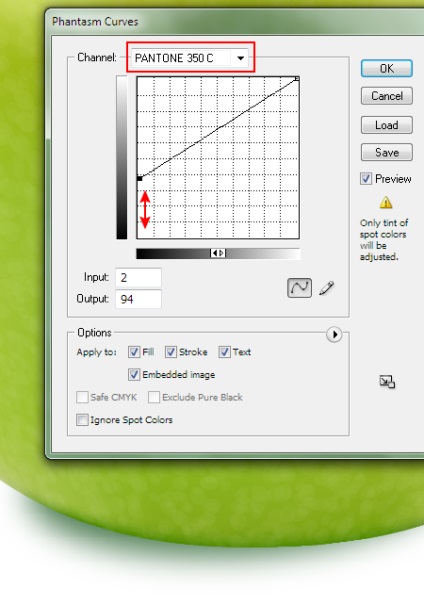
Prin controlul canalului Alpha, putem schimba nivelul de transparență, pentru a reduce și de a crește intensitatea culorii, cu alte cuvinte, pentru a obține controlul deplin asupra efectului pe care nu se poate realiza prin controlul parametrilor efectului Gaussian Blur, de exemplu.
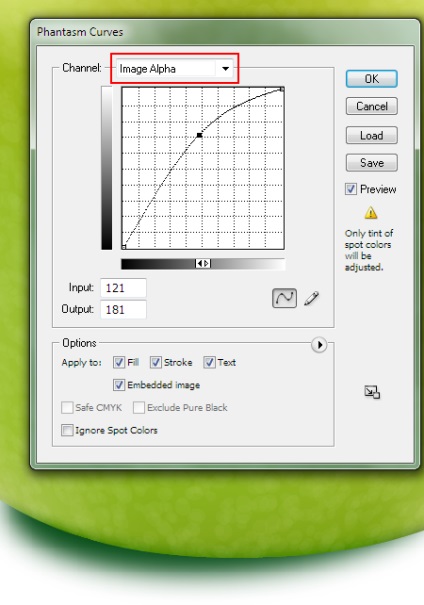
Cu ajutorul acestui instrument, puteți ajusta imaginile bitmap încorporate cu canalul Alpha și efectele raster standard, cum ar fi umbra picăturilor și strălucirea exterioară.
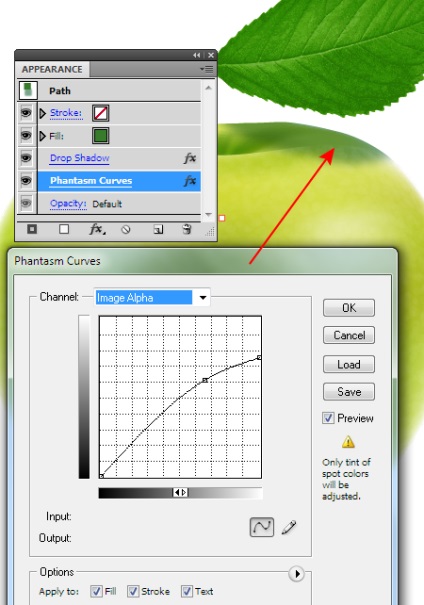
Nivelurile reprezintă unul dintre cele mai importante instrumente de gestionare a culorilor. Vă permite să mutați punctul de culoare gri negru, alb și mijloc, controlând luminozitatea, contrastul și intervalul tonului. Pentru a utiliza această funcție, selectați obiectele, apoi mergeți la Efect> Phantasm> Levels ... sau Object> Filters> Phantasm> Levels ...
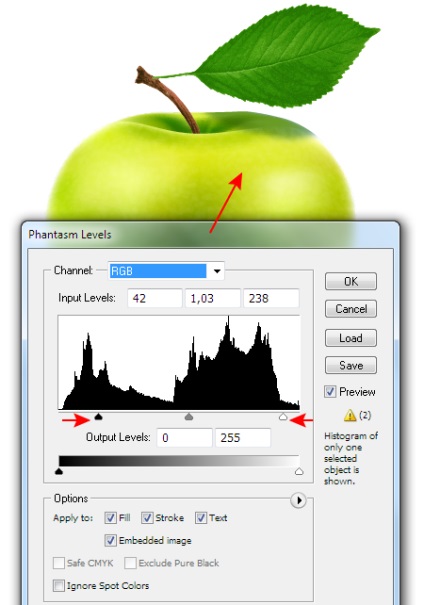
Similar cu funcția Curbe, funcția Niveluri vă permite să modificați canalele de culoare, culorile spot și canalul Alpha.
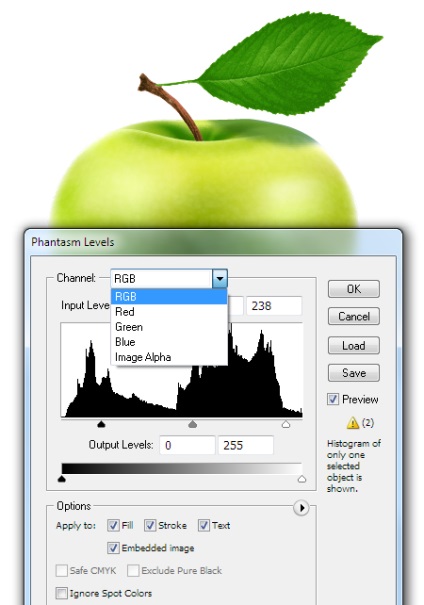
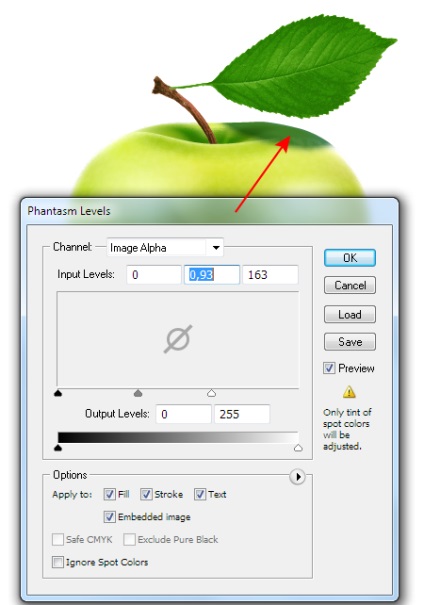
Sper că sunteți convins că Phantasmul este un instrument flexibil și corect pentru corecția culorilor. Ne vedem curând!
