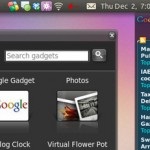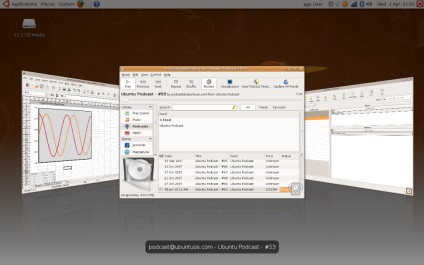
Există mai multe programe de backup pentru sistemele de operare sau partiții pe care sunt amplasate, dar este un utilitar terță parte. Sistem de operare Linux Ubuntu există un utilitar intern care vă permite să efectuați o copie de siguranță, fără a fi nevoie să reporniți Live CD sau USB, precum și pentru backup numai fișierele selectate și foldere.
Sbackup este o soluție ușoară de backup pentru o mașină de producție care rulează Ubuntu. Acesta vă permite să fișiere individuale de backup și directoare, definesc dimensiunea maximă a fișierului de rezervă, utilizați expresii regulate pentru a exclude anumite fișiere și foldere, și multe altele. Aceste copii de rezervă pot fi stocate pe aceeași mașină, pe suporturi externe sau chiar și pe computerele de la distanță. Să vedem cum se instalează și se configurează Sbackup pentru a crea backup și recuperare pentru mașinile care rulează Ubuntu.
Pentru a instala Sbackup, tastați următoarea comandă în terminal:
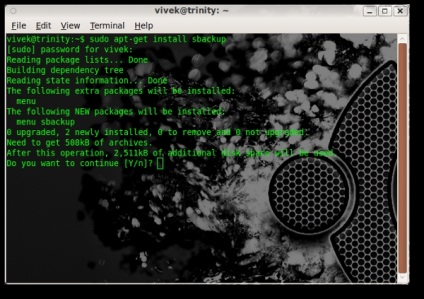
Crearea unei copii de rezervă utilizând Sbackup.
Odată instalat, puteți începe Sbackup. Pentru aceasta, mergeți la System -> Administration -> Simple Backup Config.
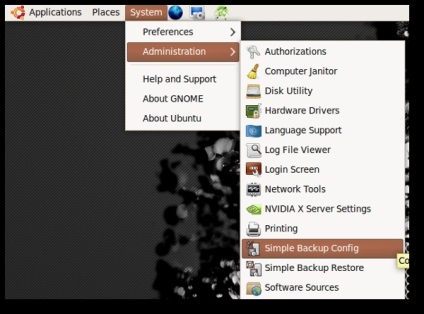
Acesta este modul în care arată fereastra SBackup.
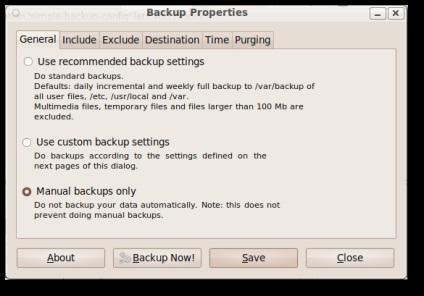
După cum puteți vedea în prima filă "Generală", există 3 opțiuni pentru crearea unei copii de rezervă. În funcție de ceea ce aveți nevoie, puteți alege cel pe care doriți să îl utilizați. Programul poate fi utilizat în 3 moduri:
- Utilizați setările de rezervă recomandate (Utilizați setările de rezervă recomandate). În acest mod, sunt utilizate setările implicite. Tot ce trebuie să faceți este să faceți clic pe butonul "Copie acum" pentru a crea copii de siguranță pentru dosare și fișiere în mod prestabilit.
- Utilizați setările pentru backup personalizate. Acest mod de backup este configurat de către utilizator, care stabilește el însuși ce și unde să salveze. În acest mod, puteți configura o copie de rezervă la un program.
- Backup o singură dată (numai pentru backup-uri manual). Acest tip de copie de rezervă ar trebui să fie utilizat dacă nu aveți nevoie de o stocare regulată a sistemului. De asemenea, aici puteți efectua o copie de rezervă a ceea ce aveți nevoie.
În această filă, marchează meniul pentru copia de rezervă a utilizatorului (folosiți setările personalizate de rezervă).
Următoarea fila este "include", care vă permite să definiți dosarele și fișierele pe care doriți să le includeți în crearea de rezervă. Aici puteți adăuga un fișier sau un dosar făcând clic pe butoanele corespunzătoare din formular.
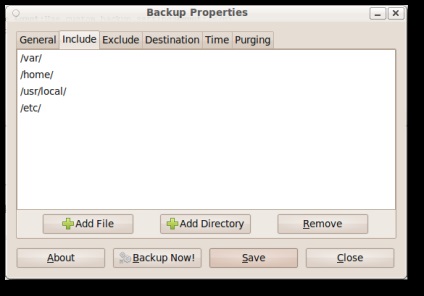
A treia filă este "excludeți". Aici puteți specifica căile, sistemele de fișiere, dimensiunile fișierelor pe care doriți să le excludeți din copia de rezervă. De exemplu, dacă adăugați un dosar pentru backup, dar nu doriți să fișiere de rezervă de 50 MB sau mai mult, puteți utiliza acest meniu pentru a le exclude din copia de rezervă.
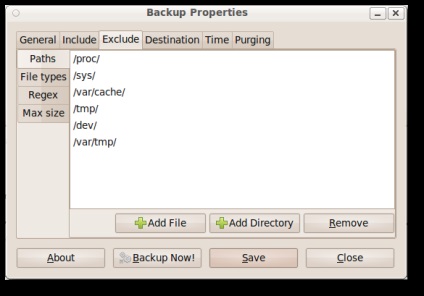
Următoarea filă este "Destinație". Acesta determină locul în care va fi salvat rezervarea.
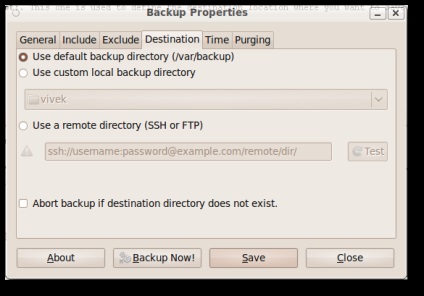
După cum puteți vedea, există trei opțiuni pentru a determina unde să salvați copia de rezervă. Primul este dosarul implicit / var / backup /. Al doilea este dosarul selectat de utilizator. Și a treia este în cazul în care aveți nevoie pentru a salva de rezervă pe un alt computer.
Cea de-a cincea tabă stabilește timpul pentru o copie de siguranță obișnuită
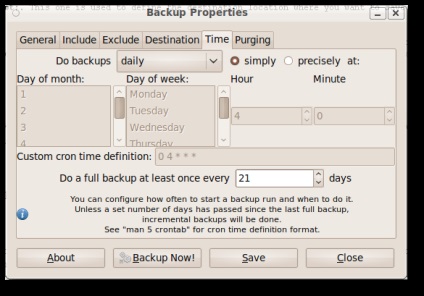
Ultima filă este «purjare». Ea determină modul în care ar trebui să fie eliminate mai multe backup-uri vechi, astfel încât să nu blocheze sistemul. Aici puteți alege 2 opțiuni: la un anumit interval de zile în (backup-uri mai vechi decât perioada specificată vor fi eliminate) sau perioada logaritmică implicită (logaritmică (Recomandat)).
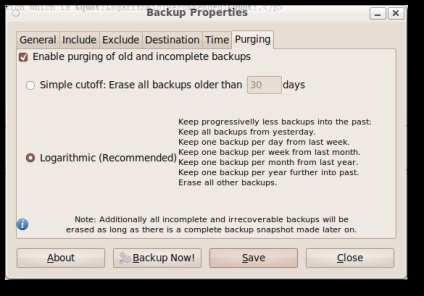
Acum, toate setările au fost finalizate, iar pentru a le utiliza trebuie să apăsați butonul "Salvare". Cu toate acestea, putem utiliza și cheia "Backup Now!" Pentru a efectua această copie de rezervă acum.
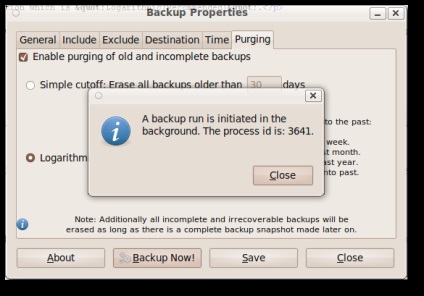
Reluați-vă de rezervă.
Pentru a vă recupera din copia de rezervă creată anterior, accesați System -> Administration -> System Backup Restore.
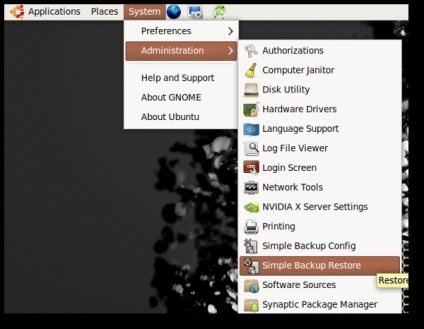
Apoi, selectați doar copia de rezervă din care doriți să restaurați sistemul.
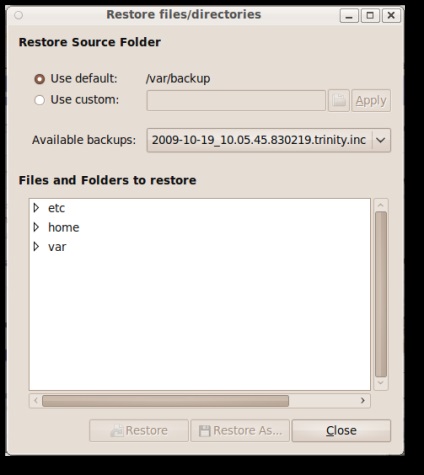
Aici puteți alege fie folderul de backup în mod implicit / var / backup /, fie cel în care ați salvat copiile de rezervă.
Dacă sunteți în căutarea unei aplicații pentru a recupera în siguranță fișierele corupte de pe sistemul dvs. sau doriți să redirecționați anumite setări, atunci Sbackup este cea mai bună opțiune.
Vă recomand, de asemenea, să citiți:
- Cum să recuperați cheile de licență Windows și programele pierdute de la un computer care nu funcționează
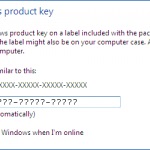
- Recuperați datele pierdute și partițiile utilizând UCDTU liveCD

- Cum se configurează firewall-ul în Linux

- Cum se repară eroarea "File Not Found: Grub Rescue" când descărcați Ubuntu
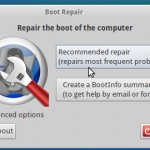
- DockBarX - ca o alternativă la unitatea de lansare

- Obiecte gadget Google pentru desktop în Ubuntu