8. Copiați din dosarul Temporar în folderul de comenzi rapide personale din WordPad.
Notă. Deschideți dosarele Temporare și Personale și le aranjați astfel încât să fie simultan vizibile pe ecran. Faceți clic dreapta pe pictograma WordPad și, fără ao elibera, trageți pictograma din dosarul Temporar în dosarul Personal. Eliberați butonul mouse-ului și selectați Copiere din meniul care apare.
9. Închideți dosarele Temporare, Personale.
10. Ștergeți toate pictogramele din dosarul Temporar.
Prima metodă: selectați comanda Ștergere din meniul contextual din pictograma WordPad; În caseta de dialog care apare, răspundeți YES;
Cea de-a doua: Trageți pictograma Calculator în coșul de gunoi;
11. Deplasați-vă din dosarul cu pictograme Personal WordPad în dosarul Temporar.
Notă. Glisați pictograma WordPad cu un clic dreapta și selectați Mutare din meniul care apare.
12. Închideți dosarul Personal și dosarul Temporar.
13. Ștergeți dosarele personale și temporare în oricare dintre căile.
Modul 1: din meniul contextual al dosarului selectați comanda
Eliminați; Cea de-a doua: trageți dosarul dorit în coșul de gunoi;
Calea 3: selectați dosarul dorit; apăsați tasta
14. Formatați discul A (dischetă):
Notă. Deschideți folderul Computerul meu. Introduceți o dischetă în unitate A: Apelați meniul contextual al discului A: Selectați comanda Format și setați opțiunea Full. Apăsați butonul
15. Închideți toate ferestrele deschise.
16. Deschideți fereastra unității C:
Notă. Deschideți folderul Computerul meu. Deschideți unitatea C: 17. Creați C: dosarul Group_N într-una din căile dvs.,
unde N este numărul grupului tău.
Prima metodă: selectați comanda Creare din meniul Fișier. apoi Folder și introduceți numele Group_N;
A doua metodă: utilizarea meniului contextual în spațiul de lucru
18. Copiați din folderul Documentele mele în folderul unității Group_N C: orice fișier.
19. Sortați fișierele din folderul Documentele mele după nume.
Notă. În meniul Vizualizare, faceți clic pe Aranjare pictograme.
apoi selectați opțiunea "După nume".
20. Copiați din dosarul Documentele mele în folderul unității Group_N C: un grup din primele trei fișiere.
Notă. Selectați primul fișier. Apăsați tasta
21. Copiați din folderul Documentele mele în folderul unității Group_N C: un grup selectat de fișiere.
Notă. Apăsați tasta
22. Copiați fișierul din folderul Documentele mele în folderul de disc Group_N C cu butonul stâng al mouse-ului.
Notă. Apăsați tasta
23. Mutați un grup de fișiere din folderul Group_N al unității C la
Dosarul Documente mele.
Notă. Selectați grupul de fișiere dorit. Apăsați tasta
24. Creați folderul Lucru în folderul Group_N.
25. Mutați fișierul din dosarul Documentele mele în dosarul Lucrare.
Notă. Glisați fișierul specificat cu butonul stâng al mouse-ului
la pictograma dosar de lucru.
26. Copiați dosarul Lucrare în dosarul Documentele mele.
Notă. Deschideți Start / Programe / Accesorii / Notepad.
28. Redenumiți fișierul Biografie în folderul Group_N drive C din Biografia mea.
29. Creați folderul personal pe unitatea C:
30. Mutați fișierul Biografia mea din folderul Group_N drive C în folderul Drive privat C.
din meniul Start / Programe / Accesorii. În meniul Fișier, faceți clic pe Deschidere. În câmpul Folder, selectați discul dorit. În lista de dosare deschideți dosarul privat. În câmpul Tip fișiere, specificați documente Text (* .txt). Selectați fișierul dorit în zona de lucru a ferestrei. Faceți clic pe butonul Deschidere. Adăugați mai multe propoziții la sfârșitul documentului. Salvați documentul făcând clic pe Salvare din meniul Fișier. Închideți programul WordPad.
32. Rulați programul Calculator. efectuați calcule aritmetice la alegerea dvs.
Notă. Start / Programe / Standard / Calculator.
33. Găsiți fișierul text Biography.txt utilizând funcția de căutare a fișierelor de pe discuri.
Notă. Executați Start / Find / Files / Folders. În
În caseta de dialog Rezultate căutare, în caseta Căutare fișiere și dosare, introduceți numele fișierului pe care îl căutați. În câmpul Unde se caută, selectați
Discuri locale. Faceți clic pe butonul Căutare.
34. Găsiți folderul Group_N de pe computer și deschideți-l. Notă. Rulați comanda de meniu Start / Find / Files și
dosar. În caseta de dialog Rezultate căutare, în caseta Căutare fișiere și dosare, introduceți numele folderului de căutare. În câmpul Unde se caută, selectați Discuri locale. Faceți clic pe butonul Căutare. Când căutarea este finalizată, deschideți dosarul Group_N.
35. Găsiți toate fișierele text create în ultimele două zile.
Notă. Din meniul Start / Căutare / Fișiere și directoare. În caseta de dialog Rezultatele căutării, în caseta Căutare fișiere și dosare, tastați * .txt. În câmpul Unde se caută, selectați Discuri locale. Extindeți opțiunile de căutare și setați opțiunea Date. În lista care apare, selectați Fișiere. Crearea și setarea opțiunii pentru ultima ...
Setați intervalul de căutare la 2 zile. Faceți clic pe butonul Căutare.
6.2.3 Configurarea Desktop-ului Windows.
1. Modificați culoarea diferitelor elemente ale desktopului și ale ferestrelor.
2. Modificați fundalul desktopului, puneți imaginea pe desktop.
4. Închideți toate ferestrele și asigurați-vă că totul se face corect.
5. Îndepărtați fotografia de pe desktop.
6. Ștergeți toate fișierele din dosarul Coș de gunoi.
Notă. În meniul contextual al coșului de reciclare, selectați comanda
7. Setați economizorul de ecran.
8. Configurați setările ecranului de pornire.
9. Creați o comandă rapidă pentru programul Microsoft Word din Main
Notă. Apelați proprietățile bara de activități și accesați fila Avansat. Faceți clic pe butonul Adăugați. În dialogul care apare, faceți clic pe butonul Răsfoiți. Găsiți obiectul dorit
(C: / ProgramFiles / MicrosoftOffice / Office / WINWORD). Apăsați butonul
Mai departe. Selectați folderul Meniu principal. unde eticheta va fi plasată. Faceți clic pe butonul Următor. Dacă este necesar, schimbați numele comenzii rapide. Faceți clic pe butonul Terminare.
10. Creați o sarcină pentru a rula programul Paint în fiecare zi la 12:00.
Notă. Porniți programatorul de activități (Start / Programe / Accesorii / Service / Sarcini planificate). Rulați programul Wizard Scheduler Task utilizând funcția Add Task. După ce faceți clic pe butonul Următorul din lista de aplicații, selectați Paint. În pașii următori din Expertul de programare a lucrărilor, selectați opțiunile necesare (Zilnic, Ora de începere, etc.).
11. Ștergeți programul pentru a rula programul Paint.
Notă. Porniți Planificatorul de activități. dacă nu este activă. Ștergeți sarcina de pornire Paint.
12. Ștergeți fișierul Figura 1 de pe unitatea C folosind Explorer
Notă. Din meniul contextual de pe pictograma My Computer, selectați comanda Explorer
(Start / Programe / Accesorii / Explorer). Selectați unitatea C.
Glisați fișierul Imagine în dosarul Coș de gunoi.
13. Minimizați sau extindeți structura oricărui disc în fereastra Explorer.
14. Creați folderul Service de pe unitatea C din folderul Group_N. Notă. În panoul din stânga al ferestrei Explorer, evidențiați dosarul
Gruppa_N. În panoul din dreapta, creați dosarul dorit în orice mod.
15. Copiați din folderul Unitate personală C: în dosarul Fișier serviciu cu extensia .txt.
Notă. În panoul din stânga al ferestrei Explorer, extindeți structura directorului Group_N. Evidențiați folderul privat. Panoul din partea dreaptă va conține fișierul necesar. Faceți clic dreapta pe fișierul Biografia mea din pictograma Instrumente sistem.
16. Ștergeți fișierul Biografia mea din dosarul Service utilizând bara de instrumente.
Notă. Marcați fișierul dorit. Faceți clic pe butonul Ștergere din bara de instrumente.
17. Restabiliți fișierul eliminat Biografia mea.
Notă. Deschideți dosarul Coș de gunoi. Selectați fișierul Biografia mea. În meniul Fișier sau din meniul de comenzi rapide, selectați comanda
7. Metode de completare a misiunilor
1. Folosind instrucțiunile teoretice și materialul de mai sus, îndepliniți sarcinile acestei lucrări de laborator.
2. Sarcina pentru fiecare subiect este efectuată separat, iar rezultatele executării punctului 6.2.1 sunt demonstrate instructorului.
3. Executați rezultatele din 6.2.2 și 6.2.3 sub forma unui raport
la munca de laborator cu ajutorul MS Word și pentru a demonstra profesorului.
4. Pregătiți răspunsurile pentru a controla întrebările.
8. Cerințe privind conținutul și proiectarea raportului
Raportul privind activitatea de laborator trebuie să conțină:
● numele universității, facultății și departamentului;
● informații despre student (nume, grup, curs) și profesor (poziție, nume complet);
● concluziile privind activitatea.
9. Criterii pentru eficacitatea practicii de laborator
Lucrările de laborator se consideră completate dacă:
● atribuirea lucrărilor de laborator este efectuată în totalitate;
● elevul a prezentat rezultatele lucrărilor de laborator;
● rezultatele sarcinilor îndeplinesc obiectivele;
● cu un răspuns oral la 3-4 întrebări de control, conform instrucțiunilor profesorului, elevul demonstrează cunoștințele și capacitatea de a lucra în sistemele de operare MS-DOS și MS Windows 7;
● Raportul prezentat privind lucrările de laborator respectă cerințele clauzei 8.
1. Cum puteți obține ajutor în sistemul de operare Windows?
2. Cum schimb proprietățile bara de activități?
3. Cum îmi creez propria mea bara de instrumente în bara de activități?
4. Cum pot schimba dimensiunea unei ferestre deschise?
5. Cum pot aranja amenajarea ferestrelor?
6. Cum primesc informații despre versiunea de Windows pe computerul meu?
7. Cum pot obține informații despre procesor și RAM?
10. Cum pot actualiza configurația hardware?
11. Cum se creează un dosar pe desktop, pe discul drept, în dosarul dorit?
12. Cum se creează o comandă rapidă pentru program, dosar, document?
13. Cum schimb pictograma de comenzi rapide?
14. Cum schimb numele de fișier?
15. Cum mut sau copiez fișiere?
16. Cum să ștergeți un fișier inutil?
17. Cum se formatează unitatea A.
18. Cum sortează fișierele și folderele de pe disc?
19. Cum se selectează un grup de fișiere adiacente sau un grup de fișiere arbitrare?
20. Cum să găsiți fișierul sau folderul pierdut?
21. Cum execut programe standard Windows, cum ar fi Notepad, Calculator, Paint?
22. Cum pot restaura un fișier șters din dosarul Coș de gunoi?
23. Cum pot goli coșul de gunoi?
24. Cum se creează o comandă rapidă a programului în meniul principal (meniu
25. Cum se creează o sarcină pentru pornirea automată a programului?
26. Cum execut programul Explorer?
Lucrarea de laborator № 2 PROGRAMAREA ÎN PASCALUL DE LIMBI. PROGRAME
STRUCTURA LINEARĂ ȘI BROADBANDĂ
Studiul a interfeței și elementele de bază de lucru în Borland Pascal mediu software 7.0, introducerea la sintaxă, semne de punctuație, operațiile de bază și funcțiile încorporate limbaj de programare Pascal, studiind metode de a construi software-ul și structura liniară ramificare.
2. Sarcini de lucru
Implementarea în mediul de programare Borland Pascal 7.0 a algoritmilor de structură liniară și ramificată pentru calculul diferitelor funcții matematice.
3. Partea teoretică
3.1. Pachetul software Borland Pascal 7.0
Pachetul software Borland Pascal 7.0 conține un mediu pentru dezvoltarea de programe pentru versiunile DOS și Windows. Pachetul include programe de compilare, depanare și utilități suplimentare.
În această lucrare de laborator, vom lua în considerare mediul software
Borland Pascal 7.0 Versiuni DOS și Windows, scriind programe în Pascal. Borland Pascal 7.0 pentru software-ul DOS
Pentru a executa mediul Borland Pascal 7.0 pentru DOS, trebuie să rulați bp.exe din dosarul BIN.
Linia de sus este meniul sistemului, accesat de mouse sau prin apăsarea tastei F10. Utilizând mouse-ul sau tastele cursor, utilizatorul poate selecta elementul de meniu dorit. Unele comenzi ale meniurilor sunt accesibile prin intermediul "tastelor rapide". De exemplu, pentru a selecta Fișier → Deschidere, apăsați pur și simplu tasta F3. Principalele "taste" sunt afișate în partea de jos a ecranului.
pe disc, elemente de control al mouse-ului, bare de derulare, coordonatele poziției cursorului în textul programului.
Meniul principal al mediului Borland Pascal 7.0 pentru DOS conține următoarele comenzi:
fișier - un set de comenzi pentru lucrul cu fișiere (deschiderea, salvarea unui program);
editare - set de comenzi pentru lucrul cu text; căutare - comenzi pentru căutarea textului programului;
run - comenzi care controlează executarea programului; compile - comenzi pentru compilarea unui program, adică primirea
depanare - comenzi de depanare;
instrumente - utilități suplimentare; opțiuni - setări de mediu;
ferestre - comenzi pentru navigarea între programe deschise;
ajutor - ajutor. Pentru a utiliza ajutorul, puteți utiliza comanda rapidă de la tastatură Ctrl + F1 - ajutor pentru cuvântul cheie, Alt + F1 - ajutorul anterior.
Salvați programul pe disc. Textul scris al programului poate fi salvat pe disc apăsând tasta F2 sau selectând fișierul de meniu Fișier → Salvare. Fereastra pentru salvarea programului apare în Fig. 1). În fereastra care apare, selectați directorul și introduceți numele fișierului programului sub care va fi salvat pe disc și faceți clic pe OK.
Rularea și depanarea programului
Pentru a rula programul, trebuie să îl compilați, adică să obțineți fișierul executabil (exe). Acest lucru se face prin comanda de meniu Compile Make sau tasta F9. Rulați programul - comanda de meniu Run Run (comanda rapidă de la tastatură Ctrl + F9).
În timpul compilării programului, sunt detectate erori sintactice. Dacă există astfel de erori, programul nu poate fi compilat. Când apare o eroare, acest tip de mediu raportează tipul de eroare și indică locul în textul programului în care este prezent. În caz de dificultate, utilizatorul poate vedea
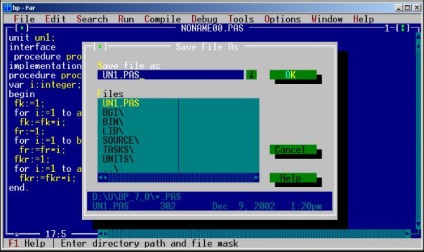
ajutați prin intermediul elementului de meniu Ajutor Căutare tematică sau utilizând comanda rapidă de la tastatură Ctrl + F1.
Fig. 1. Salvați programul în mediul Borland Pascal 7.0 pentru mediul DOS
Programul poate avea erori logice. Asta este, din punctul de vedere al structurii limbii, programul este scris corect, este compilat cu succes, dar executarea programului merge prost.
Programele de depanare utilizează depanarea pentru a detecta erorile. Utilizând comanda rapidă de la tastatură Ctrl + F8. Punctul de întrerupere este setat pe linie cu cursorul. Când apăsați tasta F7 / F8. Numai comanda liniei pe care se află cursorul executării programului va fi executată.
Există două tipuri posibile de performanță-line comenzi: F7 - executarea comenzilor și rutine în pași F8 - echipele subrutine într-un singur pas.