Din perifericele minime necesare pentru instalarea serverului EDS este o unitate floppy, pentru a lucra cu protecția criptografică, în cazul în care cititorul este o dischetă de 3,5 ".
Cerințele recomandate pentru hardware-ul serverului EDS sunt prezentate în Capitolul 3.
Microsoft Word și Excel
Dacă nu există niciun program MS Word instalat pe computer, este posibil să instalați Microsoft Word Viewer, acesta este inclus în livrarea serverului SED. Utilizând Microsoft Word Viewer, vor fi imprimate formularele de rapoarte ale schemelor de documente, MS Excel trebuie să fie instalat pentru a imprima listele de forme vizuale.
XML OM pentru Win32 nu este mai mică decât versiunea 3.0 a SERVICE PACK 5.
Configurația hardware a serverului ar trebui calculată pe baza volumului maxim al fluxului de lucru și a numărului total de destinatari care vor fi deserviți de serverul EDS. Configurația exactă a serverelor pentru sistem este dată în ancheta pre-proiect în stadiul implementării complexe software.
1. În circulația documentelor, până la 200 de documente pe zi, cerințele pentru serverul SED sunt:
Procesor Pentium IV-2,4 GHz, RAM - 1-2 Gb, HDD IDE - 60Gb
2. Cu fluxul documentelor de la 200 la 500 de documente pe zi, cerințele pentru serverul EDS sunt:
Procesor Pentium IV-3.2 GHz, RAM - 2-4 Gb, HDD IDE - 120Gb
3. Cu o circulație a documentelor de la 500 la 1000 de documente pe zi, cerințele pentru serverul SED sunt:
Procesor Pentium IV-3.2 GHz * 2, RAM - 2-4 GB, HDD SCSI - 72 Gb, RAID, Lățimea de bandă a subsistemului disc de la 30 MB / s
4. Cu o circulație a documentelor de la 1000 la 5000 de documente pe zi, cerințele pentru serverul SED sunt:
Procesor Xeon - 1,8 GHz * 2, RAM - 4-6 Gb, HDD SCSI - 144 Gb, RAID,
Lățimea de bandă a subsistemului de disc de la 30 MB / s
5. În circulația documentelor de la 5000 la 10.000 de documente pe zi, cerințele pentru serverul SED sunt:
Procesor Xeon - 2,4 GHz * 4, RAM - 6-8 GB, HDD SCSI - 144 GB, RAID,
Lățimea de bandă a subsistemului de disc de la 30 MB / s
6. La circulația documentelor peste 10.000 de documente pe zi, cerințele pentru serverul SED sunt:
Este necesar să personalizați DBMS, "SED". Pentru a crește performanța, trebuie să instalați DBMS pe un server dedicat.
4.1. Secvență de instalare
Instalarea și configurarea serverului SED include mai multe etape:
1. Instalarea SGBD, sub controlul căruia va funcționa baza de date a sistemului.
2. Creați un șablon de bază de date, care va fi completat în viitor cu structura și datele inițiale ale serverului EDS.
4. Actualizați OEM XML la versiunea 3.0 Service Pack 5.
5. Instalați Microsoft Excel.
6. Rulați expertul de instalare.
7. Instalați Microsoft Word sau Microsoft Word Viewer.
8. Instalarea serverului SED.
4.2. Instalarea DBMS
Instalarea serverului ERMS începe cu instalarea și configurarea serverului de bază de date în baza căruia va funcționa baza de date.
Notă. Atunci când utilizați MS Access, trebuie să țineți cont de restricțiile impuse de Access pe dimensiunea bazei de date și a tabelelor - nu mai mult de 2 GB (ținând cont de memoria ocupată de obiectele sistemului). Când dimensiunea bazei de date este aproape de 2 GB, utilizatorii au erori la inserarea unei înregistrări în baza de date în timp ce lucrează în EDS SPS.
4.3. Crearea unui șablon de bază de date
După instalarea și configurarea DBMS, trebuie să creați un șablon pentru baza de date de lucru, care în timpul procesului de instalare va fi completat cu structuri de tabelă și date inițiale. Pentru fiecare tip de baze de date, șablonul va fi unul propriu, deci ar trebui să fie creat de instrumentele obișnuite ale DBMS și nu este inclus în pachetul de instalare standard al serverului ERMS.
4.4. Configurarea aliasului ODBC
După crearea șablonului de șablon, trebuie să creați un alias în sursa de date ODBC, prin care serverul de e-mail va accesa baza de date.
4.5. Upgrade OEM XML la versiunea 3.0 Service Pack 5
4.6. Instalarea programului Microsoft Excel
Notă. Pachetul de instalare cu distribuția ERMS nu include programul MS Excel.
4.7. Rularea Expertului de instalare
Instalarea serverului SED este efectuată de pe CD-ul care conține distribuția. Dacă distribuția se află pe o partajare de rețea, atunci trebuie să fie conectată ca o unitate de rețea. Pe această unitate, executați fișierul de instalare. exe. Se deschide Expertul de instalare a sistemului (consultați Figura 1).
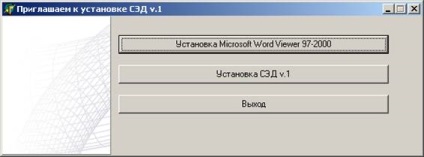
Figura 1. Invitație la instalatorul SED
4.8. Instalarea aplicației Microsoft Word Viewer
Figura 2. Fereastra de confirmare a instalării Word Viewer
Faceți clic pe butonul "Da". Apoi, se va deschide o fereastră cu invitația de a instala programul de examinare Microsoft Word selectat (a se vedea Figura 3).
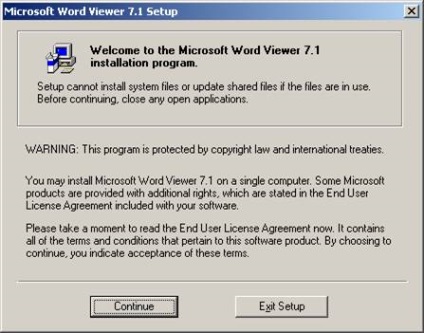
Figura 3. Solicitați instalarea programului Word Viewer
Pentru instalarea ulterioară a programului, selectați butonul "Continuare". Ca rezultat, va fi deschisă o fereastră în care puteți selecta discul și directorul unde va fi instalat acest program (a se vedea Figura 4). Pentru a face acest lucru, folosiți butonul "Schimbați dosarul ...". Implicit, programul este instalat în C: \ Program Files \ WordView.
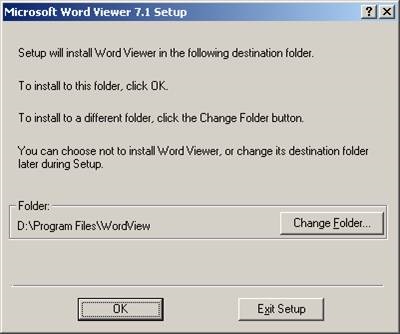
Figura 4. Fereastra de selectare director de instalare
După ce ați selectat directorul de instalare, faceți clic pe OK. O fereastră cu acordul de licență apare pe ecran (a se vedea Figura 5).
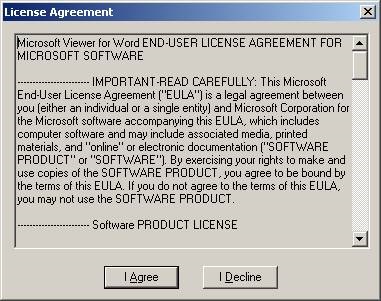
Figura 5. Acord de licență
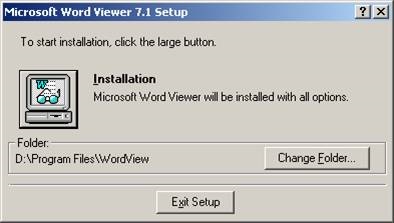
Apoi apăsați butonul. Aceasta va începe procesul de instalare. După încheierea cu succes, va apărea o fereastră cu mesajul corespunzător (a se vedea Figura 7).
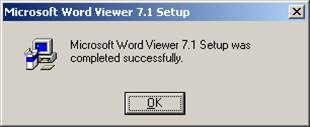
Figura 7. Mesajul de succes
Pentru a închide această fereastră, faceți clic pe butonul "OK". Instalarea este finalizată.
4.9. Rularea setării serverului SED
După instalarea software-ului însoțitor, faceți clic pe butonul "Instalare ERMS v.1" pentru a instala serverul ERMS (a se vedea Figura 8).
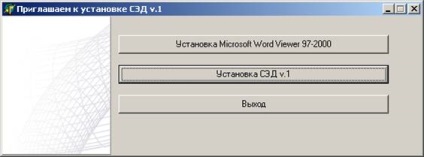
Figura 8. Invitație la instalatorul SED
Se deschide dialogul de întâmpinare al programului de instalare (a se vedea Figura 9).

Figura 9. Fereastră de instalare
În dialogul următor, prin butonul "Agree", confirmați decizia de a respecta acordul de distribuție software (a se vedea Figura 10).
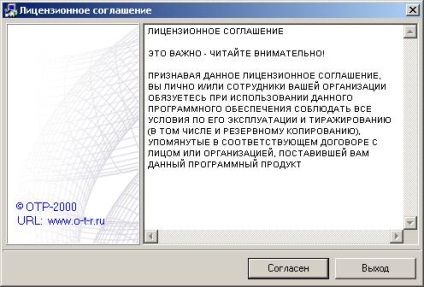
Figura 10. Acordul de licență
În „Selectați tipul de instalare“ (. A se vedea figura 11), specificați „Tipul de instalare“ - „completă“ și în parametrul „Catalog“, introduceți calea în cazul în care doriți ca sistemul (pentru a selecta componentelor individuale ale sistemului în acest dialog este posibil să selectați „Tipul de instalare „-“ personalizat „care vă permite să personalizați instalarea pentru pachetul de software diferite subsisteme, se recomandă să utilizați tipul de instalare implicită“ complet „astfel încât modul de instalare“ personalizat „nu vor fi discutate în această documentație.

Figura 11. Fereastra de selectare a tipului de instalare
După aceea, grupul de programe va fi solicitat. Dacă faceți clic pe butonul "Următorul", lăsați valoarea implicită (consultați Figura 12).

Figura 12. Selectarea unui grup de programe
Apoi, asistentul de instalare vă oferă posibilitatea de a verifica parametrii de instalare a sistemului (a se vedea Figura 13).

Figura 13. Fereastra de instalare a sistemului
Pentru a modifica oricare dintre parametrii de mai sus, reveniți la pasul de configurare dorit utilizând butonul Înapoi și schimbați valorile. Dacă toți parametrii sunt corecți, faceți clic pe butonul "Instalare" pentru a instala sistemul pe computer.
După despachetarea arhivei cu matematica stației de lucru a serverului ERMS, un director va fi invitat să selecteze licențele (a se vedea Figura 14).
Notă: Când instalați serverul ERMS pe o licență demo, ar trebui să utilizați licența 100000.lic, care este localizată în directorul Licențe. Distribuirea distribuției.
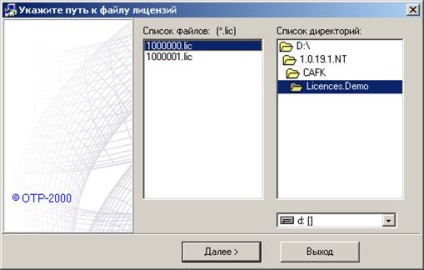
Figura 14. Fereastra de selectare a căii de licență
După selectarea directorului cu licențe, va apărea fereastra "Setarea aliasului bazei de date". Aici trebuie să selectați "Utilizați aliasul configurat anterior" (a se vedea Figura 15).

Figura 15. Fereastra de configurare a aliasului bazei de date
Un alias fereastra de selectare din listă, selectați-o din alias create anterior „SED“ (informații despre crearea și configurarea unui alias pot fi găsite în documentația „Setarea bazei de date. Ghidul administratorului de sistem“) (a se vedea. Figura 16).
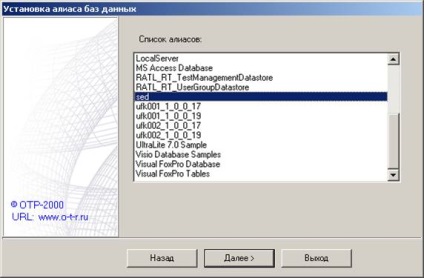
Figura 16. Fereastra de selecție alias

Figura 17. Fereastra de conectare și parola pentru accesarea bazei de date
Dacă apăsați „OK“ pentru a se conecta la baza de date este de succes, apoi continuați să înceapă procesul de umplere a structurilor și a valorilor directoare ale sistemului de baze de date, după finalizarea acestui proces va fi final mesajul „complet de instalare.“
5.1. Secvența setărilor
În timp ce configurați parametrii serverului ERMS, trebuie să efectuați următoarele acțiuni:
1. Configurarea lansării serverului ERMS - include o descriere a parametrilor de conectare și definiția setărilor serverului de protecție.
2. Actualizarea directorului băncilor rusești - include actualizarea directorului băncilor rusești și a asistentului său, cum ar fi Tipurile de bănci din Rusia, Regiunile Rusiei, Tipurile de așezări.
4. Setări suplimentare ale serverului ERMS - include completarea parametrilor de configurare pentru funcționarea corectă a serverului ERMS pentru toate modurile admisibile.
5.2. Configurarea pornirii serverului SED
Înainte de prima pornire a serverului ERMS, trebuie să configurați parametrii de conectare. Pentru a face acest lucru, du-te la <каталог установки>\ EXE (unde, <каталог установки> - directorul în care a fost instalat serverul EDS) și executați fișierul setlogin. exe. În dialogul deschis al setărilor pentru conectarea la program (a se vedea Figura 18), în cazul în care a fost selectată o licență demo în timpul instalării serverului (fișier 1000000.lic), în titlul "Alias server de protecție" trebuie să specificați "demobank". Dacă utilizați licența demo pe site-ul clientului (fișier 1000001.lic), "Alias server de protecție" este scris "democlient".
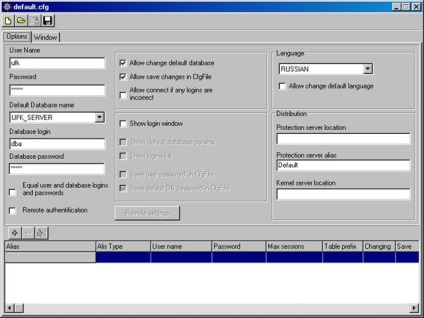
Figura 18. Fereastra de setări pentru conectare
Salvați modificările și închideți fereastra implicită. CFG.
5.3. Rularea serverului SED
Descrierea eventualilor utilizatori ai serverului EDS (în mod implicit, pentru toți utilizatorii de la nivelurile autorităților FK, parola coincide cu datele de conectare, această parolă poate fi schimbată din program):
- cafk - utilizator pentru serverul biroului central al EDMS al Trezoreriei Federale;
- ufk - utilizator pentru servere EDS instalate la nivelul birourilor Trezoreriei Federale (UFC);
- ofk - utilizator pentru servere EDS instalate la nivelul sucursalelor Trezoreriei Federale (OFK).
După introducerea parolei și a parolei pentru nivelul corespunzător al serverului ERMS, trebuie să faceți clic pe "Ok" pentru a intra în program (a se vedea Figura 19).
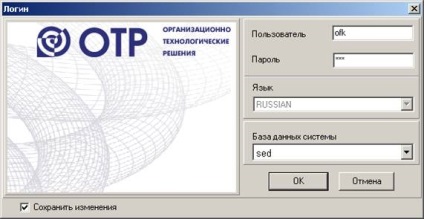
Figura 19. Fereastra de conectare pentru conectarea la sistemul EDS
Ignorați această eroare, după ce toate setările corespunzătoare au fost finalizate, mesajul va fi pierdut la următoarea pornire.

Datorită volumului mare, acest material este plasat pe mai multe pagini:
1 2 3