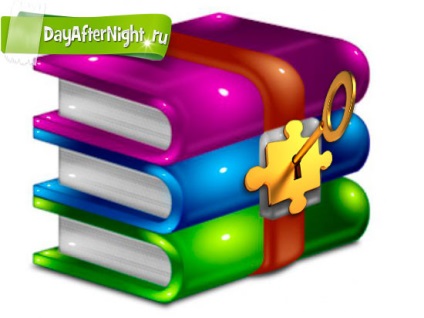
Fiecare persoană are ceva de ascuns, cineva în viața reală, cineva în computer. Astăzi, ia în considerare modul de a pune parola în arhivă.
Pentru anumite fișiere, dorim o protecție mai mare pentru a le ascunde de ochii curioși. Pentru a nu ascunde fiecare fișier, le vom împacheta într-o arhivă și vom pune o parolă. În acest articol vom examina modul de plasare a parolei în arhivă folosind programul principal WinRaR și să luăm suplimentar - 7-Zip.
Deși programul WinRaR și plătit, dar este foarte popular și în cerere. Ei bine, și bineînțeles, știi cum programul liber plătit devine liber pentru câteva minute. Și pentru cei care nu știu, voi descrie un pic mai târziu.
Cum se pune parola în arhivă utilizând WinRaR
Nu este necesar să executați WinRaR pentru a face copii de siguranță ale fișierului. Programul, în timpul instalării, adaugă elementele de arhivare direct exploratorului (meniul când faceți clic pe butonul din dreapta al mouse-ului) și ușurează procesarea. Faceți clic dreapta pe fișierul dorit și selectați "Adăugați la arhivă" (în rusă adăugați la arhivă).
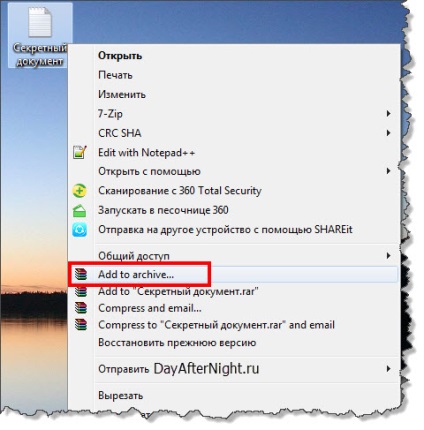
Va exista o fereastră pentru adăugarea unui fișier în arhivă, în diferite versiuni ale programului poate fi puțin diferit, dar esența este una, avem nevoie de butonul "Set Password". Va fi vizibil imediat sau pe fila "Avansat":
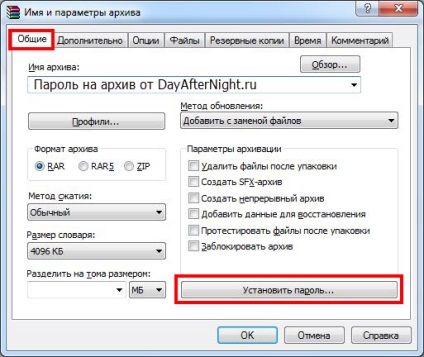
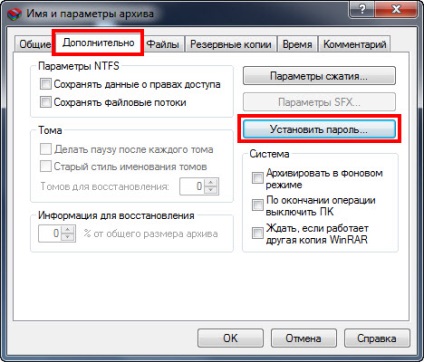
Apoi, în caseta de parolă, introduceți combinația dorită pentru protecție și amintiți-vă.

Notă: dacă selectați elementul "Afișați parola când intrați", trebuie doar să o introduceți o singură dată și în loc de puncte va fi vizibil accesibil.
Și când încercați să deschideți fișiere în arhivă sau să le copiați, veți vedea următoarea fereastră în care trebuie să introduceți parola:
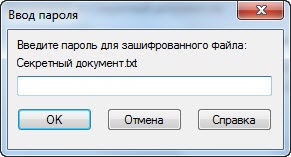
Cum se pune o parolă în arhivă utilizând 7-Zip
Toate manipulările sunt identice cu programul WinRaR. Faceți clic dreapta pe fișier, selectați "7-Zip"> "Adăugați la arhivă" (în rusă adăugați la arhivă).
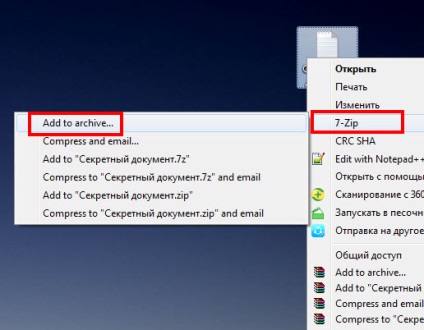
Apoi, în fereastra deschisă, selectați metoda de arhivare, de exemplu "Zip" și setați parola pentru arhivă. Toate aceste manipulări pe care le-am evidențiat în imaginea de mai jos:
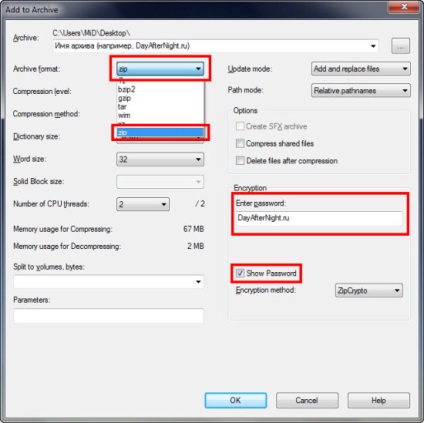
De asemenea, ca și în metoda anterioară, prin bifarea "Afișare parolă", parola dvs. va fi vizibilă vizuală și trebuie doar să o introduceți o singură dată.
În final, precum și cu prima opțiune când încercați să deschideți un fișier în arhivă sau să îl copiați, va trebui să introduceți parola:
