Configurarea routerelor liniei ZyXEL Keenetic
pentru rețeaua Multinex din Cehov
(de exemplu, ZyXEL Keenetic 4G)
Acest ghid se referă la instalare și configurare a router-ului ZyXEL Keenetic 4G pentru crearea de rețele Multineks Kirov. Instrucțiunea este potrivit pentru stabilirea unui model high-end în gama - centru on-line ZyXEL Keenetic și mai tineri ZYXEL Keenetic Lite, deoarece routere au o interfață web identică.
1. Conectați calculatorul la routerul ZyXel Keenetic 4G și configurați conexiunea.
Înainte de a începe să configurați ZyXel Keenetic 4G, consultați instrucțiunile de utilizare incluse împreună cu kitul.
Apoi, conectați routerul, pentru care adaptorul adaptorului de alimentare într-o priză electrică, conectați cablul furnizorului la interfața WAN a routerului și conectați unul dintre porturile LAN ale Centrului de Internet cu un cablu de patch galben la placa de rețea a computerului. Apoi trebuie să modificați setările TCP / IP ale cardului de rețea al computerului pentru a primi automat valorile (clientul DHCP) de la routerul Keenetic prin interfața LAN.
1.1. Configurarea conexiunii ZyXel Keenetic 4G în Windows XP:
Start - Panou de control - Conexiuni în rețea - Conexiune locală - Proprietăți - Protocol Internet (TCP / IP)
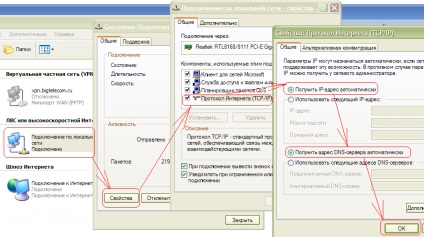
1.2. Configurarea conexiunii ZyXel Keenetic 4G în Windows 7:
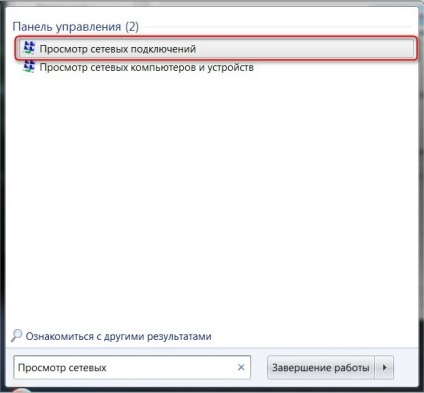
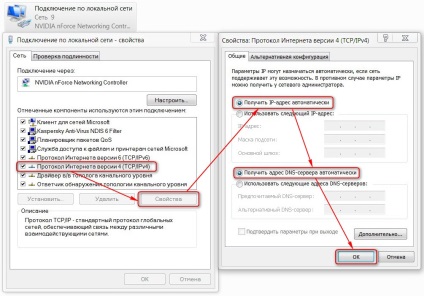
1.3. Monitorizarea conexiunii calculatorului la routerul ZyXel Keenetic 4G
Pentru a face acest lucru, specificați pur și simplu următorii parametri IP pe computer:
Masca de subrețea este 255.255.255.0
Poarta implicită este 192.168.1.1
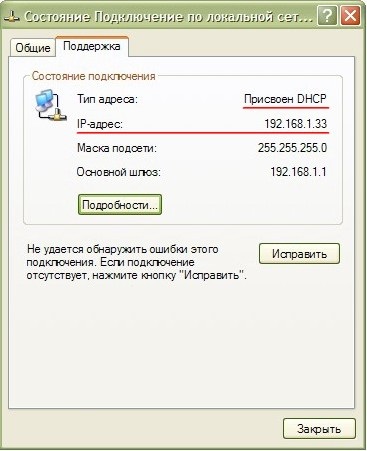
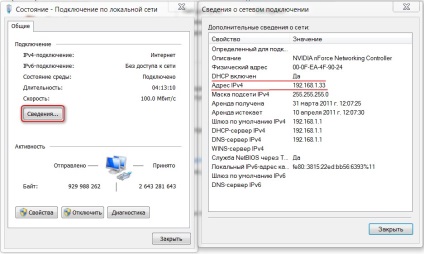
2. Configurarea routerului ZyXel Keenetic 4G
Apoi, introduceți numele de utilizator și parola. Apoi, dați clic pe Trimiteți.
Implicit: numele de utilizator este admin; Parola este 1234.
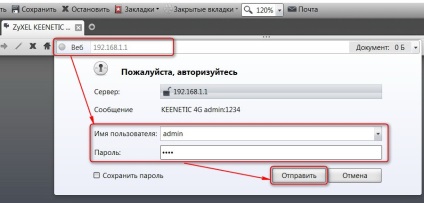
După ce introduceți cu succes datele dvs. de acreditare, veți fi dus la Keenetic 4G Internet Security Monitor

Aici puteți vedea informații generale despre funcționarea interfețelor principale ale ruterului: interfață 3G, LAN și wireless - Wi-Fi. În plus, în câmpul System, se afișează informații privind gradul de încărcare al procesorului routerului, precum și informații despre consumul de memorie RAM.
2.2. Actualizarea firmware-ului ZyXel Keenetic 4G
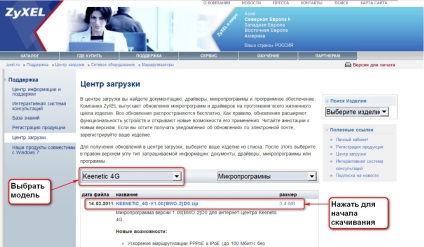
Despachetați firmware-ul (vizualizare neambalată: KEENETIC_4G-V1.00 [BWO.2] D0.bin).
În meniul interfeței web a routerului se selectează: Sistem - Firmware - faceți clic pe butonul Răsfoire - găsim în explorator fișierul cu firmware-ul (are extensia .bin), marcați-l și faceți clic pe Actualizare.
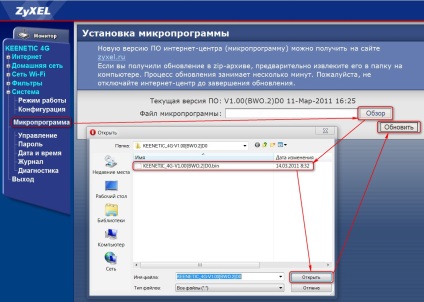
Înainte de a face upgrade-ul Zyxel Keenetic 4G, în orice caz, acesta va emite un mesaj de avertizare care să ateste că nu opriți alimentarea în timpul schimbării firmware-ului.
Sunt de acord cu acest lucru și apăsați OK
Atenție, vă rog. In urmatoarele 4 minute, în orice caz, nu opriți alimentarea cu energie a router-ului și nu întrerupe procesul de actualizare a firmware-ului Zyxel Keenetic 4G orice alte acțiuni!
În procesul de actualizare a firmware-ului routerului ZyXel Keenetic 4G veți vedea un mesaj de serviciu pe ecran despre progresul procesului.
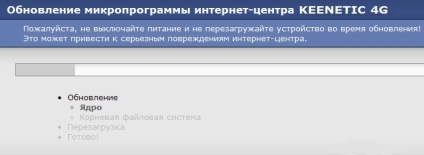
După un upgrade de firmware de succes, router-ul va reporni și va trebui să re-intra în interfața web așa cum este descris la punctul 2.1 (nume de utilizator: admin, parola: 1234). Dacă router-ul vă permite în condiții de siguranță la ea, puteți lua felicitări, procedura a fost un succes! Dacă router-ul nu răspunde, va trebui probabil să contactați centrul de service.
Pentru a vă asigura că ultimul firmware, a luat locul său legal în routerul ZyXel Keenetic 4G. este suficient să verificați din nou versiunea curentă: System - Firmware
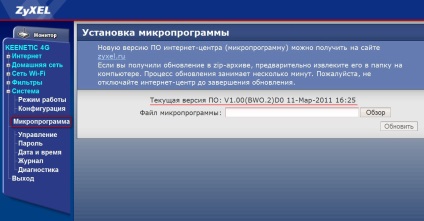
2.3. Configurarea unei conexiuni la Multinec
Întrucât compania Multineks este un furnizor cu fir, pentru a configura routerul ZyXel Keenetic 4G trebuie să îl puneți în modul dedicat liniei Ethernet. Pentru a face acest lucru, selectați următoarele în meniul interfeței web: System - Mod de operare - bifați linia selectatăEthernet - faceți clic pe Aplicare
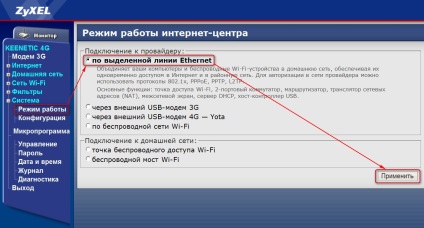
Rezultatul este o schimbare în meniul interfeței web din Monitorul de sistem al Centrului de Internet Keenetic 4G
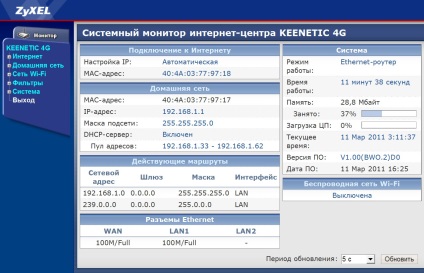
Aici puteți vedea informații generale despre funcționarea interfețelor principale ale ruterului: LAN, WAN și interfața wireless - Wi-Fi. În plus, în câmpul System, se afișează informații privind gradul de încărcare al procesorului routerului, precum și informații despre consumul de memorie RAM.
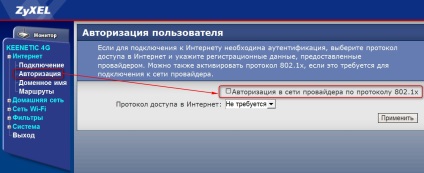
Pentru a salva setările, faceți clic pe Aplicați. Conexiunea ar trebui să se întâmple automat fără a reporni routerul.
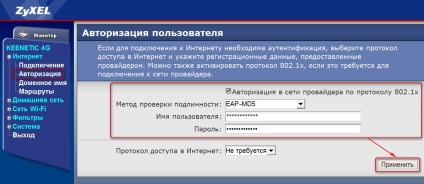
Pentru a verifica conexiunea la rețeaua Multinex, trebuie să faceți clic pe fila Monitor. pentru a accesa Monitorul de sistem al Centrului de Internet Keenetic 4G. Informațiile despre conexiune ar trebui să apară în fereastra Conectare la Internet

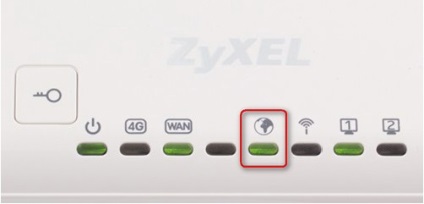
De asemenea, puteți diagnostica o conexiune la Internet utilizând comenzile ping și nslookup. Pentru a face acest lucru, selectați din meniul interfeței web: System-Diagnostics (Diagnosticare sistem).
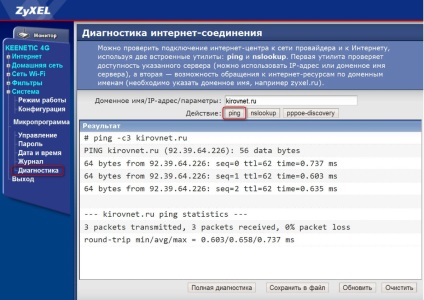
2.4. Configurați o conexiune wireless Wi-Fi.
Pentru a configura o conexiune wireless Wi-Fi, trebuie să selectați din meniul Interfeței Web ZyXel Keenetic 4G: NetworkWi-Fi- Connection
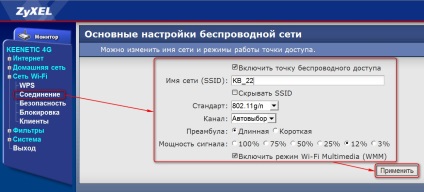
În fereastra Setări fără fir de bază:
1) bifați caseta de selectare Activare punct de acces fără fir;
2) în câmpul Nume rețea (SSID), specificați numele rețelei wireless WiFi;
3) să lăsați neschimbată punctul SSID Hide (dezactivează trimiterea identificator de rețea (SSID), care vă permite să ascundeți rețeaua fără fir de pe dispozitivele bazate pe Windows
4) în câmpul Standard, setați standardul wireless 802.11g / n (pentru a oferi suport pentru toate echipamentele client WiFi actuale);
7) selectați puterea semnalului dorit. Acest parametru poate reduce puterea de radiație a antenei. Valoarea este aleasă experimental, astfel încât routerul să perforeze întregul apartament și, în același timp, rețeaua Wi-Fi să nu depășească prea mult. Acest lucru nu numai că vă va menține sănătatea, ci va reduce și probabilitatea de hacking a rețelei de către intruși;
După ce ați setat toți parametrii, faceți clic pe Aplicați.
De asemenea, acordați atenție indicatorului LED al routerului. Atunci când WiFi-ul este pornit, LED-ul corespunzător trebuie să se aprindă.
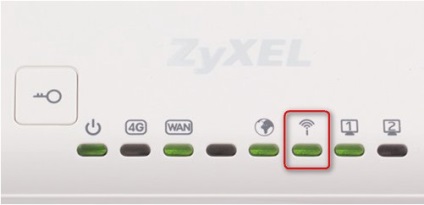
Apoi, pentru a configura securitatea rețelei WiFi, trebuie să accesați următoarea cale: Rețeaua Wi-Fi - Securitate
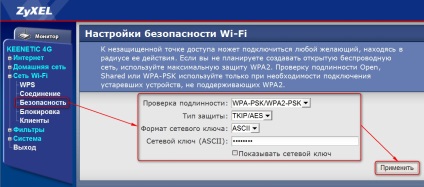
În fereastra Setări de securitate Wi-Fi:
1) în câmpul Autentificare - selectați tipul de criptare WPA-PSK / WPA2-PSK;
2) în câmpul Tip protecție - selectați opțiunea TKIP / AES (pentru a minimiza probabilitatea conflictelor cu clienții wireless);
3) în câmpul Formatul cheii de rețea - selectați opțiunea ASCII (mai convenabil)
4) în câmpul cheie rețea (ASCII) - introduceți cheia de rețea a rețelei Wi-Fi. Trebuie să aibă o lungime de cel puțin 8 caractere. Se recomandă utilizarea literelor, numerelor și caracterelor speciale în parolă. Acest lucru minimizează posibilitatea selectării unei parole pentru rețeaua dvs. wireless. Lungimea rezonabilă a parolei WPA: 8-12 caractere.
5) bifați caseta de selectare Afișare cheie rețea. pentru a vedea caracterele introduse mai sus.
După ce ați setat toți parametrii, faceți clic pe Aplicați.
Pentru a verifica setările rețelei Wi-Fi, trebuie să faceți clic pe fila Monitor. pentru a accesa Monitorul de sistem al Centrului de Internet Keenetic 4G. Informațiile despre conexiune ar trebui să apară în fereastra Conectare la Internet

Setările de conexiune WiFi pentru sistemul dvs. de operare pot fi găsite aici:
2.5. Configurarea IP-TV pentru rețeaua Multnex
Centrele de internet Keytic ZyXel au suport hardware pentru IP-TV, care asigură trecerea traficului Multicast prin router-ul NAT fără încărcarea CPU-ului dispozitivului.
Activarea tranzitului traficului multicast în routerul ZyXel Keenetic 4G se realizează în felul următor: Rețeaua de domiciliu - IP-TV. Apoi, în câmpul TVport Mode, selectați modul automat.
Salvați setările făcând clic pe Aplicați.
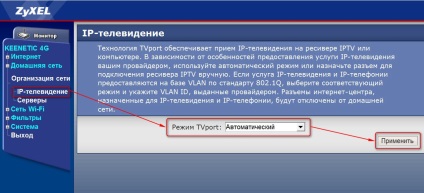
După aceasta, trebuie să lansați playerul IP-TV pe computer. În setările Generale, setați parametrul Interfață rețea -Auto. Apoi salvați setările făcând clic pe Aplicare.
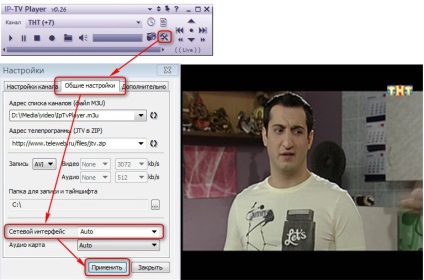
2.5. Configurarea FlylinkDC ++ pentru o rețea Multinet
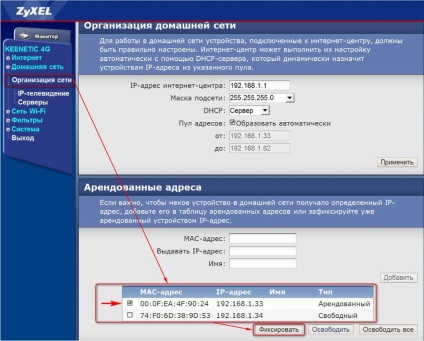
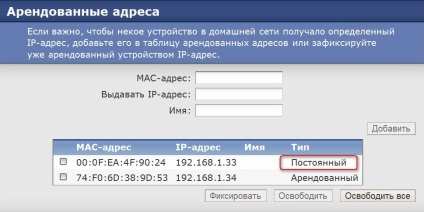
Apoi, configurați redirecționarea porturilor.
Din meniul interfeței web, selectați Servere.
În secțiunea Acces la rețeaua de domiciliu din fereastra de Internet, bifați caseta de selectare Port forwarding (Port forwarding) și faceți clic pe Apply (Aplicare).
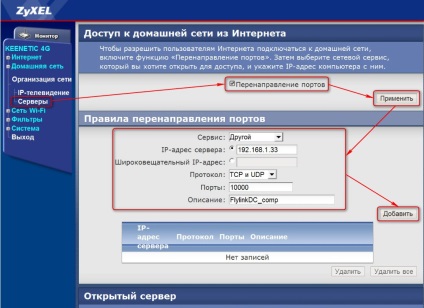
În continuare, în fereastra Reguli de redirecționare portuară:
4) în câmpul Protocol, selectați TCP și UDP;
6) în câmpul Descriere, puteți specifica orice informații suplimentare.
După ce ați setat toți parametrii, faceți clic pe Adăugați.
În fereastra Reguli de redirecționare port, apare un tabel cu noua regulă de redirecționare a porturilor pentru calculatorul nostru, pe care FlylinkDC ++
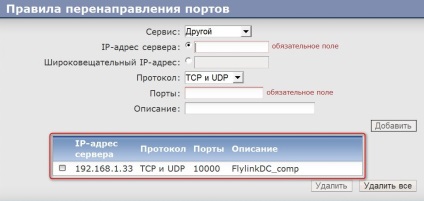
După aceea, trebuie să rulați FlylinkDC ++ pe calculatorul dumneavoastră.
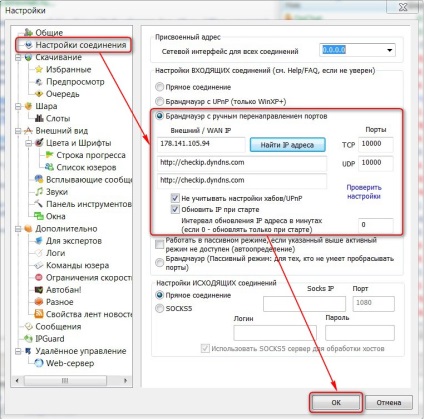
În setările de conectare FlylinkDC ++:
1) selectați modul Firewall cu redirecționare manuală a portului;
2) în câmpurile Porturi: TCP și UDP Trebuie să introduceți valorile portului pe care le-ați specificat în setările Regulilor de redirecționare port;
4) bifați caseta de selectare Includeți setările hubului / UPnP;
5) bifați caseta Actualizare IP la pornire;
După ce ați setat toți parametrii, faceți clic pe OK și reporniți FlylinkDC ++.