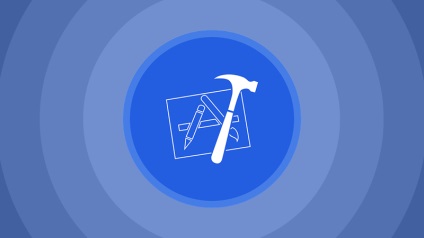
Pentru a mări dimensiunea fontului, deschideți meniul Xcode> Preferințe
În fereastra care apare, selectați fila "Fonturi" Culori "(Fonturi și culori). Aici este meniul de gestionare a fonturilor.
Apoi avem două moduri:
1. Utilizați stilul gata realizat din lista din partea stângă a ferestrei.
De exemplu, puteți selecta stilul "Prezentare", este mai mare decât cel standard.
Modificările sunt afișate imediat - este ușor să comparați noua dimensiune a fontului cu cea veche.
2. Selectați orice stil de bază și de a schimba dimensiunea fontului la dorit. Pentru a face acest lucru, în partea de jos a ferestrei găsiți și faceți clic pe butonul în câmpul Font.
Fereastra Fonturi se deschide cu parametrul Dimensiune necesar (aici - "dimensiunea fontului").
Important! Dacă alegeți acum dimensiunea fontului și închide fereastra, schimba doar un element de stil - cel care a fost înregistrat pentru a intra în fereastra de fonturi. Primul din lista elementelor este Text simplu. Alocațiile de la el nu au decolat - se va schimba. Dar, în cazul în care codul nu este complet formatat ca „text simplu“, în fereastra de lucru Xcode totul va rămâne așa cum a fost, sau chiar de a începe să se destrame simboluri ciudate.
Pentru a evita acest lucru, să revenim la stiluri, să apăsăm pe Shift și să selectăm toate elementele listă. Apăsați din nou butonul cu litera "T". pentru a schimba simultan dimensiunea fontului pentru toate elementele stilului. Bingo! Simbolurile din fereastra de lucru Xcode au crescut și și-au menținut proporțiile.
Exemplu 1. Font stil implicit
Exemplul 2. Imprimarea stilului personalizat Implicit
Setarea fontului vă va duce la mai puțin de un minut, iar rezultatele vor respecta restul lucrărilor în Xcode.