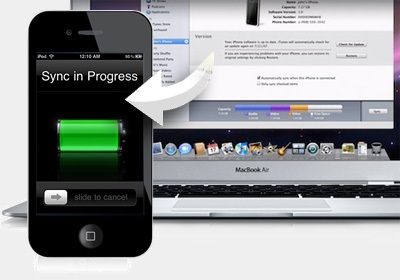
Caracteristica principală a iOS este că trebuie să interacționăm cu programul iTunes, care nu este atât de ușor să te îndrăgostești pentru prima dată. Odată cu apariția celei de-a unsprezecea versiuni, interacțiunea a devenit mai conceptuală. Acum, chiar și pentru prima dată întâlnită cu această aplicație, va fi mult mai ușor pentru o persoană să înțeleagă principiul muncii. În acest articol, vom lua în considerare sincronizarea iPhone-ului cu cea mai recentă versiune de iTunes 11.0.2.
Când conectați un cablu la dispozitiv, fie acesta iPhone, iPad sau iPod, iTunes este lansat pe computer. Care poate fi folosit pentru a scrie date pe dispozitiv, muzică, filme, programe sau pentru a crea o copie de rezervă pe un PC (salvând setările și datele de pe dispozitiv).
Primul deschide fila standard, unde sunt prezentate toate informațiile despre dispozitiv. Începând cu firmware-ul pe care se află și terminând cu data ultimei copii de rezervă.
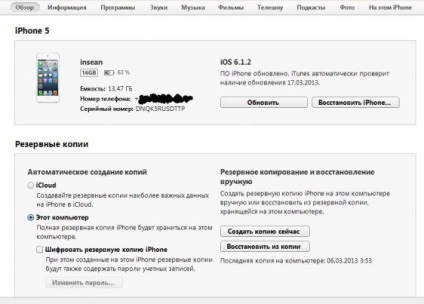
Dacă se coboară puțin, atunci vom vedea setări extrem de utile. Opusul fiecăruia dintre cele șase elemente este un loc pentru o bifare. Voi încerca să explic ce elemente ar trebui incluse, care nu sunt și de ce.
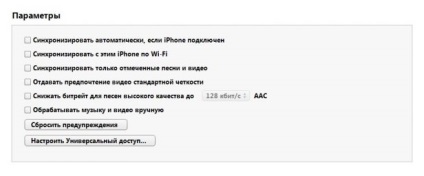
Elementul 1. "Sincronizați automat dacă iPhone-ul este conectat".
iTunes pornește automat transferul de date de pe PC de îndată ce iPhone-ul se conectează la iTunes. Problema poate fi că, cu o astfel de interacțiune automată, există riscul pierderii mai devreme a datelor scrise pe dispozitiv. Acest lucru poate apărea dacă dispozitivul a fost anterior sincronizat cu alt PC. Prin urmare, vă sfătuiesc să nu riscați.
Elementul 2. "Sincronizarea cu acest iPhone pe Wi-Fi"
O caracteristică convenabilă pentru cei care au Wi-Fi conectat și configurat pe iPhone. și care nu dorește să utilizeze un cablu USB. Deși viteza unei astfel de sincronizări și a transferului de date este mult mai mică. Mai multe detalii despre asta aici.
În plus față de faptul că trebuie să bifați aici, această funcție trebuie, de asemenea, să fie confirmată pe iPhone. În "Setări" - "De bază" - "Sincronizare". cu iTunes prin Wi-Fi. "
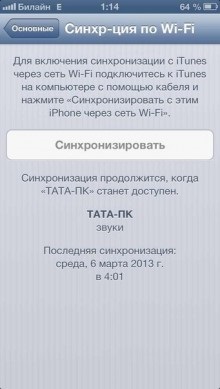
Punctul 5. "Reducerea ratei de biți a melodiilor de înaltă calitate la ..."
Aceasta înseamnă că puteți seta calitatea muzicii pentru toate melodiile pe care le aveți în bibliotecă, astfel încât să puteți economisi spațiu pe dispozitiv, dar calitatea melodiilor se va deteriora.
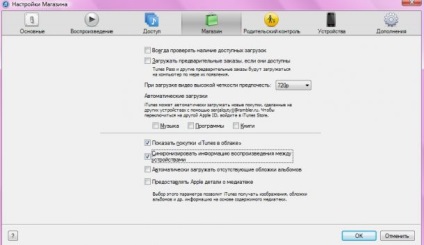
În această secțiune există butoane cu marcaje care merită atenție la:
1) "Afișați achizițiile" iTunes în cloud "
2) "Sincronizarea informațiilor de redare între dispozitive"
Ambele elemente sunt responsabile pentru transferul instantaneu al informațiilor achiziționate în iTunes către "cloud" (Internet), ceea ce poate crește semnificativ timpul de sincronizare. Pe aceasta, decideți să introduceți o bifă în aceste paragrafe sau nu.
Aici este zona:
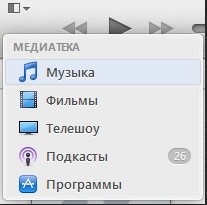
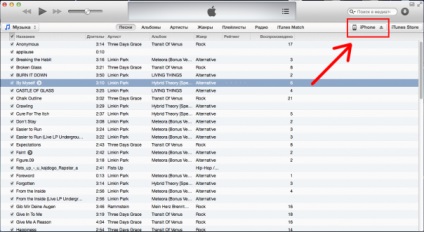
unde acest panou va fi vizibil:
Apoi, mergeți la fila "Filme" sau "Muzică" și alegeți ce doriți să sincronizăm.
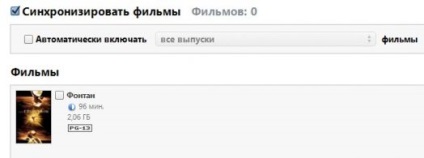
Putem sincroniza direct tot ceea ce este făcând clic pe o singură bifă sau selectând individual ce vrem să transferăm. După ce am decis ce vrem să transferăm, apăsăm butonul "Aplică".
iTunes va începe să sincronizeze iPhone-ul cu computerul și ceea ce ați observat va fi transferat pe dispozitiv. Puteți repeta același lucru cu muzica separat sau toate într-un loc, apoi sincronizați o singură dată.
O situație similară cu încărcarea fotografiilor pe iPhone. Trebuie să specificați folderul iTunes unde se află fotografiile și să faceți toate aceleași acțiuni descrise mai devreme.
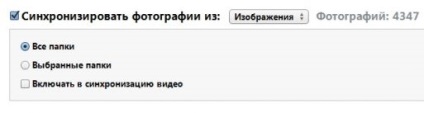
Important! În cazul în care, după ce sincronizați iPhone-ul cu computerul, ați șters informațiile de pe PC-ul, fie că este vorba de filme, muzică sau fotografii, apoi re-sincronizarea cu biblioteca media de pe dispozitiv, aceste informații vor fi pierdute, de asemenea.
De asemenea, nu modificați locația acestor informații după sincronizarea primară. Asta este, transferul film din folderul în folder nu ar trebui să fie. Dispozitivul nu găsește calea către fișierul selectat anterior și îl va elimina din iPhone când se sincronizează. O altă caracteristică este că, dacă calendarul ați setat anterior (bifă), de exemplu, muzica, iar mai târziu a fost eliminat pentru un motiv oarecare, atunci când re-sincronizare cu dispozitivul muzical este șters.
iTunes Store
Accesați fila iTunes Store, veți fi în magazin, unde puteți descărca jocuri și aplicații cu plată și neplătite.
În partea de sus a programului, vor fi afișate filele "Muzică", "Filme", "Cărți" etc.
Pentru a achiziționa și descărca toate acestea, veți avea nevoie de un ID Apple. Ce este și ce mănâncă, scris în recenziile anterioare pe această legătură
Înainte de a cumpăra muzică (poate că nu este un album întreg, ci un cântec separat), îl puteți asculta. Aproape un minut.
După ce accesați fila "App Store", se deschide un magazin de aplicații imens în fața dvs. Pentru a naviga în conținutul propus, există rubricile "Top platite aplicații" și "Top aplicații gratuite". De asemenea, există o listă separată cu temele aplicațiilor, pornind de la secțiunile "Afaceri", "Cataloage", "Educație", "Jocuri" și se termină cu utilități și vreme.
Modul de instalare a aplicațiilor din App Store este descris aici.
Sincronizați un ID Apple cu mai multe dispozitive.
O caracteristică importantă a iOS este că, dacă aveți mai mult de un dispozitiv, și lăsați iPhone și iPad, și acestea sunt conectate la același ID-ul Apple, apoi la momentul cumpărării unui program, sau muzica, toate achizițiile sunt descărcate automat și instalat pe toate dispozitivele. Pentru a activa această funcție pe iPhone, deschideți "Settings" - "Basic" - iTunes - și Apple Store.
iTunes Match este un serviciu de muzică plătit de la Apple, care vă permite să stocați întreaga bibliotecă în iCloud. În plus, iTunes Match îți va permite să accesezi toate muzicalele de pe oricare dintre dispozitivele tale, unde există acces la Internet.
Descărcări automate - aceasta este funcția sistemului iOS, care vă permite să descărcați simultan programe și muzică pe mai multe dispozitive, unde această funcție este activată.
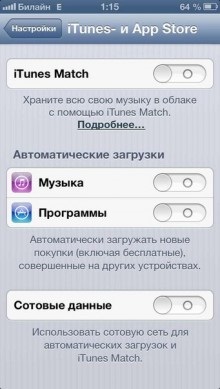
Cum să vă sincronizați iPhone-ul cu computerul. (IOS)