
Pe Internet, puteți găsi o mulțime de instrucțiuni cu privire la modul în care se instalează în mod corespunzător sistemul de operare, dar am decis să vorbim puțin despre celălalt și nici o metodă mai puțin popular pentru instalarea și reinstalarea sistemului de operare - cu ajutorul unui baston.
Pentru cei care nu știu, sistemul de operare este cel mai adesea instalat de pe un DVD, ceea ce nu este foarte convenabil. O opțiune mai practică este să o instalați de pe o unitate flash USB. Pentru a instala Windows 8 de pe o unitate flash, veți avea nevoie de o unitate flash cu o capacitate de 8 GB. Despre cum să alegeți o unitate flash puteți citi, de asemenea, în publicațiile noastre anterioare.
Cum se arde o imagine Windows pe o unitate flash USB
Mulți dintre dvs. vor avea imediat o întrebare: cum să ard o imagine disc pe o unitate flash USB. Nu este mai greu să faci decât să arzi o imagine pe un disc obișnuit. Pentru a inscripționa o imagine a Windows 8 pe o unitate flash USB, utilizați instrumentul Windows USB / DVD Download Tool. Acest program poate fi descărcat de pe site-ul Microsoft oficial. Pentru aceasta, introduceți numele programului în bara de căutare Google și accesați pagina de descărcare a programului. În secțiunea "Instalare" din primul paragraf, faceți clic pe link, după care programul va începe încărcarea. La sfârșitul descărcării, executați programul, captura de ecran va fi afișată mai jos.
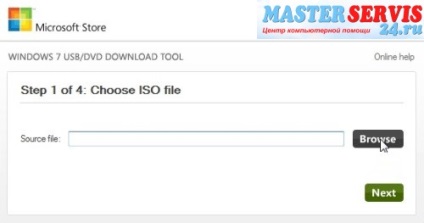
- Pasul unu: selectați imaginea discului. Aici trebuie să indicați programului calea către imaginea discului de instalare cu Windows 8. Fișierul imagine trebuie să aibă extensia * iso. Puteți descărca o imagine a discului de pe site-ul oficial al Microsoft selectând versiunea pe care o dețineți sau doriți să o achiziționați online și imaginea cu adâncimea de biți corespunzătoare. Când este specificată calea spre imagine - mergeți mai departe făcând clic pe butonul "Următorul".
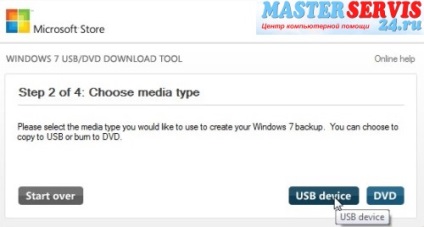
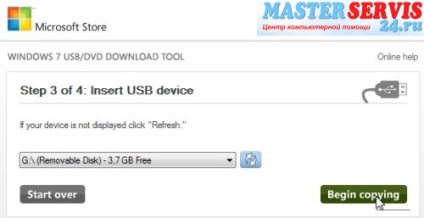
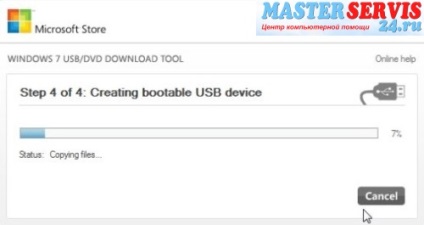
După înregistrarea imaginii, deschideți unitatea flash USB prin explorator, fără autorun și verificați conținutul.
Pregătiți pentru a instala sistemul de operare
Cum se reinstalează sistemul
Înainte de a trece direct la procedura de instalare, trebuie spus câteva cuvinte despre reinstalarea sistemului. Dacă instalați sistemul de operare pe un nou hard disk. apoi singura sarcină: să partiționați corect hard disk-ul în partiții și trebuie făcut rațional. Dacă reinstalați sistemul de operare, dacă doriți, în locul sistemului instalat pentru a instala unul nou, va trebui să re-salvați datele de pe partiția de hard disk pe care este instalat sistemul. De ce face asta?
Reinstalarea sistemului implică formatarea partiției (adică ștergerea completă) pe care este instalat sistemul de operare. Cei mai mulți utilizatori pe această secțiune în dosarul „Documente“ și „Descărcări“ sunt fișierele de care aveți nevoie. Prin urmare, pentru a nu pierde date prin formatarea partiției de sistem, acestea trebuie să fie re-salvat într-o altă partiție, nu va fi formatat, de exemplu, pe «D» tasta. Când datele sunt re-stocate, verificați dublu unitatea "C" și apoi continuați cu reinstalarea.

Rularea instalării Windows 8 cu o unitate flash USB
Pentru a instala sistemul de operare de la o nevoie de unitate USB pentru a face unele setări în BIOS e. Executați configurarea BIOS, puteți reporni sistemul de operare și ținând apăsat butonul «Delete» de pe tastatură. Apoi, cu ajutorul săgeților de pe tastatură mergeți la secțiunea de descărcare de prioritate, de multe ori se numește «Boot Priority», pentru a intra în ea, apăsați «Enter» tasta. În această secțiune trebuie să modificați 2 parametri. Primul parametru «primul dispozitiv de pornire» trebuie să fie setat la «USB HDD», și «doilea dispozitiv de pornire» ar trebui să fie setat la valoarea «Hard Drive». Apoi apăsați pe butonul «Esc» și selectați elementul «Salvați și Exit».
Cum se instalează Windows 8 corect
După repornirea calculatorului, va trebui să confirmați începutul încărcătorului prin apăsarea oricărei taste de pe tastatură. Apoi se va începe procedura de instalare a sistemului de operare.
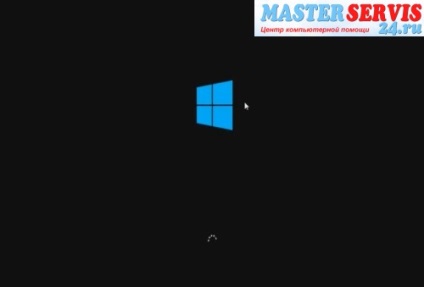
Pentru a rula programul de instalare, trebuie să așteptați un timp, după care va apărea fereastra de instalare a sistemului.
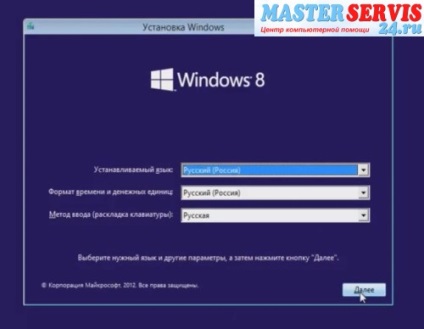
În fereastra care apare, dacă ați descărcat versiunea rusă a Windows 8, localizare rusă va fi instalat în toate domeniile de activitate, ceea ce face acest lucru făcând clic pe butonul „Next“.
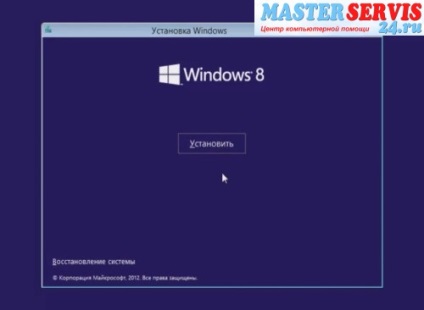
În fereastra următoare, faceți clic pe butonul "Instalare".

Înainte de instalarea directă a sistemului, instalatorul va verifica configurația computerului și disponibilitatea acestuia de a instala. Apoi, va trebui să introduceți cheia de produs pentru a activa Windows 8, apoi faceți clic pe butonul "Next".
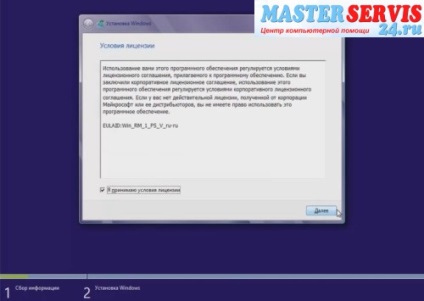
Acum vom merge la așa-numita setare de configurare în cazul în care trebuie mai întâi să citiți termenii licenței și acordul cu ei pentru a stabili o bifare de lângă inscripția „Accept termenii licenței“ și apoi faceți clic pe „Next“.
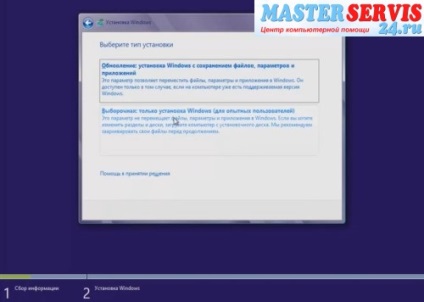
Următorul pas este să selectați tipul de instalare. În cazul nostru, trebuie să selectați: "Personalizat: instalați Windows numai (pentru utilizatorii avansați)." Apoi, trebuie să configurați hard diskul.
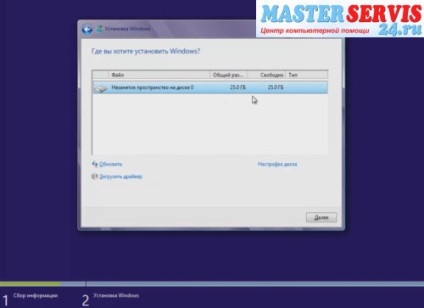
În acest stadiu, puteți redistribui spațiul pe disc și va trebui să specificați locația în care instalatorul să instaleze sistemul de operare. Cu privire la modul de partiționare a unui hard disk în partiții, vom intra în mai multe detalii într-un articol separat, iar acum vom vorbi despre instalarea ulterioară.
Când instalați sistemul pe un nou hard disk, acesta trebuie împărțit în partiții, cel puțin 2: pentru Windows și pentru stocarea datelor. Pentru a face acest lucru, faceți clic pe "Disk Setup" și efectuați setările necesare. În cazul în care sistemul de operare este reinstalat, apoi, de asemenea, faceți clic pe cuvintele „Disc Setup“, apoi selectați partiția în cazul în care un sistem de operare mai vechi și scoateți-l. Apoi faceți clic pe zona nealocată și faceți clic pe butonul "Next".
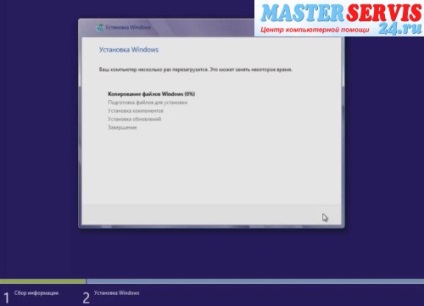
După distribuirea spațiului și specificarea unei partiții pentru instalarea sistemului de operare, va începe instalarea. În acest moment, programul de instalare va copia fișierele Windows 8 pe hard disk și le va pregăti pentru instalare, apoi vor fi instalate toate componentele și actualizările.
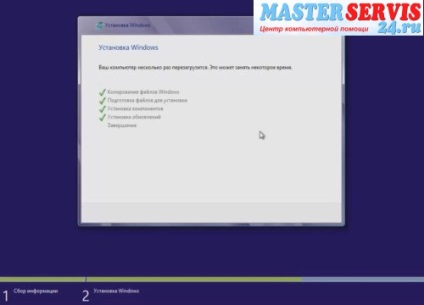
După finalizarea proceselor de mai sus, computerul va reporni.
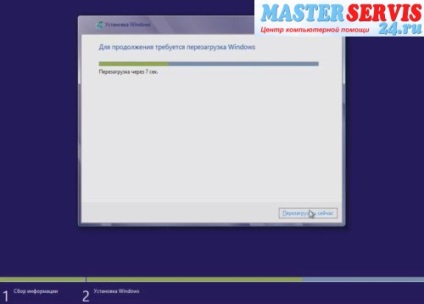
Când reporniți, nu trebuie să apăsați nimic, bootloader-ul se va reporni. În acest moment, dispozitivele vor fi verificate.

Apoi, programul de instalare va merge la a doua etapă a instalării sistemului - configurația acestuia.

Primul lucru pe care vi se va cere să faceți este să alegeți culoarea preferată a sistemului. Pe această bază se va seta fundalul interfeței meniului Start și stilul de personalizare a ferestrelor și a barei de activități. De asemenea, va trebui să veniți cu un nume de computer. Dacă computerul dvs. face parte dintr-o rețea locală, încercați să păstrați numele său unic și nu se potrivește cu numele altor computere din rețea. După aceea faceți clic pe butonul "Următorul".
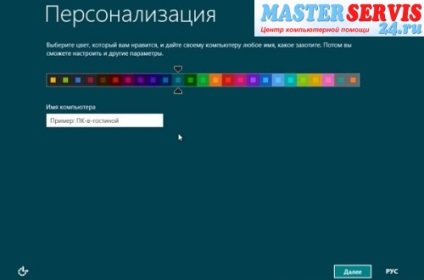
În meniul următor puteți selecta „Folosiți setările implicite“ pentru a lăsa toate setările implicite, sau faceți clic pe „Customize“ pentru a produce setările de sistem pentru a se potrivi preferințelor dumneavoastră.
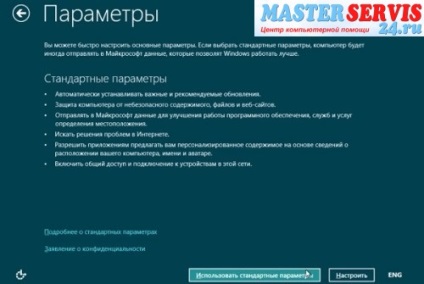
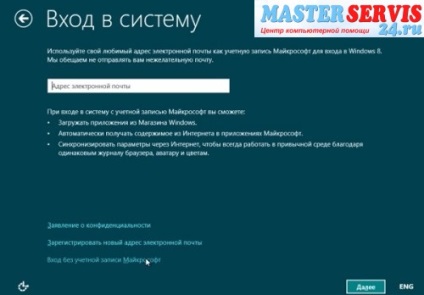


Când toate setările sunt finalizate, sistemul de operare va porni. Veți vedea meniul Start. Pentru a ajunge la desktopul familiar, faceți clic pe fereastra corespunzătoare cu cuvântul "Desktop".
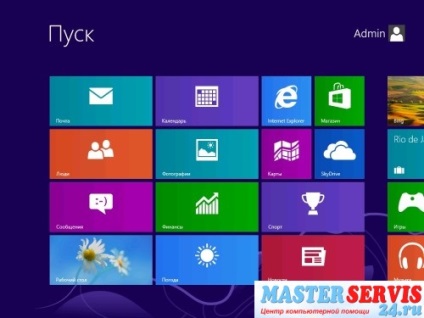

În cele din urmă dorim să vă reamintim de necesitatea de a restabili setările originale BIOS pentru a seta ca sursă primară de descărcare - un hard disk-ul calculatorului. Datorită acestei creșteri a vitezei de încărcare a sistemului de operare, ca bootloader va fi trimis imediat la unitatea hard disk, nu pe căutarea pentru instalarea stick-ul. Pentru a face acest lucru, selectați opțiunea «hard disk» la sistemul de operare repornire țineți apăsată «Delete» și descărcați setările, așa cum este descris mai sus, ca burduful primar (primul dispozitiv de pornire). Ca o încărcare secundară (2nd Boot Device) poate fi setat CDROM - după cum este necesar.