Metoda 1. Taste rapide.
Cea mai simplă soluție este de a configura chei fierbinți.
Arătăm cum să facem asta. Deci, instrucțiuni pas cu pas.
1. În meniul * selectați Inserare → Simbol ... (Figura 1).
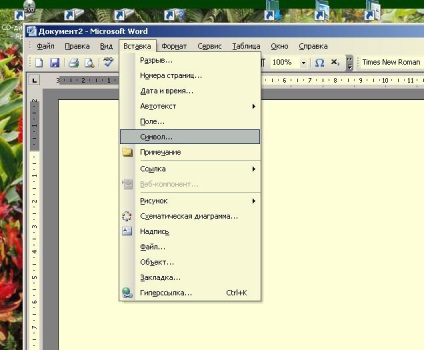
Va exista aproximativ aceeași fereastră ca în Figura 2.
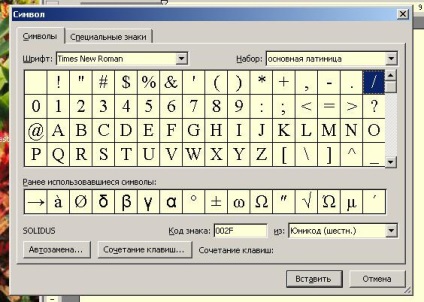
2. Utilizați scroller pentru a găsi și a selecta simbolul dorit. Puteți alege orice caracter, vom începe cu un semn de exclamare inversat (Figura 3).
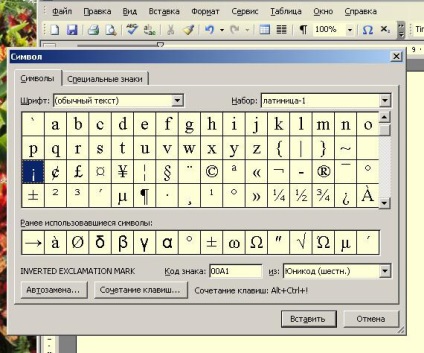
3. Apăsați butonul "Combinație de taste" (poate fi numit puțin diferit, de exemplu, "alocați". "Taste rapide" etc.). Va apărea oa doua fereastră (Figura 4).
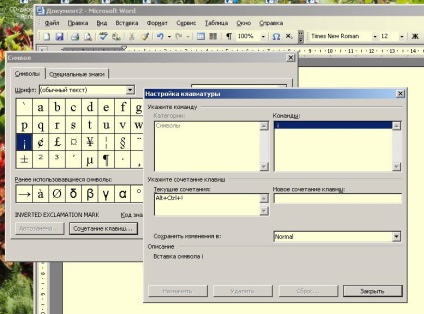
4. În câmpul "Combinație de taste noi", cursorul clipește. Dacă nu clipește, faceți clic pe acest câmp. Acum trebuie să apăsăm pe tastatură o combinație de taste care să se potrivească cu acest simbol. Întrucât se imprimă un semn de întrebare comun cu combinația SHIFT + 1, am ales ALT + 1 pentru semnul inversat. Acum asteptam butonul "Assign". și Word va aminti această combinație. Vezi, a apărut în lista "Combinații curente" din stânga (Figura 5).
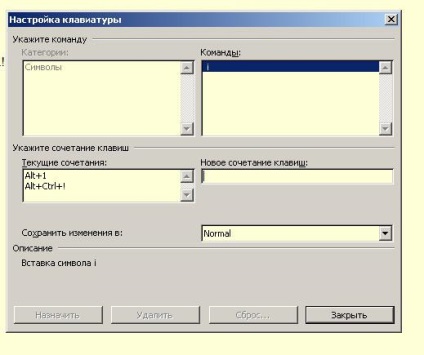
Combinația dintre ALT + CTRL +! mi-a stat în mod implicit. Acum pot folosi orice combinație din listă pentru a imprima acest simbol.
5. Repetăm aceleași proceduri pentru toate simbolurile: # 161; # 191; # 225; # 237; # 233; # 243; # 250; # 241; # 193; # 201; # 211; # 218; # 209; # 205; # 252 ;. Pentru litere mari, aș recomanda combinația de litere SHIFT + ALT +. deoarece pentru majuscule normale, SHIFT este utilizat. pentru # 252; puteți selecta, de exemplu, CTRL + u. Sau nu atribuiți nici o combinație, deoarece acest simbol este foarte rar folosit. Puteți să o selectați manual prin meniul **, așa cum am ales # 161; la început.
* Vizualizarea meniului depinde de versiunea Word, pot diferi de cele afișate în imagini. Dar toate punctele folosite sunt standard pentru toate versiunile, ar trebui să fie prezente.
** Dacă folosiți adesea comanda "Symbol ...". este convenabil să puneți butonul corespunzător pe bara de butoane. Pentru a face acest lucru, faceți clic pe acesta cu butonul drept al mouse-ului și selectați cel mai recent element din meniul apărut, "Setări ...". În fereastra afișată în coloana din stânga selectați "Inserați". În partea dreaptă, găsiți comanda "Simbol ..." și trageți-o pe panou, menținând butonul stâng al mouse-ului. În cazul în care doriți să trageți, există și acest buton. Puteți să o eliminați în același mod, adică să deschideți "Setări ..." și, ținând apăsat butonul stâng al mouse-ului, trageți-l din panou.
Metoda 2. Utilizați structura engleză internațională.
Fără instalarea spaniolă, adăugăm aspectul tastaturii engleză - "internațional".
Se face prin clic dreapta pe pictograma de limbă din partea de jos, din dreapta, apoi selectând "opțiunile" din fereastra care se deschide. acolo pentru a evidenția "engleză". faceți clic pe adăugați și selectați "SUA - internațional" din lista derulantă din lista derulantă a tastaturilor (lista inferioară). apasam pretutindeni OK.
Un set de litere spaniole va arăta astfel - primul clic "(acest semn nu apare), apoi tastați de exemplu, ca rezultat obținem # 233; același cu
+ n și alte litere cu accent sau umlauturi (cu umlauts typing "+ letter.) Singurul lucru, este necesar să vă obișnuiți, că atunci când tastați este simplu" sau "că ar trebui afișate după ele pentru a apăsa un spațiu. Inverted. și. - prin ALT +. ALT +?
7 motive pentru carene încredere în noi:
- traducerea textelor din orice direcție
- profesionalism
- eficiență
- punctualitate
- confidențialitate
- confortul serviciului
- prețuri rezonabile
cu standarde de calitate