În acest articol vreau să împărtășesc cum să faceți slide show-ul din fotografii și muzică.

Prezentările de diapozitive pot fi vizualizate în modul de acasă, iar prietenii pot fi trimise prin e-mail și în rețele sociale. loc de rețea (Facebook, Facebook și ...)
Slide show-ul este un fel de video care constă în fotografii selectate, muzică de fundal și diverse efecte.
Există multe programe pentru a crea astfel de videoclipuri.
Acum vreau să sugerez
Creați un slide show de fotografii cu muzică într-un Windows Movie Maker simplu și accesibil.
Mai mult, nu veți avea probleme cu căutarea și instalarea programului dorit, deoarece Acest program este inclus în sistemul de operare Windows și este deja disponibil pe computerul dvs.
1. Familiarizarea generală cu zona de lucru a programului.
Când deschideți programul, aveți o fereastră de lucru.
În coloana din stânga, vedeți toate operațiile care vă permit să creați o expunere de diapozitive.
Zona de mijloc este zona de colectare în care încărcați fișierele necesare (imagini, fotografii, muzică) - aceasta va fi descrisă mai jos.
Coloana din partea dreaptă este zona în care este redată prezentarea de diapozitive în timpul lucrului.
În partea de jos se află panoul cronologie / scală a tabloului de bord, care se afișează prin comutarea opțiunii speciale. buton.
- Scala de timp este de obicei folosită pentru editarea generală (aveți imaginile în secvența necesară în ea), controlați timpul de afișare a cadrului cu glisorul (trageți / întindeți cadrul), este important pentru sincronizarea muzicii și a imaginilor.
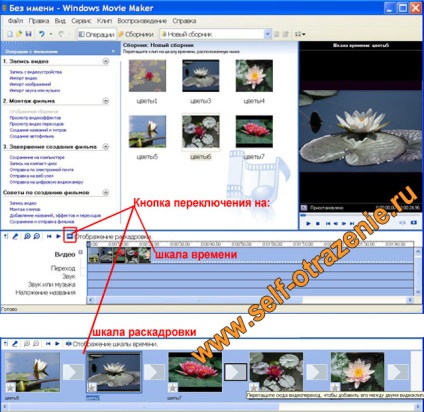
2. Crearea unui film.
2.1 Importați materialele necesare în Windows Movie Maker.
Puteți face acest lucru în 2 moduri:
Metoda 1: Cea mai ușoară și mai rapidă - glisați fotografia sau muzica din dosarul de pe computer (unde sunt localizate fișierele) cu mouse-ul în zona de colectare a programului.
Metoda 2: faceți clic pe opțiunea "importați imagini" (sau muzică) în panoul din stânga al operațiilor, în fereastra deschisă găsim fișierul necesar pe computer, îl selectați și faceți clic pe butonul "import".
În Fig. 2 și 3 prezintă metodele 1 și 2.
Fig. 2 - Metoda 1

Fig.3 - Metoda 2
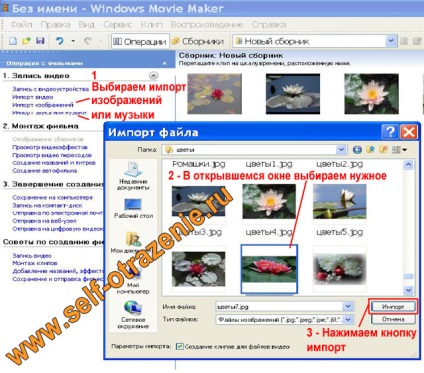
2.2 Colectarea filmului pe cronologie
După ce fotografiile și muzica sunt încărcate în zona de colectare, utilizați mouse-ul pentru a vă deplasa:
- fotografie în secvența necesară pe cronologia care se află în partea de jos (dacă mai târziu trebuie să schimbați ordinea locației - faceți doar clic pe cadru din fotografie și trageți-l în locul dorit și pentru a șterge utilizați "ștergeți"
- fișier audio pe pista scării de timp și aveți pe linie "sunet sau muzică". Selectarea corectă a ritmului muzicii va întări doar efectul videoclipului dvs.!
În panoul din stânga al operațiunilor, în secțiunea "editare film", selectați parametrul dorit și deschideți-l.
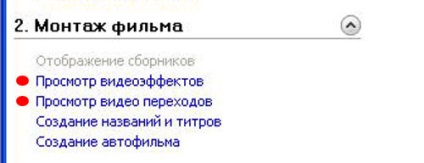
Pentru a adăuga efectul dorit imaginii, trebuie să trageți mouse-ul pe diapozitivul dorit.
Pentru a adăuga tranziții între cadre, selectați-le pe cea dorită și folosiți mouse-ul pentru al plasa între ele.
Pentru o imagine specifică, puteți utiliza mai multe efecte. Experiment. ))
Pentru a șterge efectele și tranzițiile, utilizați tasta "ștergere", după ce ați selectat anterior parametrul de pe scala scenarii pe care doriți să o ștergeți.
2.4 Determinarea duratei (timpului) fotografiilor
După ce ați plasat fotografiile / imaginile pe cronologie, programul stabilește timpul de rama la 5 secunde în mod prestabilit, iar timpul de tranziție este de 1,25 secunde.
Puteți modifica singuri afișarea și timpul de tranziție. Pentru aceasta, utilizați una dintre următoarele metode:
Metoda 1 - pe linia temporală, unde sunt afișate cadrele dvs., apucați marginea stângă sau dreaptă a diapozitivului cu mouse-ul și întindeți-l sau comprimați-l la parametrul dorit.
Metoda 2 - în meniul principal, faceți clic pe Instrumente - Opțiuni, în fereastra care se deschide, accesați fila "setări avansate" și modificați setările.
2.5 Adăugați titluri și subtitrări la prezentarea de diapozitive.
Pentru a face acest lucru, în panoul din partea stângă, în secțiunea 2 - "Editare film", selectați opțiunea "Crearea titlurilor și titlurilor". În fereastra care se deschide, vi se vor prezenta mai multe opțiuni, în care puteți adăuga titluri și titluri.
Acțiunea "Adăugați un titlu la începutul filmului" și "Adăugați un titlu înainte de clipul selectat" va adăuga videoclipului dvs. un diapozitiv suplimentar cu textul de la începutul filmului sau înaintea diapozitivului selectat.
Titlul de acțiune din clipul selectat va adăuga text la un anumit cadru selectat.
În fereastra de redare (în partea dreaptă) puteți vedea cum va arăta.
Dacă sunteți mulțumit, faceți clic pe "gata, adăugați un nume filmului".
De asemenea, programul vă permite să aplicați animația în text, să modificați dimensiunea și culoarea fontului.
2.6 Salvați periodic proiectul de lucru.
Nu uitați să salvați periodic schița de lucru a filmului pentru a evita neînțelegerile. Pentru a face acest lucru, în meniul principal, selectați: File - Save project as ...
3. Salvați expunerea de diapozitive finalizată. Și terminați!
Pentru a obține și salva videoclipul finalizat: în panoul din stânga al operațiunilor, în secțiunea 3 "Finalizarea creării filmului", selectați articolul - Salvați pe computer.

Este mai bine să utilizați acest parametru din opțiunile propuse. Ulterior, îl puteți copia deja pe un CD, îl puteți trimite prin poștă etc. de pe computer.
Nu uitați să denumiți filmul și să specificați directorul în care doriți să îl salvați

Procesul de salvare durează câteva minute. Așteptăm ...
Dacă doriți, puteți să-l plasați pe OuTube și să trimiteți linkul prietenilor dvs., să îl postați pe rețelele sociale etc. De asemenea, puteți trimite un fișier cu un videoclip prin e-mail.
Iată un film (prezentare de diapozitive) în Windows Movie Maker
Elena, îmi pare rău că am întârziat cu un răspuns, că am plecat în străinătate. Cred că aveți dreptate să acordați atenție dimensiunii fotografiei. Bănuiesc că un program foto de dimensiuni mari se comprimă, bine și, ca rezultat, distorsionează claritatea. Nu aveam însă asemenea probleme. suspectând că acest lucru s-ar putea întâmpla, am adus fotografia în avans la dimensiunile corespunzătoare. Folosit Photoshop și atunci când se schimbă dimensiunea (există o astfel de funcție), a arătat orizontal - 1024 px, și pe verticală photoshop-ul însuși redus proporțional.