Modificați dimensiunea fontului pe ecranul calculatorului în Windows 7, 8
O parte din text este dificil de a vedea, sau nu au încăpea pe ecranul computerului, astfel încât în subiect de astăzi cunoștință modul de a reduce, crește fontul de pe computer utilizând tastatura și Windows 7 setări, 8. În primul caz, prioritate va fi programe pentru a schimba dimensiunea fontului, și unele elemente ale OS. În cel de-al doilea caz, vom schimba dimensiunea textului și toate elementele de interfață ale Windows-ului în sine.
Schimbați mărimea fontului în programele și obiectele individuale ale sistemului de operare
În unele programe, mărimea textului se modifică atât în momentul operării programului curent, cât și în tot timpul prin setări. Descrieți modificarea mărimii textului utilizând setările, nu are sens, deoarece acest proces poate fi foarte diferit în diferite aplicații. Puteți găsi cu ușurință pe Internet informații despre acest lucru pentru un program separat.
Să descriem procesul de modificare a dimensiunii textului cu ajutorul tastaturii și a mouse-ului, ceea ce este valabil pentru majoritatea aplicațiilor Windows. Pentru a reduce fontul pe computer utilizând tastatura, țineți apăsată tasta Ctrl ---------------------- și apăsați semnul minus (pentru a mări dimensiunea fontului semnului plus). Această combinație este aplicabilă pentru browsere și este foarte convenabilă pentru laptopuri.
Modul cel mai universal este să țineți apăsată tasta Ctrl, apoi să nu o eliberați, să derulați rotița mouse-ului în sus pentru a crește dimensiunea textului și pentru a scădea în jos. Aplicabil chiar și în Windows Explorer.
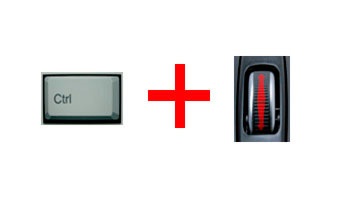
De asemenea, puteți schimba dimensiunea fontului de pe computer la fiecare Windows 7, 8. În articol, cum să modificați mărimea pictogramelor de pe desktop. o descriere detaliată a icoanelor de desktop pentru textul de modificare a dimensiunii.
În instrucțiunile anterioare, modificarea fontului în Windows 7. a modificat stilul de font al părții și al tuturor elementelor sistemului de operare. Faceți clic pe link-ul de mai sus pentru a afla cum să deschideți setări de proiectare suplimentare.
Nu toate articolele Windows 7 au o schimbare a dimensiunii fontului, cu toate acestea, selectați elementul pentru care doriți să setați dimensiunea textului. În câmpul "dimensiune", faceți clic pe numărul curent pentru a selecta o altă valoare din listă. După ce ați făcut acest lucru, cu un grup de elemente, veți face o reglare fină.
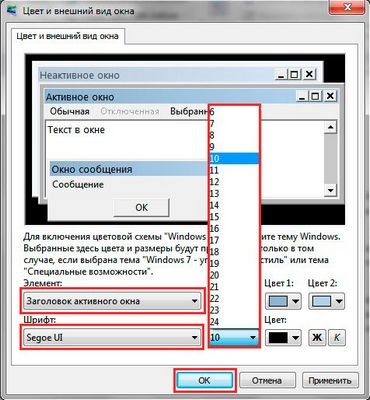
În Windows 8, accesați panoul de control. utilizați vizualizarea "mici pictograme". Găsiți opțiunea "ecran", selectați-o.


Modificați dimensiunea fontului pentru toate obiectele Windows
Instrucțiunile arată cum se mărește dimensiunea fontului pe computer sau se reduce prin modificarea numărului de puncte pe inch, cu toate celelalte elemente afișate mai mult sau mai puțin. Mai întâi trebuie să găsiți setările de ecran (descrise mai sus). În Windows 7, 8 veți putea vedea lista de dimensiuni în procente (standard "mic").
Pentru a mări fontul pe ecranul calculatorului, selectați un procent mai mare decât cel standard. Apoi faceți clic pe "Aplicați" și apoi pe "Ieșiți acum".

Puteți seta setările personalizate (proprii). În cele șapte, faceți clic pe "altă dimensiune a fontului" din stânga (captura de ecran de mai sus). În figura opt, faceți clic pe "Dimensiune personalizată".
În caseta "selectare scară", setați procentajul personalizat al mărimii, selectând din procentul prestabilit sau mențineți apăsat butonul mouse-ului de pe riglă și trageți-l spre dreapta pentru a crește, spre stânga pentru a micșora procentajul. Aici puteți urmări valoarea pixelilor pe inch. Valoarea maximă este de 500%. Asigurați-vă că ați bifat caseta din opțiunea de scală în stilul WindowsXP astfel încât să nu existe probleme cu afișarea textului în programe vechi.

După compilarea procentului cerut, faceți clic pe OK, apoi pe "aplicați" și pe "ieșiți acum".
Puteți reduce, măriți manual fontul pe computer prin intermediul registrului. Porniți registrul celor șapte sau opt. vizitați secțiunea "Desktop" (detalii în imagine). În panoul din dreapta, găsiți opțiunea "LogPixels", faceți dublu clic pentru al deschide. Selectați sistemul "zecimal" și setați valoarea în pixeli. Apoi faceți clic pe OK, reporniți PC-ul.
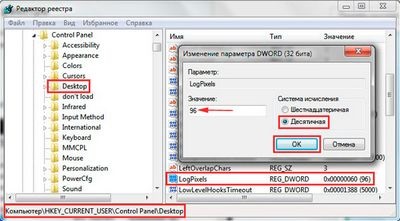
Reprezintă referința de masă a unei parități a pixelilor la scară:
Scară în procente
Dacă setați o dimensiune foarte mare pentru rezoluția ecranului. atunci imaginea poate părea distorsionată, fuzzy. Boot în modul sigur. și setați o dimensiune acceptabilă sau descărcați fișierul de registry aici. despachetați-l. Faceți dublu clic pe fișierul reg, faceți clic pe "Da" (UAC), apoi pe "Yes" și pe OK. După aceea, reporniți Windows.
Aici, de asemenea, știți cum să reduceți sau să măriți fontul pe computer utilizând tastatura componentelor individuale ale Windows 7, 8 și programe, precum și să modificați dimensiunea textului pe întregul ecran. Ce recomandare de a utiliza, depinde de tine.
Mai multe articole:
Modificarea dimensiunii literelor
În multe aplicații, bara de instrumente pentru lucrul cu fonturi pare la fel. Acesta include câmpuri pentru setarea stilului, dimensiunii, formatului și culorii. Deci, pentru a modifica dimensiunea literelor din aplicațiile Microsoft Office Word și Excel, deschideți documentul în care doriți să faceți modificări, selectați fragmentul de text dorit sau un grup de celule.
Accesați fila "Acasă" și găsiți secțiunea "Font". Utilizați lista derulantă în câmpul "Font size" pentru a seta valoarea dorită sau ao introduce pe tastatură și apăsați tasta Enter. De asemenea, puteți utiliza tastele rapide Ctrl, Shift și Latin [P] pentru a afișa caseta de dialog "Font". O altă opțiune: faceți clic dreapta pe fragmentul selectat și selectați "Font" din meniul contextual.
Dacă textul este un obiect tridimensional (de exemplu, a fost creat cu ajutorul instrumentului Text Generator în aplicația Milkshape 3D), selectați obiectul și faceți clic pe butonul Scale de pe tab-ul modelului, în grupul Instrumente. Introduceți o valoare care trebuie să fie mărită sau micșorată prin literele s x, y, și z, și apăsați butonul Scale din scala de grup Opțiuni ori de câte ori este necesar.
În grupul Dimensiune font, setați valoarea dorită utilizând lista derulantă. Dacă acest lucru nu este suficient, faceți clic pe butonul "Avansat", selectați în fereastra nouă elementul a cărui dimensiune doriți să o modificați. Setări suplimentare vor fi disponibile pentru configurare. Găsiți grupul "Font" și introduceți în câmpul "Dimensiune" valoarea de care aveți nevoie. Aplicați setările.
Cum se face un font mic pe tastatură?
Dacă tot textul este tipărit cu majuscule, opțiunea Caps Lock este activată. Pentru a o dezactiva, trebuie să apăsați din nou tasta Caps Lock.
În modul obișnuit al tastaturii, literele mici sunt de obicei scrise, adică litere mici. Și dacă țineți și țineți Shift. atunci veți scrie cu majuscule. Doar să fie conștienți de faptul că, dacă țineți apăsată tasta Shift dreapta un anumit număr de secunde, apoi se deschide o fereastră cu unele ajustări (ceva despre chei lipicioase), care poate fi reprogramat de mai multe răspuns calculator prin apăsarea unei taste, ceea ce nu este de dorit. Prin urmare, este mai bine să apăsați butonul Shift din stânga. sau dacă are dreptate, atunci pentru o perioadă scurtă de timp.
Dar această afacere poate fi inversată. Dacă apăsați butonul Caps Lock. atunci dimpotrivă: fără a apăsa Shift va scrie cu majuscule și cu ea litere mici. În acest caz, tasta Caps Lock. spre deosebire de Shift, nu trebuie să-l păstrați permanent. Atunci când se operează această inversare de litere în colțul din dreapta sus al tastaturii se aprinde becul mediu de lumină (l-am pictat aproape de litera A în cutie), iar atunci când aceasta nu funcționează, nu arde. Această inversare este oprită apăsând din nou butonul Caps Lock.
font mic
Dacă imprimați un font mare, adică de capital sunt tipărite cu majuscule, este posibil să apăsați accidental tasta Caps Lock, apăsați-l din nou și reduce fontul care urmează să fie scris cu majuscule, în cazul în care acest lucru nu funcționează, atunci poate zalipla tasta Shift, apăsați-l de mai multe ori, probabil, motivul este că cheia, amintiți-vă că tasta Shift este situat pe ambele părți ale tastaturii.
acum un an
Pe tastatura pentru literele mari și mici (sau mai degrabă, majuscule și litere mici) răspunde la tasta Caps Lock. Fontul este schimbat cu un singur clic.
Dacă doriți să faceți dimensiunea fontului în text, trebuie să selectați dimensiunea fontului. În mod implicit, în Word, există de obicei o dimensiune de 12 caractere. Dacă trebuie să faceți mai puțin, selectați textul și alegeți dimensiunea, de exemplu, 10 sau alte potrivite.
Desigur, aveți butonul CAZURI activat. Uită-te la partea dreaptă sus a tastaturii dacă este aproape de Caps Lock; atunci așa este. În acest caz, apăsați tasta Caps Lock din partea stângă a tastaturii. Sau, puteți apăsa tasta Shift și litera pe care doriți să o faceți mici, iar toate celelalte litere vor fi mari.
acum un an
După cum mulți au scris deja, este vorba despre cheia Caps Lock. Apăsarea în mod aleatoriu face să apară doar litere mari. Apăsând din nou tasta, returnați literele mici, deși poate exista o dimensiune a fontului, fontul poate fi redus sau crescut.