Pe fiecare diapozitiv puteți plasa următoarele obiecte:
Diverse șabloane și planificatoare pentru crearea de prezentări.
Instrumente pentru importarea fișierelor în mai multe formate (text și grafică).
Built-in animație de obiecte.
Biblioteca de imagini finite.
Posibilitățile de a crea grafice, diagrame organizaționale, tabele.
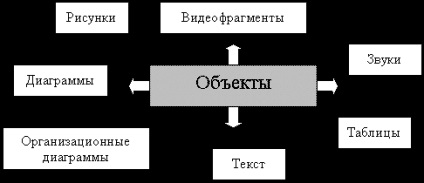
Pentru a crea o nouă prezentare, este convenabil să utilizați panoul de sarcini Creare prezentare (Figura 1.1). Dacă panoul de activități nu este afișat, afișați bara de instrumente (Vizualizare / Panouri de instrumente / Panoul de activități) pe ecran. În mod implicit, puteți deschide secțiunea - Noțiuni de bază, dar trebuie să creați o prezentare. Pentru aceasta, faceți clic pe titlul secțiunii care se deschide și selectați Crearea unei prezentări din listă.


Fig. 1.1. Începeți să creați o prezentare
Modalități de a crea prezentări
Noua prezentare. Vă permite să creați o prezentare utilizând diapozitive goale (Figura 1.2).
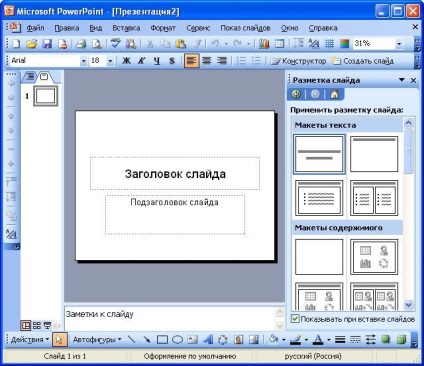
Figura 1.2. Creați o prezentare utilizând diapozitive goale
Din șablonul de proiectare - Vă permite să creați o prezentare bazată pe un șablon Microsoft PowerPoint existent care conține elementele principale de proiectare, fonturi și schema de culori (Figura 1.3).
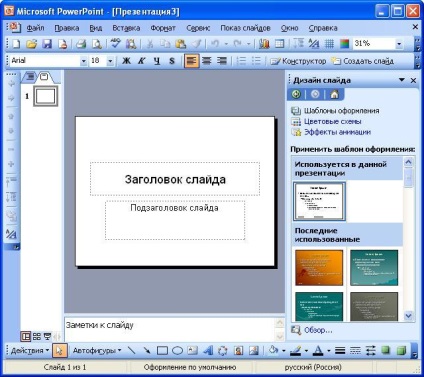
Fig. 1.3. Creați o prezentare dintr-un șablon
De la comandantul conținutului auto. Vă permite să creați o prezentare bazată pe un șablon de design Microsoft PowerPoint existent care include textul principal dorit al diapozitivelor.
Din prezenta prezentare. Prezentarea este creată pe baza unei prezentări deja disponibile, cu un aspect specificat.
Crearea unei prezentări utilizând Expertul de conținut automat
Pentru a crea o prezentare utilizând expertul, faceți clic pe linkul Din Expertul automat de conținut. În fereastra apărută a expertului (Figura 1.4), faceți clic pe butonul Următorul.

Fig. 1.4. Creați o prezentare folosind Expertul de conținut automat. Începutul

Fig. 1.5. Creați o prezentare folosind Expertul de conținut automat. Alegeți tipul de prezentare
În următoarea fereastră a expertului (Figura 1.6), trebuie să selectați modul de afișare a prezentării pentru demonstrație. După selectare, faceți clic pe Următorul.
Fig. 1.6. Creați o prezentare folosind Expertul de conținut automat. Alegerea unei modalități de a demonstra
În următoarea fereastră de experți, puteți introduce numele întregii prezentări, conținutul subsolului și puteți selecta obiecte care vor fi plasate pe fiecare diapozitiv. După selectare, faceți clic pe Următorul. În ultima fereastră a expertului (Figura 1.7), faceți clic pe Terminare.

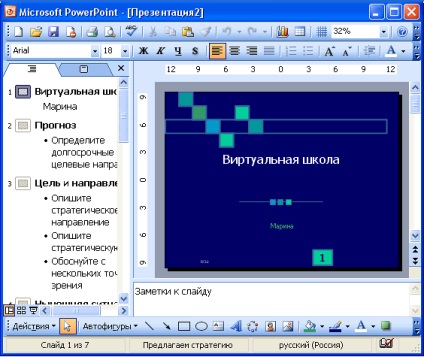
În viitor, treceți de la diapozitiv la diapozitiv și introduceți textul dorit. Când prezentarea este completă, salvați-o ca fișier.
Creați o prezentare utilizând un șablon
Pentru a crea o prezentare utilizând șablonul de design, dați clic pe linkul din șablonul de design. În panoul de sarcini rezultat, selectați șablonul și faceți clic pe el cu ajutorul mouse-ului.
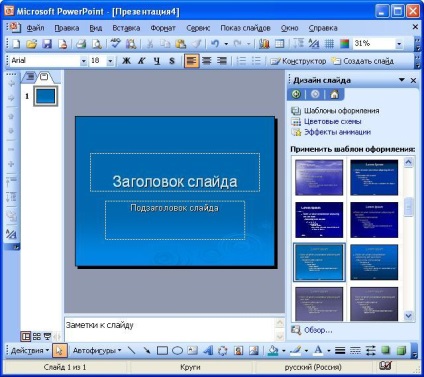
Creați o prezentare utilizând un șablon
Pentru a crea o prezentare utilizând șablonul de design, faceți clic pe linkul Din șablonul de proiectare (a se vedea Figura 35.1). În panoul de sarcini rezultat (a se vedea Figura 35.3), selectați șablonul și faceți clic cu mouse-ul.
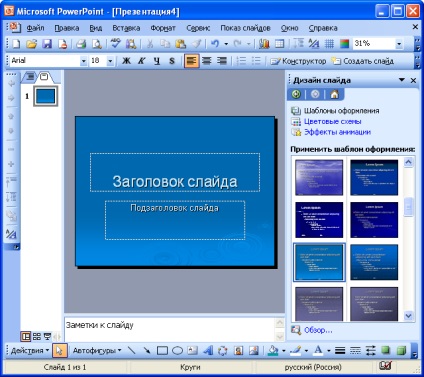
Dacă aspectul primului diapozitiv ar trebui să fie diferit, utilizați comanda Format / Layout. și apoi în zona de sarcini a layoutului diapozitivului (Figura 35.11), selectați aspectul dorit. În diapozitiv sau în zona Structură, introduceți textul pentru primul diapozitiv.
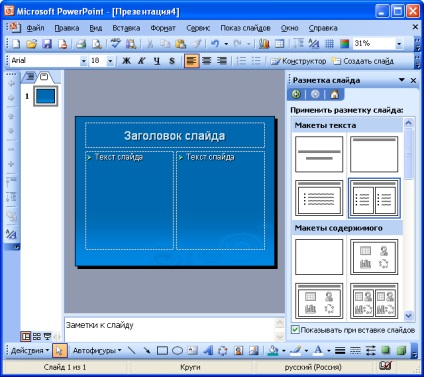
Pentru a insera un nou slide, faceți clic pe butonul Creare diapozitiv (Figura 35.12) și selectați aspectul diapozitivului.
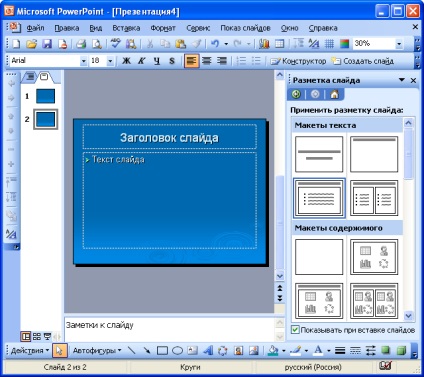
Apoi adăugați succesiv diapozitive, alegeți machete potrivite pentru ele. Când prezentarea este completă, salvați-o ca fișier.
Pentru a adăuga un diapozitiv, mergeți la vizualizarea diapozitiv, după care adăugați un nou diapozitiv și faceți clic pe butonul Creare diapozitiv. De asemenea, puteți să faceți clic dreapta pe miniatură a diapozitivului în zona miniaturilor, după care adăugați o nouă și apoi faceți clic pe Creare diapozitiv (Figura 36.1).
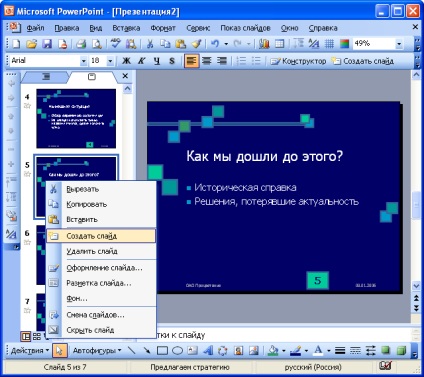
După aceea, în zona de sarcini a sarcinii Diapozitiv, selectați aspectul dorit. În diapozitiv sau în zona Structură, introduceți textul pentru diapozitivul nou.
Puteți crea o copie a unui diapozitiv existent. Pentru a face acest lucru, mergeți la afișarea diapozitivelor și selectați Insert / Duplicate Slide.
Pentru a șterge un diapozitiv, selectați miniatură în zona de structură și apăsați tasta Ștergere tastatură. De asemenea, puteți să faceți clic pe miniaturile de diapozitive din zona miniaturilor cu butonul drept al mouse-ului și să selectați Ștergere diapozitiv (Figura 36.2).
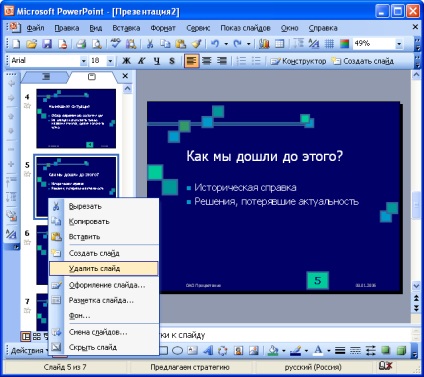
Modificați ordinea diapozitivelor
Ordinea diapozitivelor poate fi modificată arbitrar prin tragerea miniaturilor diapozitivelor în zona de schițe.
Pentru a schimba ordinea diapozitivelor în prezentare, este convenabil să folosiți modul de afișare a diapozitivului (Diagrama 36.3). Pentru a intra în acest mod, alegeți Vizualizare / Sortare diapozitiv.
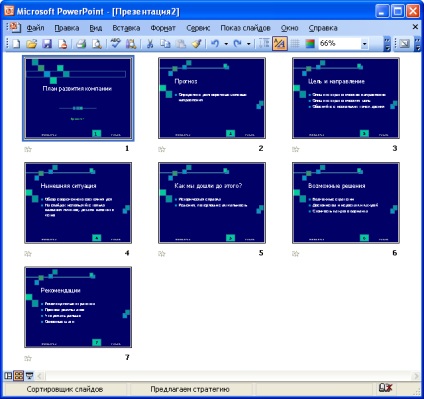
Ordinea diapozitivelor se modifică prin glisarea miniaturilor.
Modificați aspectul diapozitivului
Puteți schimba aspectul original al diapozitivului. Pentru a schimba aspectul, utilizați comanda Format / Layout. Apoi se va afișa zona de activitate. Marcaj de glisare (Figura 36.4).
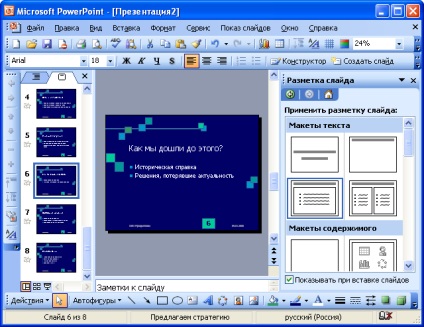
În zona de sarcini a layout-ului Slide, selectați aspectul dorit și faceți clic pe acesta cu ajutorul mouse-ului. Marcajul selectat va fi aplicat diapozitivului (Figura 36.5).
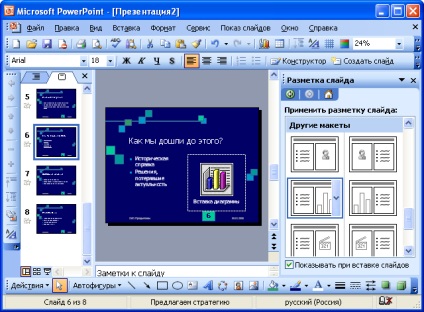
Adăugarea elementelor de diapozitive
Creați o casetă de text
Introducerea textului în diapozitiv se face în câmpuri speciale. De obicei, când creați un diapozitiv, acesta are deja casete de text. Dacă doriți, puteți aplica un alt marcaj în diapozitiv (vezi Figura 36.4) care conține alte câmpuri de text, dar puteți introduce un câmp de text direct în orice loc al diapozitivului și introduceți textul dorit în acesta.
Pentru a insera o casetă de text, faceți clic pe Insert / Inscription și faceți clic pe diapozitivul de la punctul de inserare al casetei de text. Un câmp mic apare în diapozitiv, în care cursorul de text clipește (Figura 36.6).

Dimensiunea câmpului când introduceți textul în acesta se va modifica automat (Figura 36.7). Când terminați introducerea textului, faceți clic oriunde în diapozitiv în afara acestui câmp.

Pentru a insera o imagine din Colecția de Clipuri Microsoft Office, selectați Insert / Picture / Pictures sau faceți clic pe butonul Add Image din bara de instrumente Drawing. apoi va apărea panoul de activități. Colecția de clipuri În caseta Find, introduceți cuvântul cheie pentru clipul necesar, apoi faceți clic pe Start.
Faceți clic pe miniatură a desenului găsit. Desenul va fi introdus în centrul culisei (Figura 36.9). În cele ce urmează, desenul poate fi mutat într-un loc arbitrar în diapozitiv.
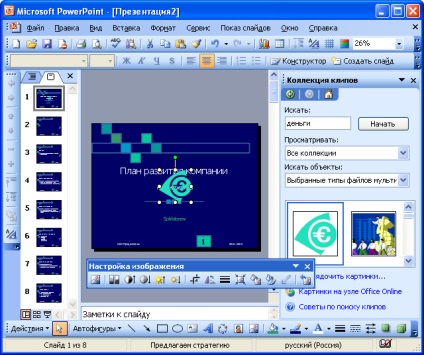
Pentru a insera o imagine dintr-un fișier grafic, alegeți Insert / Picture / From File sau faceți clic pe butonul Draw a Drawing toolbar. Apoi apare fereastra Adăugare imagine (Figura 36.10).
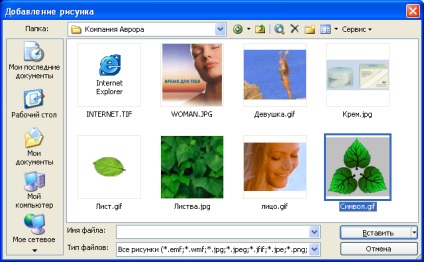
În fereastră, mergeți la dosarul dorit, apoi faceți dublu clic pe butonul stâng al mouse-ului de pe pictograma fișierului de imagine introdus sau selectați pictograma fișierului imagine inserat și faceți clic pe butonul Inserare. Desenul va fi introdus în centrul culisei (Figura 36.11). În cele ce urmează, desenul poate fi mutat într-un loc arbitrar în diapozitiv.
Modificarea dimensiunii elementelor de diapozitive
Modificați dimensiunea câmpurilor de text
Pentru a modifica dimensiunea casetei de text, selectați-o cu mouse-ul pentru ca marcatorii de câmp să apară și trageți marcatorii în timp ce apăsați butonul stâng al mouse-ului (Figura 36.12).

Dacă, pe măsură ce dimensiunea câmpului scade, textul încetează să se potrivească, funcția de auto-selecție a fontului este, de obicei, activată automat, iar dimensiunea fontului în câmp scade (Figura 36.13).
Mutarea elementelor de diapozitive
Mutarea câmpurilor de text
Puteți muta orice câmp de text, inserat fie în timpul creării diapozitivului, fie adăugat mai târziu. Pentru a muta un câmp text, selectați-l făcând clic cu mouse-ul pentru ca marcatorii de câmp să apară și când apăsați butonul stâng al mouse-ului, trageți câmpul dincolo de orice loc al cadrului (cu excepția marcatorilor).
Pentru a muta imaginea, poziționați cursorul mouse-ului peste ea și trageți-l în orice loc al diapozitivului când apăsați butonul stâng al mouse-ului.
Utilizarea șabloanelor
Șablonul de design conține stiluri de prezentare, inclusiv tipurile și dimensiunile marcatorilor și fonturilor, dimensiunea și poziția cadrelor, opțiunile de design de fundal și schemele de culori.
Pentru a aplica șablonul direct pentru întreaga prezentare, utilizați comanda de creare a diapozitivului Format / Design. Apoi apare zona de activitate a diapozitivului (figura 37.1). Selectați șablonul de design dorit și faceți clic pe el cu ajutorul mouse-ului.
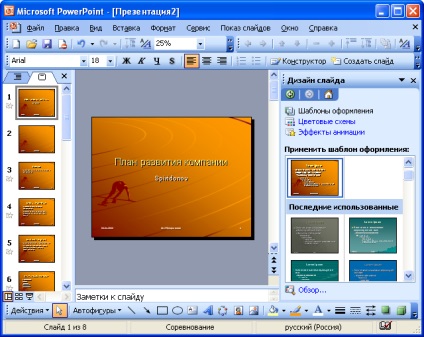
Șablonul de design poate fi aplicat nu numai întregii prezentări simultan, ci și diapozitivelor individuale dedicate. Pentru a face acest lucru, în panoul de activități Slide Design, faceți clic dreapta pe miniatură șablon, apoi faceți clic pe Aplicare la diapozitivele selectate (Figura 37.2).
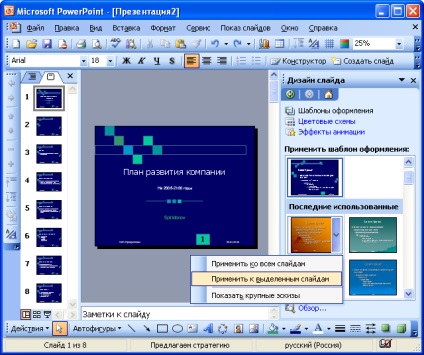
Utilizând schema de culori
Schema de culori este formată din opt culori care pot fi utilizate pentru a crea un diapozitiv pentru selectarea culorilor de fundal, text sau linii individuale, umbre, text antet, umpleri, accente și hyperlink-uri. Schema de culori a prezentării este specificată în șablonul de design aplicat. Cu toate acestea, schema de culori poate fi înlocuită fără a schimba întregul șablon.
Pentru a aplica la prezentarea unei noi scheme de culori, executați comanda Slide Format / Design. În zona de activitate a diapozitivului (vezi Figura 37.1), faceți clic pe linkul Scheme de culori. După aceasta, în zona de activitate apar schițe de scheme de culori (Figura 37.3). Selectați schema dorită și faceți clic pe ea.
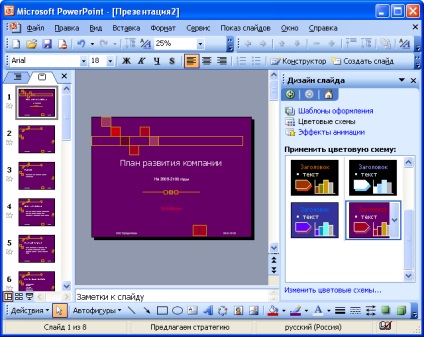
Schema de culori poate fi aplicată nu numai direct la întreaga prezentare, dar și la diapozitive dedicate individuale. Pentru a face acest lucru, în panoul de activități Slide Design, faceți clic dreapta pe schița schematică, apoi faceți clic pe Aplicare pe diapozitivele selectate (Figura 37.4).
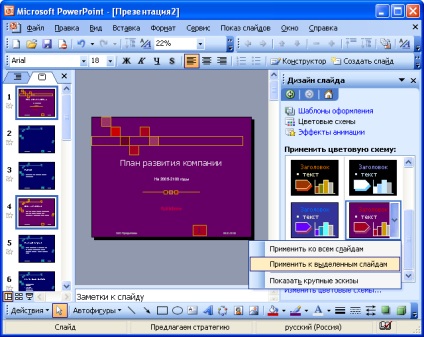
Aplicarea efectelor de animație
Pentru a aplica efecte de animație la prezentare, utilizați comanda Diapozitive Format / Design. În zona de activitate a diapozitivului de proiectare (a se vedea figura 37.1), faceți clic pe linkul Efecte de animație. apoi apare o listă de efecte în panoul de activități (Figura 37.5). Faceți clic pe efectul dorit.
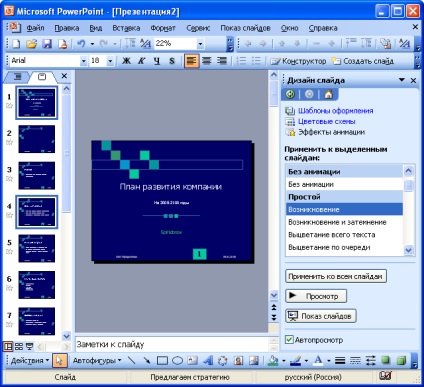
Spre deosebire de șablonul de design și de schema de culori, efectul de animație implicit nu este aplicat întregii prezentări, ci numai diapozitivelor selectate. Pentru a aplica efectul selectat tuturor slide-urilor din prezentare, în panoul de activități al diapozitivului de proiectare (vezi Figura 37.5), faceți clic pe butonul Aplicare la toate diapozitivele.