Completarea declarațiilor în cadrul programului "Declarant-Alco"
· Calculator personal cu sistem de operare Windows instalat (versiune nu mai mică decât XP SP3)
· Instalat .NET Framework versiunea 2.0
· Pentru a imprima declarațiile, este necesară componenta instalată "ReportViewer" (inclusă în kitul de distribuție al "Declarant-Alco").
· Abilitatea de a accesa Internetul (linie închiriată, modem GSM, modem)
2. Implementat funcțional
- să furnizeze toate informațiile de referință necesare pentru completarea declarațiilor;
- completați toate formele de declarații;
- pentru a încărca declarațiile într-un fișier pentru transmiterea ulterioară.
3.Instalarea programului
Pentru a instala programul, descărcați pachetul de distribuție și rulați fișierul de instalare. exe.
În timpul instalării, va fi instalat programul "Declarant-Alco" și componentele software (inclusiv modulul de raportare) necesare pentru funcționarea programului.
După începerea procedurii de instalare a programului, vi se va solicita să acceptați termenii acordurilor de licență ale componentelor programului.
După adoptarea acordurilor de licențiere, va apărea instalarea componentelor necesare pentru program. Când instalarea componentelor este finalizată, va apărea programul de instalare a expertului programului "Declarație-Alko".

În fereastra care se deschide, dacă este necesar, selectați calea de instalare a programului și specificați conturile de utilizator de pe computerul dvs. care vor funcționa cu programul. După ce verificați dacă toate setările sunt corecte, dați clic pe "Următorul". Faceți clic pe "Închidere" pentru a finaliza instalarea.
4. Porniți programul
Pentru a porni programul, trebuie să lansați o comandă rapidă pe desktop. Apoi se deschide meniul programului.
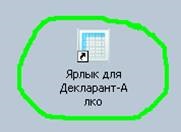
5. Lucrul în program
Lansați programul "Declarația Alco". pentru a completa fișierul declarației.
Următoarele secțiuni sunt disponibile în meniul principal al programului:
În secțiunea "Verificați formatul XML" - verificați finalizarea corectă a declarațiilor;
În secțiunea "Conturi" - un director de antreprenori ai întreprinderii.
Ca urmare a lansării, apare următoarea fereastră:
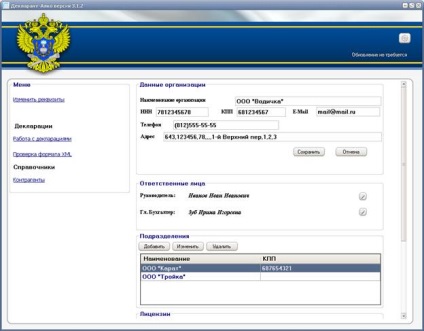
Selectați o organizație din lista din program.
Pașii pentru crearea unei noi organizații sunt descrise mai jos.
6. Creați o nouă organizație
Pentru a crea o nouă organizație, faceți clic pe buton. În fereastra care apare, completați toate câmpurile. Faceți clic pe butonul "Salvați".
Lista atributelor care trebuie completate:
• Numărul de identificare al contribuabilului;
• CAT - Cod de motiv pentru înregistrare;
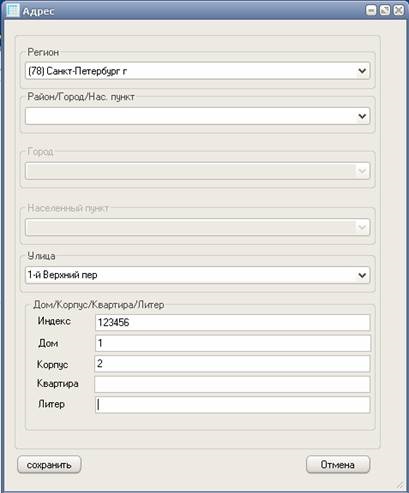
În secțiunea "Persoane responsabile":
- Șef - această secțiune conține informații despre șeful întreprinderii;
- Contabil șef - informații despre contabilul întreprinderii.
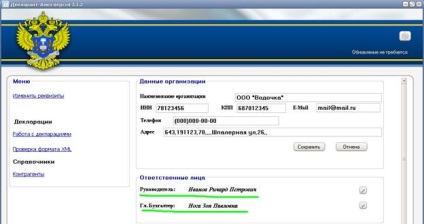
Această secțiune oferă informații despre locul desfășurării efective a activităților și numele organizației care desfășoară această activitate.
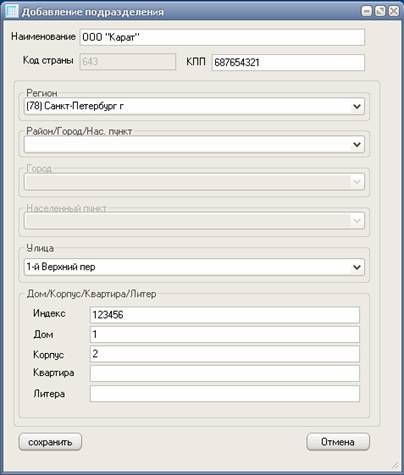
Această secțiune conține o listă de licențe emise de organizație pentru implementarea activităților.
Pentru a introduce informații despre licențele emise întreprinderii, selectați elementul "Adăugați" din secțiunea "Licențe".
În fereastra care se deschide, introduceți informații despre licență.
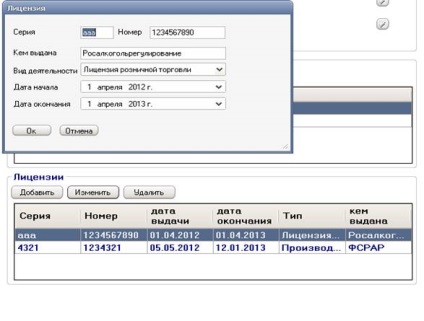
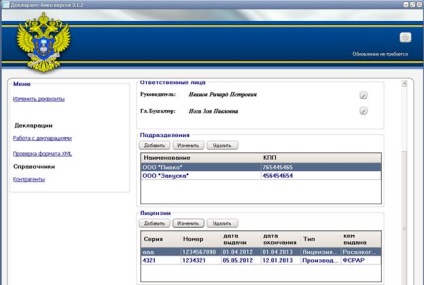
7. Configurarea directoarelor
Dacă selectați "Conturi" din secțiunea "Directoare" din meniul principal al programului, puteți adăuga, vizualiza, edita, șterge înregistrări despre contrapartidele companiei.
Fereastra directorului este împărțită în două secțiuni.
Secțiunea "Contrapărți" conține informații despre contrapartidele disponibile pentru întreprindere. Lista licențelor disponibile contrapărții este menționată în secțiunea "Licențe".
Pentru a adăuga o nouă contrapartidă în director, faceți clic pe butonul "Adăugați". Completați atributele contrapărții în fereastra deschisă a programului.
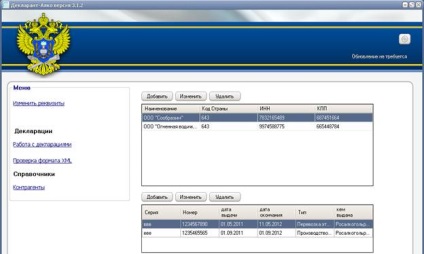
După introducerea informațiilor necesare, pentru a le salva, faceți clic pe butonul "OK". După salvarea informațiilor introduse, o înregistrare corespunzătoare apare în directorul "Contrapărți".
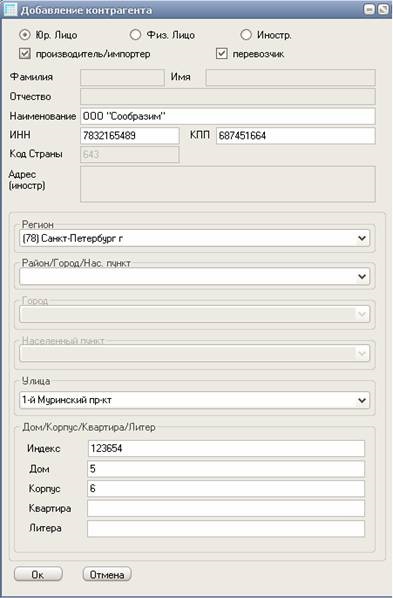
Pentru a schimba și șterge datele de înregistrare din director, faceți clic pe "Edit" sau "Delete".
Pentru a introduce licențe aparținând organizației de contrapartidă, trebuie să efectuați următoarele acțiuni:
- selectați în secțiunea "Conturi" din lista organizațiilor, organizația pentru care este necesar să introduceți informații despre licențe;
- în secțiunea "Licențe" trebuie să faceți clic pe butonul "Adăugați"
După introducerea informațiilor, trebuie să faceți clic pe butonul "OK".
Acum, atunci când alegeți o organizație în secțiunea "Conturi", secțiunea "Licențe" va afișa o listă de licențe emise contrapărții.

8. Lucrul cu declarații
În prealabil, este necesar să se introducă date privind licențele și contrapărțile în "Directoare".
Pentru a introduce declarațiile, trebuie să faceți clic pe "Lucrul cu declarațiile" din secțiunea "Declarații".
În fereastra deschisă a programului "Lista declarațiilor" vor fi disponibile următoarele acțiuni:
- Ștergeți declarația (Important: după ștergerea declarației, formularul specificat nu poate fi restabilit în sistem.) Formularul șters trebuie creat (adăugat) din nou;
- Încărcați declarațiile (creați un fișier declarație XML, verificați prezența / absența erorilor și transferul ulterior al fișierului).
9. Adăugarea unei noi declarații
Pentru a introduce (adăuga) o nouă declarație în sistem, trebuie să faceți clic pe butonul "Adăugați", va apărea meniul pop-up.
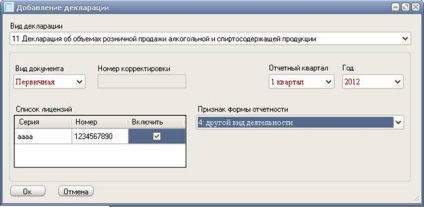
În această formă trebuie să completați următoarele câmpuri:
tipul declarației - forma declarației care trebuie formulată (formulele 1-12 sunt disponibile) în conformitate cu activitățile organizației;
Tipul documentului - tipul declarației:
- primar sau corectiv;
- numărul de corecție - numărul documentului de corecție (se completează dacă se selectează "corecție" în parametrul "Tip document");
- Trimestrul de raportare - perioada pentru care se furnizează declarația;
- anul este anul pentru care este prezentată declarația;
- un semn al formularului de raportare (se selectează un alt tip de activitate);
- listă de licențe - o licență eliberată organizației pentru care va fi prezentată declarația.
10. Completarea declarației (pe exemplul formularului nr. 11)
După adăugarea unei noi declarații, o nouă linie cu numărul, trimestrul și tipul de declarație atribuite va apărea în secțiunea "lucrați cu declarații", pe care trebuie să o deschideți făcând dublu clic pe mouse.
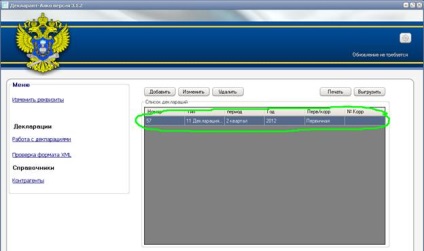
În fereastra deschisă a programului este necesar să faceți clic pe butonul "Deschideți numărul mesei 2"
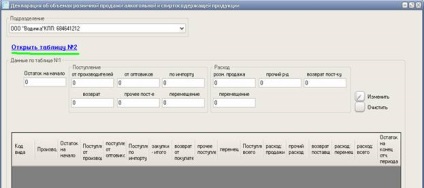
În meniul deschis al programului, trebuie să selectați departamentul, conform căruia vor fi introduse datele privind primirea produselor, conform documentelor de însoțire, precum și selectarea tipului de produse din lista existentă.

Apoi, trebuie să selectați producătorul, furnizorul, licența și să specificați data achiziției, numărul TTN sau declarația vamală și cantitatea de produse, conform documentelor de însoțire.

În forma deschisă este necesar să alegeți organizația pentru care vor fi introduse datele. "Producătorul" și "Furnizorul" sunt selectați din lista contrapartidelor.
De asemenea, este aleasă o licență pe baza căreia furnizorul este angajat în furnizarea de produse alcool etilic, alcoolice și alcoolice și tipul acestui produs.
"Data cumpărării" înseamnă data achiziționării de produse de către organizația de primire, care corespunde datei livrării (livrării) produselor specificate de furnizor în scrisoarea de trăsură sau în declarația vamală.
"Nr. ТТН" - numărul căsuței de transport pentru mărfuri (ТТН).
"Numărul declarației vamale" - numărul declarației vamale (se completează în cazul achiziționării de produse pentru import).
"Volumul de produse" - volumul produselor achiziționate în conformitate cu o scrisoare de însoțire sau o declarație vamală.
După introducerea tuturor informațiilor necesare, faceți clic pe butonul "Adăugați".
În declarație apare o nouă linie.
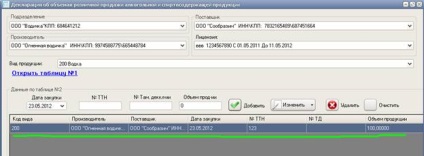
După introducerea tuturor informațiilor necesare, trebuie să mergeți la numărul 1 al mesei.
În acest tabel, informațiile din Tabelul 2 vor fi transferate automat.
Pentru fiecare dintre unitățile pentru care a fost efectuată înregistrarea, apare o linie cu codul produsului, producătorul și volumul achiziției.
Va trebui să introduceți datele pentru soldul la începutul perioadei de raportare, divizat de introducere a datelor în coloanele (de la producători, de la furnizori de import, restituiri, alte venituri, precum și de mișcare).
După aceasta, este necesar să completați datele din secțiunea "Cheltuieli".
Dacă toate datele au fost introduse corect, după ce faceți clic pe butonul "schimbare", linia va înceta să fie evidențiată cu roșu.
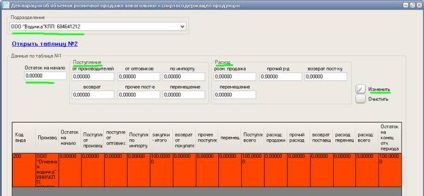
Suma volumelor pentru toate coloanele secțiunii "Primire" ar trebui să coincidă cu suma totală de primire conform documentelor însoțitoare.
Programul analizează soldul automat la sfârșitul perioadei de raportare.
De asemenea, în tabelul numărul 1, gruparea datelor pentru un tip de produs de la un anumit producător are loc automat pentru fiecare subdiviziune separată a organizației.
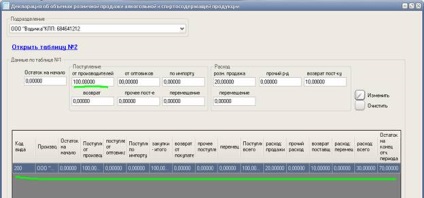
În câmpul "Sold la începutul perioadei de raportare" sunt indicate soldurile relevante ale produselor
- Câmpul "de la producători" indică volumul de produse achiziționate de la organizațiile care dețin licențe pentru producerea, depozitarea și furnizarea de alcool fabricat și produse care conțin alcool;
- În câmpul „din angrosiști indică cantitatea de produse achiziționate de la organizații care au o licență pentru achiziționarea, depozitarea și furnizarea de alcool și produse alcoolice produse, în conformitate cu documentele de însoțire;
- În câmpul "pentru importuri" volumul de produse achiziționate pentru import este indicat în conformitate cu documentele însoțitoare;
Informații generale Subsecțiunea
- În câmpul "Return" volumul produselor returnate este indicat de cumpărători;
- Câmpul "Alte chitanță" indică celălalt volum de bunuri primite, care nu sunt specificate în secțiunile anterioare, de exemplu, valoarea surplusului identificat ca rezultat al inventarului (o linie separată marcată "surplus");
- Câmpul "Transfer" indică volumul de produse primite de o subdiviziune separată a organizației de la o altă subdiviziune separată a organizației (se completează numai în locurile de activitate indicate în licență);
11. Declarații de imprimare
Pentru a imprima declarația, selectați declarația cerută din listă și faceți clic pe butonul "Imprimare"
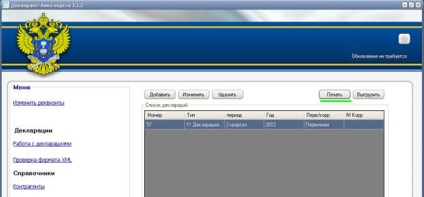
În fereastra afișată este necesar să se tipărească conținutul declarației și pagina de copertă.
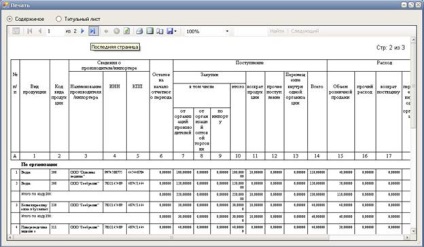
12. Descărcarea datelor
După introducerea tuturor informațiilor necesare pentru a crea un fișier declarație, trebuie să închideți tabelul de completare a datelor. Apoi selectați declarația dorită și faceți clic pe butonul "descărcare".
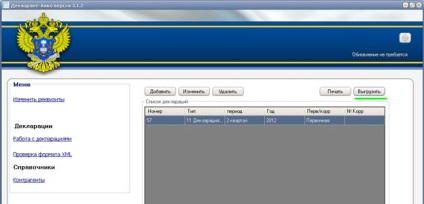
În fereastra care se deschide, specificați calea și faceți clic pe butonul "descărcare".
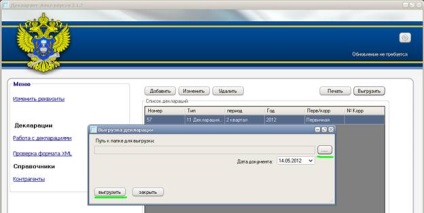
Când exportul este finalizat, apare un mesaj. În directorul care a fost specificat ca locație pentru exportul declarației, va apărea un fișier XML.

13. Numele dosarelor declarațiilor
Numele fișierului declarației descărcate din program pentru transmiterea ulterioară în format electronic către autoritatea de stat autorizată a subiectului Federației Ruse și Rosalkogolregulirovanie
are următoarea formă R_O_Z_ddmmgggg_N. xml, unde:
R este un prefix de două cifre care ia valoarea 1 pentru formularul 11 și 2 pentru formularul 12;
O - identificatorul expeditorului de informații, constă din 10 sau 12 (pentru formularul 12) - cifrul TIN al organizației;
Z - informații despre perioada declarației este format din numere de 2 biți trimestru (pentru primul trimestru - 03, pentru al 2-lea trimestru - 06, pentru al 3-lea trimestru - 09, 4 trimestru - 00), iar ultima cifră a anului pentru care se transmite informații;
gggg - an, mm - lună, dd - ziua formării dosarului transferat;
N este numărul de identificare al fișierului. 36 - numărul simbolic al fișierului transmis, generat utilizând GUID unic global.