Figura PO.01: Titlul principal.
În Capitolul 2: Interfața Blender, ați învățat cum să personalizați ecrane, ferestre și panouri pentru a se potrivi fluxului dvs. de lucru și salvați această configurație ca fiind implicită (Ctrl-U). Blender oferă și mai multe opțiuni, în fereastra de setări "ascunse". Deschideți Blender și aruncați o privire la antetul din partea superioară a ecranului.

Figura PO.02: Un panou deschis "super-secret" de setări de utilizator.
Acest titlu este ca oricare altul din Blender și, dacă vă uitați atent la aspectul ecranului, veți realiza că fereastra 3D de mai jos are și un antet. Vezi acest titlu? Plasați cursorul mouse-ului pe linia dintre acest titlu și partea de sus a ferestrei 3D. Cursorul se schimbă pe o săgeată cu două fețe, indicând faptul că puteți redimensiona. Strângeți linia LMB și glisați-o în jos. Ați extins doar și ați afișat fereastra Preferințe utilizator.
Să trecem prin diferitele secțiuni ale setărilor utilizatorului, subliniind unele dintre cele mai utile opțiuni. Simțiți-vă liber pentru a experimenta cu opțiunile care nu sunt incluse aici - sfaturi pe care le vedeți atunci când treceți mouse-ul peste un buton, puteți da unele mai multe informații despre setările disponibile, și nu vă faceți griji despre ceea ce se poate strica nimic. Până când apăsați Ctrl-U. Modificările pe care le-ați efectuat nu vor fi salvate ca fiind cele implicite.

Figura PO.03: "Selectați cu" "Selectați cu" - selecțiile din stânga sau din dreapta butonului mouse-ului.
Dacă într-adevăr nu puteți accepta că Blender folosește RMB pentru selecție, atunci puteți modifica această setare aici. Selectați Cu permite modificarea funcțiilor butoanelor mouse-ului din stânga și din dreapta. Amintiți-vă că dacă alegeți să utilizați LMB. toate tutorialele și instrucțiunile vă vor fi dificile. Dacă credeți că obișnuirea cu noi metode de alegere este dificilă, încercați să rulați un tutorial cu instrucțiuni inversate!

Figura PO.04: Around Active este utilă când lucrați mult timp pe un singur obiect.
Alte opțiuni utile:
Imită 3 butonul mouse-ului (Imită 3 butonul mouse-ului) Dacă lucrați cu un mouse care nu are butonul din mijloc, sau pe un laptop cu tochpadom sau mini joystick, activarea acestei opțiuni vă permite să simuleze CSM când apăsați Alt + LMB. Deci, combinația Shift + SCM. care mută fereastra, vor fi disponibile cu Alt + Shift + LMB. Modificați scara Ctrl + Alt + LMB. Rotirea ferestrei Alt + LMB.
Sistemul de control automat al automatelor (keyframe automate) este un instrument convenabil pentru animatori. După cum vă amintiți din capitolul de animație, cadrele cheie sunt setate utilizând tasta I. După aceasta, sunt selectate tipurile principale corespunzătoare. Activarea butonului Acțiune și Obiect în acest câmp va determina Blender să adauge automat cheile la cadrul actual atunci când obiectul sau osul este transformat.

Figura PO.05: Controlul automat al cadrelor cheie (Automated Keyframes) poate accelera fluxul de lucru al animației.
Butonul Disponibil va schimba ușor acest comportament prin setarea tastelor numai pentru canalele Ipo deja existente. Aceasta înseamnă că, dacă setați manual cadre cheie pentru a muta un obiect, atunci când îl mutați și îl rotiți, numai tastele pentru mutare vor fi setate automat, în timp ce tastele de rotire nu vor fi create.
Dacă aveți de-a face cu scene uriașe care conțin un număr mare de date poligonale mari sau de animație, sistemul de anulare Blender poate încetini dramatic calculatorul din cauza cerințelor de memorie. Dacă credeți că acest lucru se întâmplă pe unele scene, puteți reduce problema reducând pașii de anulare sau luați măsuri mult mai radicale, dezactivând complet Global Undo (Global Undo). Desigur, acest lucru înseamnă că veți lucra fără anulare. Doar nu uitați să păstrați copii de rezervă ale lucrării anterioare!

Figura PO.06: Blender-ul își poate schimba aspectul cu fonturile netezite.
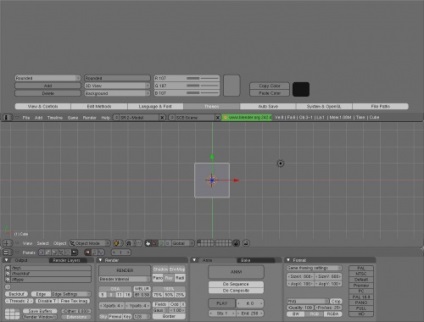
Figura PO.07: Temă rotunjită.
Subiectele afectează direct elementele interfeței. Cea mai ușoară modalitate de a vedea acest lucru este să comutați tema implicită la rotunjit din meniul derulant.
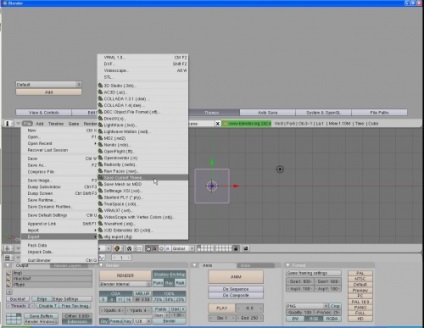
Figura PO.07.1: "Salvarea temei curente ..." din meniul "File" -> "Export".
După modificarea temei implicite, toate instrumentele de configurare sunt modificate. Dacă doriți, puteți utiliza aceste instrumente pentru a personaliza fiecare element din interfață. Puteți chiar să salvați tema pe care ați creat-o utilizând meniul Fișier. Selectați Export din partea de jos a meniului Fișier și selectați Salvare temă curentă. (Salvați tema curentă.) Pentru a afișa o fereastră care va salva tema curentă în directorul Scripturi. Fișierele tematice create (.py) pot fi partajate cu alți utilizatori Blender, astfel încât să se poată bucura de geniul dvs. de a crea teme.
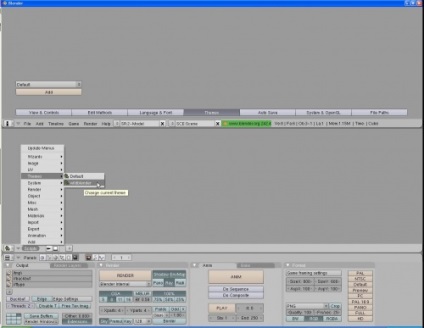
Figura PO.07.2: Selectați tema creată din meniul Script.
Desigur, puteți obține, de asemenea, teme de la alți utilizatori (căutare de teme la Internet Blender (tema Blender). Pentru a activa tema pe care le-ați descărcat, puneți-l în script-urile script-urile dumneavoastră dosar. Apoi rulați Blender. Schimbarea una dintre ferestrele în Script Ferestre (icon cu un șarpe) și apoi găsiți submeniul Themes din meniul Script din bara de titlu.

Figura PO.07.3: După ce selectați un script de temă, acesta va fi adăugat la meniul Teme din fereastra de setări.
Selectarea unui nume de temă îl va adăuga la subiectele selectate în meniul ferestrei de setări utilizator.
Dacă vă place tema, nu uitați să utilizați Ctrl-U. Pentru ao salva în configurația implicită. În caz contrar, va trebui să o reimportați de fiecare dată când porniți Blender.

Figura PO.9: Salvare automată a setărilor.

Figura PO.10: Setări de iluminare OpenGL în modul Solid.
Trei controale OpenGL afectează afișarea în fereastra 3D în modul Solid. De fapt, acestea sunt lămpi virtuale pe care Blender le utilizează pentru iluminarea în modul Solid. Butoanele de lumină pornesc și dezactivează cele trei lămpi, în timp ce pictogramele de selectare a culorii schimbă culorile și reflecțiile făcând clic pe ele cu LMB. Deplasarea LMC-ului fixat pe sfere mută sursa de lumină.

O altă funcție utilă de monitorizare în acest grup este Emulate Numpad. (Emulați tastatura digitală). Când se folosește Blender pe un laptop sau orice tastatură, în cazul în care nu există taste numerice separate acest buton schimbă tastele numerice standard, care sunt de obicei utilizate pentru a controla straturi, pentru a folosi ca înlocuitor Numpad (număr pad). De exemplu, tasta 1, care arată în mod normal, primul strat care urmează să fie utilizat pentru instalare Vedere din față (vedere frontală), care este activat in mod normal tasta „1“ de pe tastatura. Când această opțiune este activată, controlul asupra tastelor rapide pentru straturi se pierde, dar dacă nu aveți acces la o tastatură numerică pentru a comuta vizualizări, aceasta este cu siguranță merită.
Dacă nu căutați mereu anumite directoare pentru a găsi elemente de redare și texturi de imagine, acest set de controale nu va fi necesar mai întâi. Practic, veți fi mulțumit de setările implicite, unde specificați unde Blender încarcă și stochează ceva. Dacă doriți să schimbați directorul implicit pentru a salva imaginile dvs., specificați o altă cale făcând clic pe pictograma dosarului. Aceasta va afișa o fereastră de navigare a fișierelor, din care puteți selecta un nou director implicit.
O configurație pe care trebuie să o luați în considerare în această secțiune este calea Temp. Multe dintre funcțiile ajutoarelor Blender, cum ar fi redarea animației, salvarea automată, recuperarea în caz de dezastru, necesită ca această cale să fie setată la un folder existent de pe hard disk. Unele sisteme au deja directorul / tmp / în mod implicit. dar unii nu.
Poate că cel mai simplu mod de a verifica dacă sistemul dvs. este configurat corect, fără detalii tehnice, este să faceți clic pe butonul Deschidere recentă din setările de salvare automată. Dacă produce o eroare că fișierul nu poate fi deschis, atunci directorul Temp nu este configurat. În acest caz, aveți două opțiuni:
1. Navigați la directorul de acasă (C: \ în Windows;
/ pe Linux și OS X) și să creeze un folder nou numit tmp.
2. Selectați pictograma dosar din partea dreaptă a câmpului Temp și, folosind browserul de fișiere, găsiți un director de pe hard disk unde Blender poate stoca fișiere temporare.
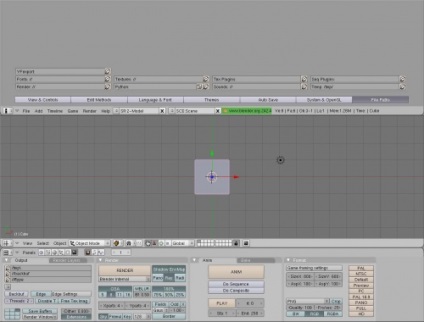
Figura PO.12: Setări pentru locația fișierelor.
Acum că am acoperit diferitele secțiuni ale setărilor, puteți reveni la cursorul mouse-ului în linia de divizare dintre fereastra de setări și fereastra 3D. Faceți clic pe LMB pe linie și trageți-o înapoi.
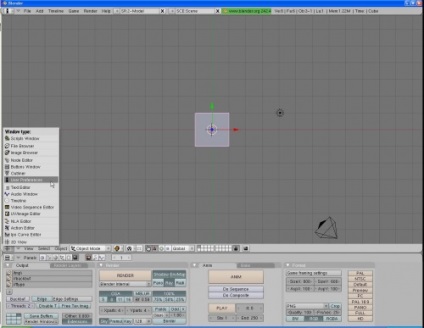
Figura PO.13: Fereastra de setări a utilizatorului este același tip ca oricare altul.
Ca să nu credeți că fereastra de setări este o fereastră "specială", uitați-vă la meniul Fereastră.
Așa e. În plus față de cea mai bună destinație de plasare din Blender, tot timpul au fost disponibile setările utilizatorului din fiecare fereastră cu care ați lucrat până acum. Orice fereastră din Blender poate fi instalată în orice tip de fereastră, inclusiv fereastra de setări a utilizatorului.
Acum știi unde sunt setările Blenderului.