Aplicațiile în Windows pot fi lansate în mai multe moduri.
1. Utilizarea meniului principal. Faceți clic pe butonul [Start]. Se deschide meniul principal Windows; selectați comanda de meniu Programe ►<Имя группы программ> ►<Имя программы>.
2. Prin deschiderea documentului creat: selectați pictograma documentului dorit din dosar; faceți dublu clic pe pictograma.
3. Utilizarea comenzii rapide. Pentru a face acest lucru, mai întâi trebuie să creați o scurtătură, dacă nu este creată, și faceți dublu clic pe comanda rapidă.
4. Prin crearea unui document de tipul corespunzător: deschideți dosarul în care va fi creat documentul; faceți clic dreapta în fereastra de dosar, deschide meniul contextual, selectați New sau alegeți Fișier ►Sozdat și să specificați tipul de listă al noului document (document Word, documente Microsoft Word, bitmap sau altele); se deschide o aplicație care creează documente de tipul specificat.
5. Faceți clic pe Start ► Executare. faceți clic pe butonul [Răsfoire] și găsiți fișierul de boot al aplicației în sistemul de fișiere al computerului (de exemplu, pentru Word - Winword.exe .exe pentru Excel - Excell.exe pentru PowerPoint - PowerPnt.exe).
Notă. De obicei, utilizatorii începători găsesc dificilă găsirea locației acestor fișiere într-un sistem de fișiere complex organizat. Prin urmare, este recomandat să utilizați capabilitățile utilitarului Căutare pentru a căuta. și apoi evidențiați fișierul găsit și în fișierul ►Open pentru a executa execuția
[1] Pentru ao instala, nu este nevoie să preinstalați MS DOS.
[2] Când dispozitivul este conectat, Windows recunoaște automat noul dispozitiv și instalează software-ul necesar fără a reporni sistemul de operare.
[3] Conceptul de dosar este o generalizare a conceptului de "catalog".
[4] Mărimea majorității ferestrelor poate fi modificată prin plasarea cursorului mouse-ului pe linia de frontieră, prin apăsarea butonului din stânga și, fără eliberarea acestuia, mutarea marginii, reducerea sau mărirea ferestrei.
[5] [Close] [Close] [Open] fereastra ([Reset] apare atunci când fereastra a fost desfășurată anterior) vă permit să efectuați rapid de coagulare, aratul și închiderea ferestrelor.
[6] Dosarul Documentele mele poate fi localizat pe un alt disc. Prin urmare, ar trebui să aflați în prealabil locația locației sale.
[7] Elevilor li se permite să își așeze materialele personale și educaționale, inclusiv folderele, numai în dosarul Documentele mele.
Tema 3. Software-ul sistemului
Aplicații standard Windows
Luați în considerare lucrarea aplicației standard Notepad și WordPad pe exemplul sarcinilor.
1. Descărcați Notepad utilizând comanda Start → Standard> Alias. Studiați fereastra aplicației.
2. Setați parametrii paginii (orientare, câmpuri - toate 25 mm) cu comanda Fișier ► Parametri pagină.
3. Introduceți textul autobiografiei (mai multe paragrafe). Când tastați, tasta [Enter] trebuie să fie apăsată numai când treceți la un nou paragraf.
4. Salvați autobiografia într-un dosar personal în fișierul numit Biografie. executând comanda Fișier ► Salvare [2].
5. Faceți clic pe butonul [Close] (Închidere) pentru a ieși din program.
Notă. Pentru a transfera automat cuvinte pe o linie nouă, trebuie să executați comanda Format ► Overflow din Word. ►
Notă. Pentru a schimba designul fontului, trebuie să executați comanda Format ► Font și să selectați tipul de font dorit, fontul său (caractere cursive, italice, bold sau aldine) și mărimea.
1. Setați parametrii paginii cu comanda Fișier → Parametri pagină (marginea dreaptă - 30 mm, toate celelalte - 20 mm).
2. Setați indentarea la 1,5 cm folosind rigla. Cele trei glisante vă permit să controlați crestăturile stânga și dreapta (două glisoare de mai jos) și liniați primul rând al paragrafului (superior). Pentru a deplasa cursorul orizontal, în timp ce mutați butonul stâng al mouse-ului pe cursor, mutați-l în direcția dorită și la distanța dorită.
3. Setați tipul fontului la TimesNewRoman. dimensiunea sa (14 pt) și fontul (cursiv) din comanda Format + Font.
4. Setați opțiunile de plasare a textului în fereastră
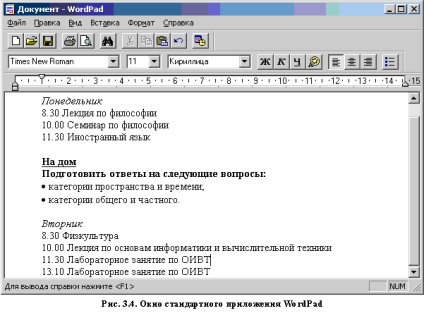
Vizualizați ► Parametri ► Fila text ►În marginea ferestrei. de asemenea, selectați afișarea barelor de instrumente, care este specificată de comanda Vizualizare ► Setări ► fila Text ► bifați casetele din zona panoului (Panouri, Formatare).
5. Introduceți textul. Un exemplu de text este prezentat în Fig. 3.4.
6. Faceți o listă în text. Listă - un grup de paragrafe marcate cu un număr sau un simbol special (marcator) [3]. Selectați grupul de paragrafe și alegeți Format ► Marker. Lista dvs. va arata astfel:
7. Salvați textul în fișier ca Programare.
Notă. Când salvați, selectați tipul de fișier pe care doriți să îl salvați - WordforWindows.
Pentru desen Paint oferă utilizatorului un set de grafice (linii primitive și curbe, dreptunghi, poligon, dreptunghi rotunjit, ovale), precum și diverse instrumente (creion, pensula, umplere de inundații, gumă de șters, pistol de pulverizare). Pentru modelul de înregistrare de culoare ar trebui să utilizeze o paletă personalizată, prin care variază de umbrire fundal de culoare închisă forma și culoarea model contur. Pentru a schimba culoarea principală (culoarea liniilor, contururilor și forme ale textului) ar trebui să fie pe paleta pentru a selecta culoarea și faceți clic pe butonul stâng al mouse-ului, culoarea de fundal (umple bucle de culoare și cadre de text) - click dreapta pe culoarea selectată.
Deasupra desenului, puteți efectua întinderea / comprimarea, rotirea / afișarea, zoomarea. Pe o scară largă, puteți afișa grila, care vă permite să editați sau să desenați imagini după puncte.
Desenul se face într-o fereastră grafică numită pânză, dimensiunile cărora sunt stabilite de utilizator în diferite unități (inci, centimetri, puncte).
Luați în considerare lucrarea aplicației creând propriul dvs. logo (o imagine grafică care va servi drept siglă) și inserând-o în documentul Schedule creat anterior.
3. Setați dimensiunile panzei (5 x 5 cm) executând comanda Imagine> Atribute.
4. Desenați cercul principal. Pentru aceasta, selectați primitivul grafic "Ellipse". Pentru a trage figura corectă, țineți apăsată tasta [Shift] și faceți clic stânga pe "stretch" până când obțineți cercul diametrului dorit.
5. Introduceți textul. Pentru a face acest lucru, selectați butonul [Caption], setați tipul fontului, dimensiunea și stilul acestuia în bara de instrumente Fonturi care apare.
7. Desenați un cerc pentru a încadra cercul principal, completați-l cu culoarea selectată.
8. Selectați cercul cu butonul [Selectare] sau copiați selecția tragându-l în jurul cercului cercului principal ținând apăsată tasta [Ctrl].
9. Salvați-l în folderul dvs. (File ►Save) cu numele Logo1.
10. Selectați o parte a desenului utilizând instrumentele de selecție sau salvați fragmentul selectat al imaginii în fișierul Fragment (Editare → Comandă copiere în fișier).
11. Lipiți logo-ul desenat în documentul Programare. Pentru aceasta, deschideți aplicația WordPad și selectați Fișier ► Deschidere și selectați documentul Schedule creat anterior. După deschiderea sa, executați comanda Insert → Object. setați parametrul Creare din fișier și faceți clic pe butonul Răsfoiți pentru a localiza fișierul Fragment. Faceți clic pe butonul [OK].
12. Salvați documentul ca Logo2.
[1] Tastele rapide se referă la o combinație de mai multe chei simultane a căror presare determină executarea funcțiilor care le sunt atribuite, de exemplu, apăsând o piesă de teatru [Ctrl] + [Alt] + [Del] este Task Manager, [Ctrl] + [C] - Copiere [ Ctrl] + [V] - lipiți.
[2] Comanda Salvează fișierul pentru prima dată sub numele specificat, iar salvarea ulterioară șterge versiunea anterioară a fișierului. Prin urmare, dacă doriți să salvați versiunea anterioară a fișierului sau să o salvați sub alt nume, trebuie să executați comanda Salvare ca.