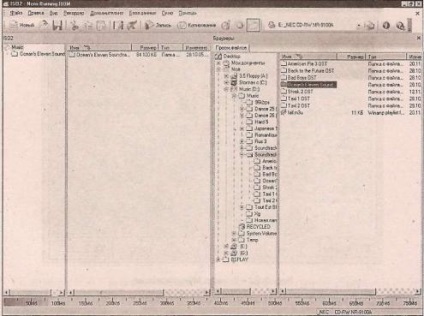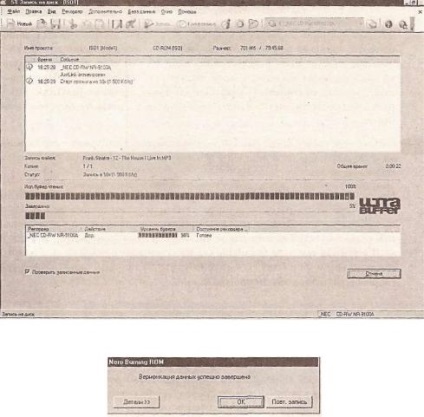
50 CAPITOLUL 3 Înregistrarea datelor
Fig. 3.19 Fereastra Burn to Disk
Fig. 3.20 Înregistrarea a avut succes!
3. În final, datele de intrare și ieșire sunt înregistrate pe CD. Aceasta este o informație specială despre conținutul "care spune" CD-R, unde sunt datele și câte sesiuni a fost înregistrat acest CD.
4. Dacă nu au fost găsite erori la verificare, închideți înregistrarea de intrare de succes apăsând OK (Figura 3.20).
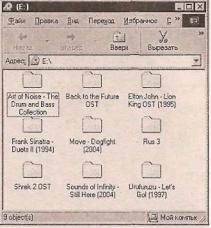
Înregistrarea unui CD cu mai multe sesiuni 51
Fig. 3.21 fereastra Windows Explorer
5. După finalizarea procesului de inscripționare a discurilor, Nero va deschide automat tava unității CD.
6. După examinarea structurii de fișiere în Windows Explorer, veți vedea că toate datele au fost înregistrate perfect pe CD (Figura 3.21).
Înregistrare multi-sesiune CD
După cum am menționat mai devreme, informațiile pot fi scrise în mod repetat pe CD. Acest proces se numește înregistrare în mai multe sesiuni (înregistrare în mai multe sesiuni). În acest caz, a scris deja disc de date nu este șters, dar pur și simplu adăugat la nou. Cum este posibil acest lucru? Foarte simplu, pentru că fiecare are un cuprins (plumb din) CD-ul, data viitoare când scrieți discul ar trebui să scrie, de asemenea, conținut nou pentru a informa cititorul ustroy- stvu că sunt disponibile date noi pe disc. Aici există un singur "dar": cu fiecare nou proces de înregistrare, spațiul liber pe disc este redus.
Selectarea unui proiect CD cu mai multe sesiuni
Acest lucru începe, de asemenea, odată cu începerea programului de înregistrare. Nu contează deloc dacă ați lansat programul în fereastra Nero StartSmart sau ați sunat-o din meniul Start. Faceți următoarele:
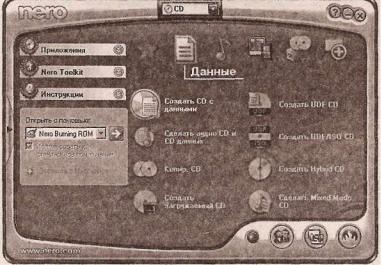
52 CAPITOLUL 3 Înregistrarea datelor
Fig. 3.22 Comenzi pentru meniul de date
1. În fereastra Nero StartSmart, deplasați cursorul pe pictograma Date și selectați proiectul Create Data CD (Figura 3.22).
info Termenul "înregistrare multisesiune" înseamnă înregistrarea mai multor sesiuni (procese de înregistrare finalizate) pe un CD. Un CD-R de dimensiune de 700 MB în mărime poate conține o intrare teoretică de până la 99 (în practică, însă, numai până la 46) de sesiuni diferite. Mediile de stocare înregistrate în acest mod pot fi citite corect în toate unitățile de disc moderne.
2. În fereastra programului de ardere Nero Burning ROM sunteți deja familiar: în partea dreaptă este fereastra Explorer, în partea stângă - fereastra proiectului.
3. Executați comenzile) din meniul Fișier> Nou pentru a deschide dialogul nou de proiect.
4. În caseta de dialog New Project din lista de defilare din stânga, selectați CD-ROM (ISO), CD-ROM (UDF) sau CD-ROM (UDF / ISO) - în funcție de ce tip de sistem de fișiere pe care doriți să creați (Figura 3.23. ). De exemplu, vom face un disc în sistemul de fișiere ISO.
5. După aceasta, veți vedea imediat fila Multisession (vezi Figura 3.23). Verificați dacă elementul de comutare este selectat în secțiunea Multisession
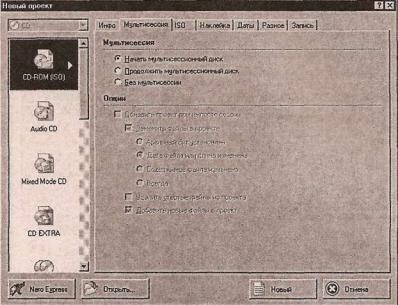
Înregistrarea unui CD cu mai multe sesiuni 53
Fig. 3.23 Fila Multisession din caseta de dialog New Project
Porniți discul Multisession (porniți discul Multisession). Dacă nu, selectați-l.
6. Faceți clic pe butonul Nou pentru a închide caseta de dialog New Project.
Înregistrarea primei sesiuni
Procesul de scriere a primei sesiuni nu se deosebește de procesul descris anterior de înregistrare a unui disc convențional. Prin urmare, aici ne limităm la o analiză a principalelor diferențe ale acestor procese:
2. Urmați pașii anteriori pentru pregătirea proiectului și setările necesare.