Din această lecție veți învăța una dintre multele moduri de a anima fotografii adăugând un efect HDR frumos, precum și o modalitate rapidă de salvare a imaginilor cu cerul luminat.
Am încercat să fac lecția cât mai detaliată, urmând pașii simpli din această lecție veți reuși :)
Deci, hai să începem!
PARTEA 1. ÎNLOCUIREA SKIULUI
Uită-te la această fotografie:

După cum puteți vedea în această imagine, zona superioară a fotografiei este iluminată - din cauza a ceea ce cerul nu este vizibil.

Acum putem trece la transformarea acestei imagini :)
Pentru a înlocui cerul în fotografie, avem nevoie de acest cer undeva să luăm :) Cel mai sigur mod de a face acest lucru este de a interoga "cerul" (imagini) în orice motor de căutare, de exemplu Yandex, pe care l-am făcut. Alegeți imaginea dorită și descărcați-o pe computer. Îmi place de exemplu:

Este important să țineți cont de faptul că pentru fotografiile realizate, de exemplu, la apus de soare, cerul luat în timpul zilei nu se va potrivi și invers. Și, de asemenea, recomand să alegeți fotografii cu un cer de înaltă rezoluție - deci rezultatul va fi mai bun.
PASUL 2. Lucrul cu cerul.
Mai întâi deschideți fotografia care va fi editată, copiați stratul fotografic (PCM pe strat - creați un strat duplicat) sau combinând tastele Ctrl + J, să o numim mănăstire. dezactivați vizibilitatea stratului de fundal făcând clic pe "ochiul" din stânga acestuia.
Pentru ca cerul nostru să fie folosit, trebuie să îl adăugăm în spațiul de lucru cu fotografia noastră, unde îl vom înlocui.
Puteți face acest lucru în mai multe moduri: de exemplu, prin simpla tragere în fereastra programului Adobe Photoshop (CS5), sau prin deschiderea Ctrl + O (Dosar-> Deschidere) și apoi copiați-l la proiect cu fotografii redakriruemym (Meniu Edit Copy / Paste), prin apăsarea Ctrl + C pentru a copia cerul și Ctrl + V pentru ao insera în proiect. Pentru a copia cerul trebuie să selectați o zonă din jurul acestuia, apăsați tastele Ctrl + A.
După ce am copia pe cer, vom avea un nou strat cu cerul (Se poate numi orice doriți, făcând clic pe numele său și cerând) paleta „straturi“:
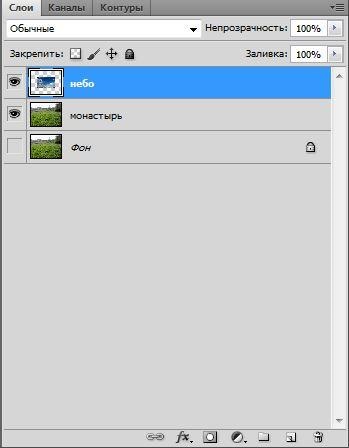
Acest lucru se face astfel:
- Trebuie să selectați un strat cu cerul (stratul "cer" trebuie să fie evidențiat în albastru în paleta de straturi)
- Selectați întreaga zonă apăsând pe Ctrl + A
- Transformați zona apăsând pe Ctrl + T sau făcând-o în meniul Edit-> Transform
- Mutați zona noastră în colțul din stânga sus al fotografiei
- Cu Shift a avut loc tasta SHIFT (pentru a constrânge proporții în timpul transformării), vom lua punctul din dreapta jos al cadrului și trageți-l cu mouse-ul până când cerul nostru nu va umple întreaga lungime a fotografiei originale.
- Când suntem mulțumiți de rezultat - apăsați Enter - toate.

In aceasta imagine cerul este domeniul pământului, care nu are nevoie de noi pentru a înlocui pe cer, în scopul de a rezolva această problemă, vom trage stratul de aer înainte de zona pe care am dori să vedem în fotografie ca cerul. Pentru a face acest lucru, reducem transparența stratului cu cerul, așa cum se face în imaginea de mai jos. Am pus 60% pentru a vedea fundalul cu fotografia originală și ajustați cerul așa cum doriți.
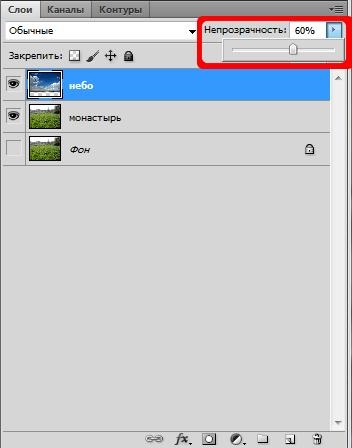
Iată ce se întâmplă atunci când schimbăm transparența:

Asta am obținut după ce am târât stratul cu cerul:

În acest stadiu, lucrul cu cerul este terminat, puteți reveni la transparența stratului de cer la 100% standard și mergeți la pasul următor al lecției.
PASUL 3. Selectarea zonei din fotografia sursă pentru a insera cerul.
Treceți la stratul cu fotografia originală, eliminând vizibilitatea stratului de cer (făcând clic pe "ochiul" de lângă numele stratului)
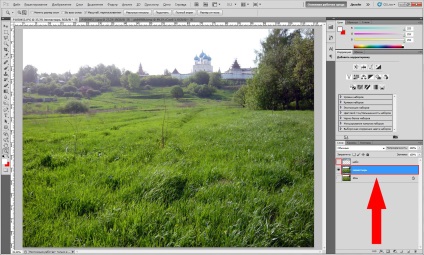
Pentru a selecta zona dorită, utilizați instrumentul "Gama de culori". Selecție meniu-> Gama de culori:
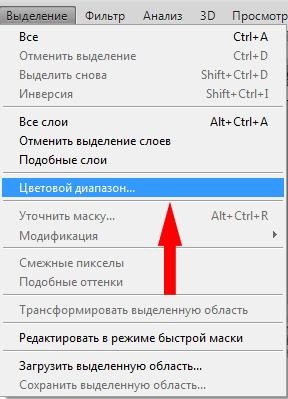
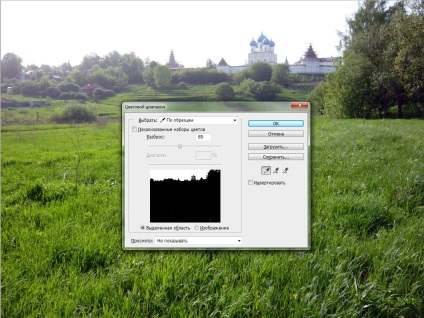
Avem o selecție în fotografie, dar numai zona noastră este selectată. Ștergem excesul de cer, așa că trebuie să inventariem selecția apăsând Shift + Ctrl + I sau selectând-o în meniul Selecție-> Inversiune, astfel încât să fie selectat totul, cu excepția zonei noastre. După aceea, treceți la stratul cu cerul, selectându-l în paleta de straturi (va fi evidențiat în albastru):

Acum, apăsați tasta Ștergere, partea extra a cerului care este în afara zonei de selecție - este șters, avem un cer frumos deasupra mănăstirii :)

Dar asta nu e tot, după ce s-ar putea să apară (eu am :)) unele probleme cu credibilitatea fotografiei:
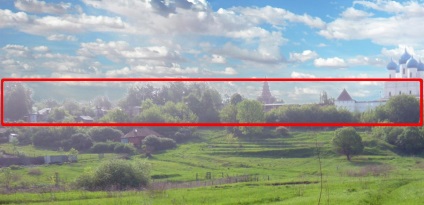

După cum puteți vedea linia de frontieră dintre cer și fotografia este prea vizibilă, pare urâtă și nefiresc. Plus fundalul este încă iluminat.
Există mai multe moduri de a rezolva acest lucru, voi da două dintre ele.
Pentru a începe, să ne întoarcem la acel pas în timp ce ne-am făcut selecția și l-am inventat. Pentru aceasta, apăsați Alt +
Ctrl + Z, până când zona noastră de selecție revine.
Metoda 1. Instrumentul "Refine Edge" Selecția meniului-> Rafinați marginea sau combinația de taste Alt + Ctrl + R
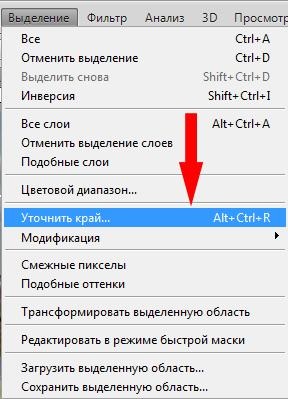
Am activat opțiunea "Radiație inteligentă", a stabilit raza la 3 pixeli, netezirea la 2 pixeli și fixarea la 2 pixeli. Dacă jucați cu setările, veți obține o selecție mai precisă.
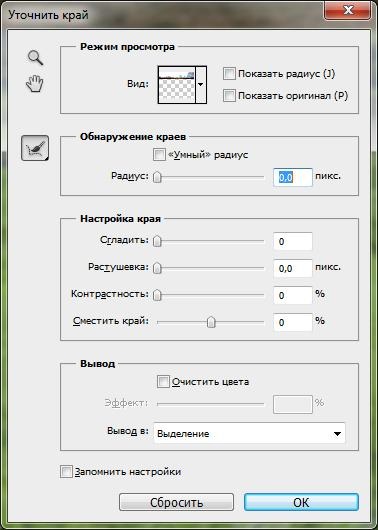
Metoda 2. Instrumentul "Smooth".
Am setat raza la 1 pixel, puteți modifica din nou setările la rezultatul optim. Photoshop arată cum va arăta selecția.
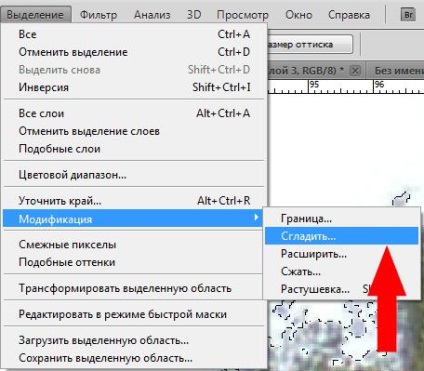
După manipulările efectuate, zona de selecție va deveni mai netezită și aceste defecte ale selecției nu vor fi atât de vizibile, în principiu acest lucru nu este un rezultat ideal, dar va fi mult mai plăcut să te uiți.
Acum că cerul este gata, să adăugăm efectul HDR și o mică retușare a fotografiilor.
PARTEA 2. Adăugarea unui efect HDR frumos.
Treceți la stratul "mănăstire".
Urmăm meniul Image-> Correction-> Shadows / Light
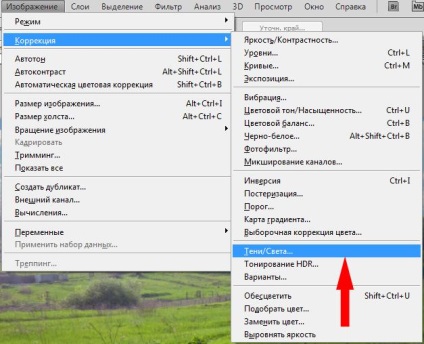
Setați parametrul umbra într-un interval cuprins între 40 și 70. Am setat 60.
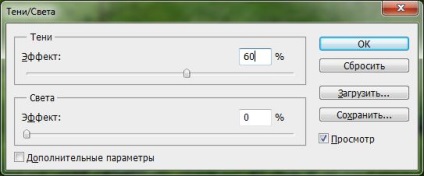
Faceți clic pe OK. Duplicați acest strat apăsând pe Ctrl + J. Să o numim neclar.
Urmați Filtrul de meniu -> Blur-> Blur gaussian.
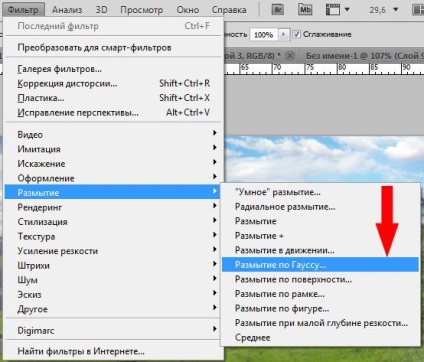
Setați raza de estompare în funcție de dimensiunea și rezoluția fotografiei noastre (pentru un mic 1-5, pentru un mare 10-15)

Faceți clic pe OK. Pune-strat „blur“ modul de amestecare „multiplicare“, pentru aceasta facem click pe stratul de 2 ori in paleta strat sau vypdayuschego selectați din meniul (cuvântul „straturi“).
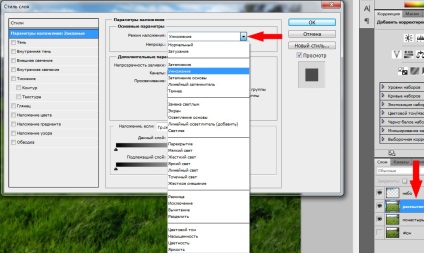
Acum adăugați stratul "blur" cu stratul "mănăstire", selectându-l cu tasta Ctrl apăsată în paleta de straturi și apăsând pe Ctrl + E. De asemenea, includeți vizibilitatea stratului de fundal făcând clic pe "ochiul" de lângă acesta.

În principiu, acest lucru este deja suficient pentru efectul nostru, dar aș dori să fac o mai bună corectare a culorii fotografiei. Răbdarea, veți vedea în curând rezultatul :)
Acum creați o mască de nivel "Niveluri":
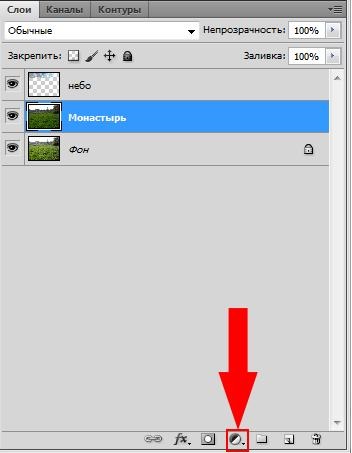
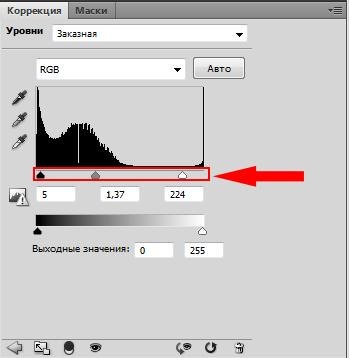
3 "glisoare", respectiv, sunt tonuri întunecate, tonuri medii și tonuri ușoare. Trageți aceste glisoare pentru a regla culoarea dorită. Nu recomand să le mutați prea mult. Rezultatul poate fi observat imediat pe ecran. După acțiunile efectuate, faceți clic pe OK.
Creăm un nou strat de ajustare a măștii. Cele mai multe straturi masca de frumusete este că efectul va fi aplicat nu numai întreaga imagine, ci numai pe acele porțiuni ale acestuia, care nu sunt vopsite în masca strat. De exemplu, în cazul în care nu-mi place că unele părți ale fotografiei este prea ușura eu le pot picta pe stratul masca de obicei peria chernost moale (tasta B), la raza dorită, iar în acest moment efectul nu va acționa, după nevoie doar pentru a selecta stratul făcând clic pe alb zona dreptunghiului. În cazul meu, a trebuit să întunecă zona de fotografie din care era strălucitoare.

După aceasta, combinați stratul "nivelurile 1" și stratul "mănăstirea". Apoi combinați stratul rezultat cu stratul "cer". Acum puteți evalua rezultatul :) Avem 2 straturi - primul este "Background" - ceea ce a fost înainte de editare, al doilea - ce sa întâmplat. Făcând clic pe "glazik" lângă stratul rezultat, îl puteți ascunde prin deschiderea fotografiei originale și compararea acesteia. Deci, aici este rezultatul muncii depuse:

Fotografia a devenit suculentă, plină de veselie, cerul a fost adăugat. De-a lungul lucrului, puteți pune setările la discreția dvs., experimentați și manifestați individualitatea și veți reuși;)
Iată câteva exemple ale lucrării efectuate folosind această tehnică:






Lecția, desigur, sa dovedit a fi mai mult de 5 ori, pe care am așteptat-o, dar cred că totul este prezentat în detaliu.
Vă mulțumim că ați luat întreaga lecție până la sfârșit, sper că ați reușit, dacă aveți întrebări despre subiect sau pe Photoshop, vă rugăm să contactați.
Cu respect, dragonserp (c), special pentru PromoRate.ru