Modul de aspect al paginii. Ea arată distribuția de pagini de date și vă permite să reglați zona de imprimare (zona imprimabilă. Una sau mai multe intervale de celule selectate pentru imprimare, cu excepția cazului în care doriți să imprimați întreaga foaie. Dacă foaia este specificată zona de imprimare va fi imprimată o dată pe ea.) Și sfârșiturile de pagină (de pagină . paginile de separare pentru a imprima. în Microsoft Excel, pauze de linie sunt inserate automat în funcție de dimensiunea hârtiei, marginile, amploarea și localizarea sfârșiturile de linie introduse de către utilizator.).
Pregătiți pentru imprimare
Microsoft Excel oferă mai mulți parametri opționali care vă permit să personalizați aspectul final al paginii imprimate. Pentru a verifica tot ce poate afecta rezultatele imprimării, urmați acești pași:
Schimbați aspectul și aspectul foii de pe ecran.
Puteți seta orientarea foii imprimate ca portret sau peisaj.
Când să utilizați orientarea peisajului. Treceți la orientarea peisajului, dacă doriți să imprimați mai multe coloane decât cele plasate pe o pagină cu orientare portret. Dacă nu este dorită orientarea peisajului, schimbați aspectul foii imprimate pentru a plasa datele într-o locație existentă sau pentru a personaliza marginile.
Plasarea datelor pe pagină. Imaginea imprimată poate fi plasată pe pagină, reducând sau mărind-o. Alte modificări în aspectul foii imprimate includ setarea dimensiunii hârtiei, plasarea datelor în centrul paginii la imprimare, gestionarea numelui paginii. Aceste modificări afectează doar aspectul colii când se imprimă și nu afectează afișarea colii pe ecran.
Imprimați o bucată de date. Pentru a imprima bucățile de date selectate pe o coală, puteți specifica zonele imprimabile.

1 --- Anteturi
1 --- Marcatori pentru modificarea dimensiunii câmpului
2 - Marcatori de schimbare a lățimii coloanei
Redimensionați coloanele și rândurile individuale. Deplasați liniile de rețea în numerele de rând și regiuni ale literelor de coloană.

1 --- potrivirea dimensiunii coloanei
2 --- Selectarea dimensiunii liniei
Verificarea întreruperilor de pagină
Trasarea pagini arată în cazul în care frunze apar întreruperi de pagină (de pagină. Paginile de separare să fie imprimate. În Microsoft Excel, pauze de linie sunt inserate automat în funcție de dimensiunea hârtiei, margini, la scară și locul pauzelor inserate linia de utilizator.) Și care zona a foii de imprimat . Pauzele de pagină definite de utilizator sunt indicate de linii albastre solide și au instalat automat linii punctate Microsoft Excel.
1 --- Pauzele de pagină sunt setate automat
2 --- Pauze de pagină manuală
Pauze de pagină forțate. Pentru a finaliza pagina într-un anumit loc și a începe o nouă pagină, puteți seta o pauză suplimentară de pagină.
Repetarea titlurilor pe fiecare pagină
Repetarea etichetelor rândurilor și coloanelor. Dacă datele de pe foaie au etichete de rând sau coloană (denumite și anteturi de imprimare), Microsoft Excel poate repeta aceste semnături pe fiecare pagină când imprimă o foaie.
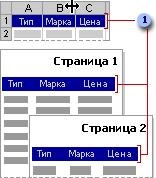
1 - Semnăturile coloanei
Semnăturile nu trebuie să fie plasate în primele linii sau coloane ale unei coli, dar nu vor fi repetate până când nu va fi imprimată linia sau coloana în care sunt imprimate.
Repetarea titlurilor rândului și coloanei. De asemenea, puteți tipări numere sau litere pentru coloane pe o coală (nu confundați cu etichetele de date).
1 --- Numere de linie
2 - Litere de coloană
Puteți utiliza o combinație de antete și subsoluri, etichete repetate și anteturi de rând și coloană.
Numărul paginii și numărul de pagini. Bara de stare din partea de jos a ecranului arată numărul paginii curente și numărul total de pagini care vor fi imprimate.
Imprimarea în modul draft. Imprimarea unei foi de lucru Microsoft Excel poate fi accelerată prin modificarea temporară a calității imprimării. Dacă știți rezoluția imprimantei, calitatea imprimării pentru imprimantă poate fi modificată. Dacă rezoluția (sau calitatea) imprimantei este necunoscută, puteți imprima documentul în modul draft. Viteza de imprimare va crește, însă formatarea textului și majoritatea desenelor nu vor fi afișate.
Imprimarea în alb și negru. Pe imprimantele alb-negru, culorile sunt afișate sub formă de nuanțe de gri. Reduceți timpul pentru a imprima o foaie de Microsoft Excel, care conține designul de culori, puteți tipări culorile alb-negru. Când imprimați o foaie de lucru Microsoft Excel utilizând doar culorile alb-negru, textul colorat și cadrele sunt afișate mai degrabă în negru decât în tonuri de gri. Microsoft Excel afișează fundalul celulelor și AutoShape în alb și imprimă alte desene și diagrame în nuanțe de gri.
Imprimare fără linii de rețea. Dacă nu imprimați linii de rețea, foile mari sunt imprimate mai repede.
Utilizând Add-in pentru Manager de Rapoarte
Foi de prezentare (prezentare. Setați setările de afișare și de tipărire care pot fi numite și aplicate la carte. O carte poate crea mai multe vizualizări, fără a fi nevoie să salvați fiecare într-o copie separată a cărții.) Și (scenariu. Un set numit de valori de intrare, care poate fi substituit în foaie de calcul.) pot fi combinate în rapoarte care pot fi apoi tipărite folosind add (Microsoft Excel add-in. o componentă care poate fi instalat pe computer pentru a adăuga comenzi și funcții în Micros oft Excel. Aceste add-in-uri sunt concepute pentru a fi utilizate în Microsoft Excel. Alte add-in pentru Microsoft Excel sau Microsoft Office add-in-uri sunt pentru modelul COM.) "Manager rapoarte". Raportul generat este salvat împreună cu cartea, astfel încât să îl puteți imprima mai târziu.
De exemplu, în cazul în care „cel mai bun caz“ scenariu „cel mai rău caz“, există scenarii și două de prezentare utilizator „Rezultate“ diferite și „Detalii“, atunci este posibil să se creeze un raport cu scenariul „cel mai bun caz“ și prezentarea „Detalii“ și să raporteze la scenariul de „Cel mai bun caz "și prezentarea" Rezultate ".
Imprimați cu scalarea după lățimea paginii sau cu numărul de pagini
În cazul în care o foaie de lucru Microsoft Excel nu se va potrivi pe numărul necesar de pagini imprimate, transfocarea este permis pentru a imprima o copie a documentului preia mai multe sau mai puține pagini decât dimensiunea normală. De asemenea, este posibil să specificați numărul de pagini pe care va fi imprimat documentul.
Faceți dublu clic pe pictograma imprimantei din bara de sistem a barei de activități.
Când fișierul este imprimat, pictograma dispare.
Notă. Când imprimați un document scurt, este posibil ca pictograma imprimantei să nu fie afișată în zona de sistem suficient de lungă pentru a face clic pe ea pentru a verifica starea de imprimare.
Faceți dublu clic pe pictograma imprimantei din bara de sistem a barei de activități.În meniul Document, faceți clic pe Unpublish.
Când imprimați un document scurt, este posibil ca pictograma imprimantei să nu fie afișată în zona de sistem suficient de lungă pentru a putea face clic pe ea pentru a anula imprimarea.
Imprimați o zonă specificată pe o coală
În meniul Vizualizare, faceți clic pe butonul Page Layout.În meniul Fișier, faceți clic pe Zona imprimabilă. apoi faceți clic pe Setare.
Când salvați un document, zona de imprimare selectată este, de asemenea, salvată.
Adăugați celule într-o zonă de imprimare existentă
În meniul Vizualizare, faceți clic pe butonul Page Layout.Faceți clic dreapta în interiorul selecției, apoi faceți clic pe Add to Print Area (Adăugare în zona de imprimare).
Localizarea datelor din foaia de calcul Excel în centrul paginii tipărite
În meniul Fișier, faceți clic pe Setare pagină. și apoi fila Câmpuri.Pentru centrifugarea orizontală a foii de calcul Excel pe pagina dintre marginile din stânga și din dreapta din grupul Centrare, selectați caseta de validare orizontală.
Pentru a centraliza vertical paginile Excel pe o pagină între marginea superioară și cea inferioară din grupul Centrare, bifați caseta de validare Vertical.
Curățați zona de imprimare
În meniul Fișier, faceți clic pe Zona imprimabilă, apoi faceți clic pe Ștergere.
Pentru a trimite documente prin fax, hardware-ul și software-ul corespunzător trebuie instalate și configurate pe computer.
Deschideți cartea pe care doriți să o trimiteți prin fax.Selectați alte opțiuni necesare, apoi faceți clic pe OK.
Imprimați zona selectată, foaia (foile) activă sau cartea
Dacă o zonă de imprimare este specificată în foaia de lucru Microsoft Excel, va fi imprimată numai această zonă. De exemplu, dacă este selectată o gamă de celule și este selectată caseta de selectare Domeniul selectat. celulele din acest interval vor fi tipărite, iar zonele de imprimare definite pe foaia Microsoft Excel vor fi sărite.
În meniul Fișier, faceți clic pe Imprimare.În grupul Imprimare, selectați opțiunea corespunzătoare pentru a imprima selecția, foile active sau întreaga carte.
Imprimarea mai multor pagini
Selectați foile pe care doriți să le imprimați.
Când introduceți sau modificați datele, toate celulele selectate se modifică. În timpul acestor modificări, datele privind foile active și celelalte pot fi înlocuite.