Managerul nostru a văzut deja apelul dvs. și se grăbește să vă ajute cât mai curând posibil!
În timpul orelor de lucru (luni - vineri între orele 9:00 și 18:00) managerii noștri sunt foarte activi și sociabili și vă vor răspunde cu plăcere în timpul zilei.
În restul timpului - așteptați răspunsul în următoarea zi lucrătoare.
Între timp, vă oferim:
- Citiți feedback-ul clienților noștri;
- Aflați despre noi produse pentru afaceri în blog;
- Comunicați cu clienții noștri din grupul VKontakte și Facebook.
Comandă de apel înapoi
Completați formularul, specialistul vă va contacta în timpul zilei. El va răspunde la toate întrebările și va elibera accesul la test, dacă este necesar.
Trimiterea documentelor prin "1C: EDO" este destul de simplă, dar uneori este dificil de înțeles numărul mare de funcții. Citiți acest manual și puteți trimite cu ușurință rapoarte și alte documente prin serviciul "1C: EDO".
Instrucțiunile detaliază exemplul de lucru în configurația "Contabilitate de întreprindere (de bază)", versiunea 3.0.
Notă: Înainte de a trimite un document electronic prin serviciul "1C: EDO", este necesar să efectuați setări preliminare ale serviciului.
Pasul 1. Porniți serviciul "1C: Enterprise"
Pentru a trimite un document, trebuie mai întâi să deschideți software-ul "1C: Enterprise" cu configurația în care a fost preconfigurat serviciul "1C: EDO".
Pasul 2. Mergeți la secțiunea "Vânzări"
În meniul principal (în partea stângă a ecranului), selectați "Vânzări".
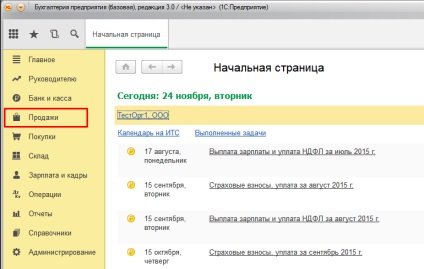
Pasul 3. Deschideți implementarea necesară
În fereastra care se deschide, faceți clic pe elementul "Realizări (certificate, facturi)" din secțiunea "Vânzări".
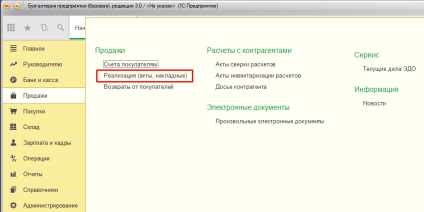
Veți vedea o listă în care trebuie să selectați implementarea pentru care doriți să trimiteți documente electronice.
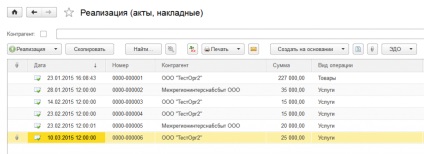
Pasul 4. Trimiteți un document electronic
În fereastra deschisă de implementare din panoul de sus, faceți clic pe butonul "EDO".
După ce faceți clic pe buton, se deschide un meniu contextual, în care selectați elementul "Trimiteți un document electronic".
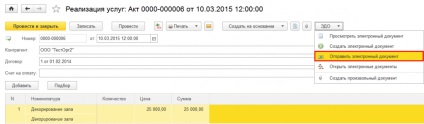
Notă: în acest manual este considerată opțiunea formării și semnării unui document de către un angajat dintr-o singură persoană, în cazul în care documentul trece mai multe instanțe înainte de trimiterea către clienți, trimiterea se face în conformitate cu o altă schemă.
Pasul 5. Semnează documentul
Înainte de a trimite un document, trebuie să îl semnați. Vi se va afișa o fereastră care vă cere să introduceți parola pentru semnatura electronică.
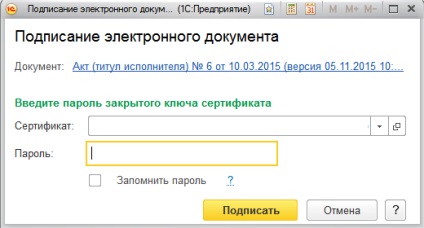
Dacă documentul a fost trimis cu succes, veți vedea o notificare în colțul din dreapta jos.
Pasul 6: Verificați starea documentului
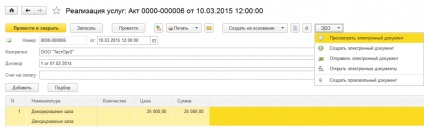
Pe ecran veți vedea documentul "Act (artist title) ...". Accesați fila "Semnături și stări".
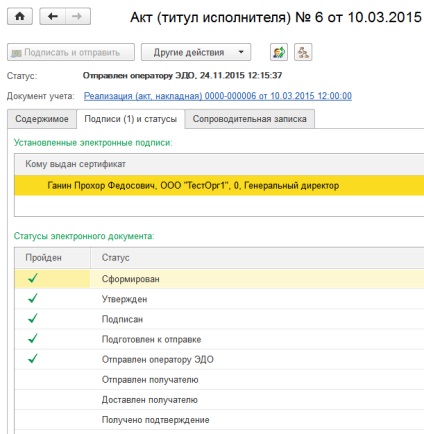
Dacă nu ați putut trimite documentul sau când l-ați trimis, au existat probleme, comandați un apel și specialiștii în asistența tehnică vă vor ajuta să faceți față oricăror dificultăți.