Combinați forme în partea 3 a cuvântului
Să continuăm conversația noastră despre combinarea figurilor în Word. Aici 12 piese independente combinate în 3 grupe: foi de hârtie cu flori (figura 6), un director (o cifră independentă) cercuri (figura 5).
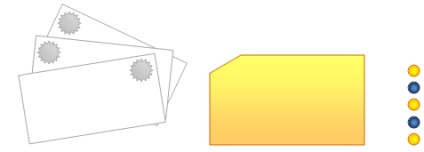
Fiecare cifră care a devenit un element în grup poate fi ajustată, cu excepția redimensionării. Chiar prin combinarea mai multor grupuri într-un grup nou (extins), se păstrează posibilitatea formatării. Pentru a schimba aceeași dimensiune a uneia sau a mai multor cifre dintr-un grup, trebuie să o dezgropați. Degrupați obiecte pot fi transformate la „meniu, apoi la Instrumente de desen de top“ «tab-ul, în cazul în care după deschiderea capitolelor se referă la funcția de» Format Group «în conformitate cu» Ordinul“a. În fereastra deschisă a funcției "Grup", selectați "Ungroup" și din nou elementele grupului devin cifre independente și independente.
Și formatul definesc un grup prin utilizarea markerilor aranjate în jurul întregului grup, și dorința de a schimba doar un element al grupului de markeri circulare în jurul ei. Pentru a selecta un element individual al grupului pentru formatul viitoare, muta cursorul la marginea elementului selectat și imediat ce cursorul se modifică într-o săgeți cruciuliței, face un singur clic cu butonul mouse-ului stânga și elementul de captare rotund markeri negru. Acum elementul este pregătit pentru schimbările necesare.
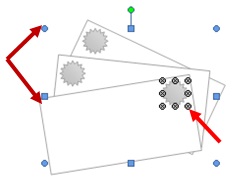
Când desenați o formă, măriți dimensiunea sau dimensiunea întregului grup, țineți apăsată tasta Shift, astfel încât să salvați proporțiile figurii sau grupului de figuri. Tot timpul nu trebuie să faci asta. Dacă designul dvs. prevede o elipsă, atunci în acest caz, nu trebuie să utilizați tasta Shift; utilizarea sa în timpul desenării va da un cerc ideal.
Ungroup elemente de grup pentru a schimba culoarea caroseriei unei forme, schiță etc. O formă nu este necesară. Să schimbăm culoarea florilor pe trei coli de hârtie pentru un exemplu.
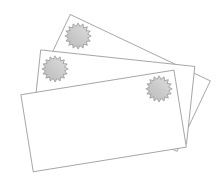
Faceți două clicuri rapide ale mouse-ului cu butonul stâng al mouse-ului în orice parte a acestui grup de forme. Grupul a fost confiscat cu markeri, pe care am menționat mai sus, iar meniul superior "Lucrul cu desenele" a fost activat. Acum, cu un singur clic pe butonul stâng al mouse-ului, apucați markerii (cercurile negre) ale florii de pe foaia exterioară. Apoi deplasăm cursorul în meniul superior, unde apăsăm elementul "Umpleți figura". În fereastra activă deschisă alegeți-vă. Din întâlnirile noastre anterioare, știți deja cum să lucrați cu un gradient în două culori, texturi, desene și alte instrumente pentru a umple forma. Ei bine, voi alege o culoare albastru deschis. Iată ce am primit:
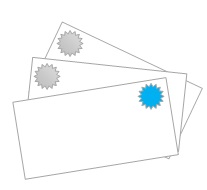
Puteți plasa o formă după alta utilizând funcțiile "În față" și "Înapoi plan". Aceste funcții sunt amplasate în partea de sus a meniului "Instrumente de desenare", "Format", în secțiunea "Aranjare".
Să schimbăm culoarea florii de pe foaia care este a doua după foaia exterioară (prima). Facem două clicuri rapide ale butonului stâng al mouse-ului pe a doua foaie. Întregul grup de foi a fost capturat de markeri. Facem clic pe a doua floare, fiind la granița sa. Și a fost apucat de marcatori. Nu uitați că pentru lucru cursorul ar trebui să aibă forma unei cruci de la 4 săgeți. Acum, fiind săgeata încrucișată pe corpul florii, faceți clic dreapta pe fereastra funcțională, unde selectăm "Formatul figurii automate". Și acum, fereastra de setări dorită:
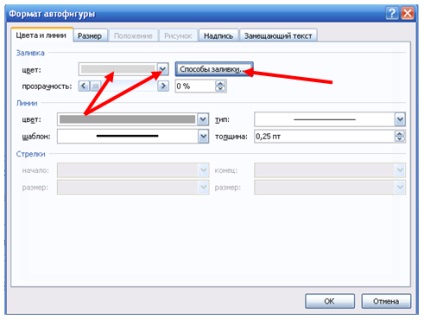
Efectuați setările dorite și faceți clic pe "OK". Ei bine, voi alege culoarea verde. Și asta mi sa întâmplat:
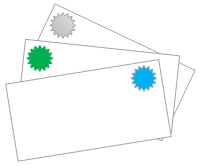
Din moment ce am selectat umplere de culoare și nici cu gradient, textură sau model, selectând apoi foaia pe care floarea dorită și o floare în sine făcut ungrouping. Apoi am umplut floarea cu verde în fila Format din meniul de sus și apoi am folosit funcția "Regroup". Acest lucru nu se poate face. Destul rămase în fereastra de setări „Format AutoShape“, cauzate de butonul mouse-ului dreapta (considerat ca fiind ușor de mai sus), atunci când selectați un gradient de umplere două culori pentru a pune aceeași culoare.
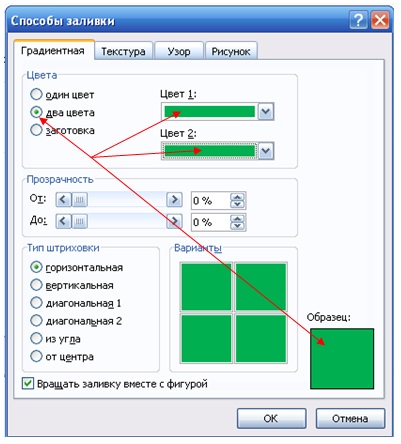
O altă opțiune este selectarea unei culori pentru umplerea gradientului și setarea cursorului "mai întunecat - mai ușor" în poziția de mijloc. Rezultatul va fi același.
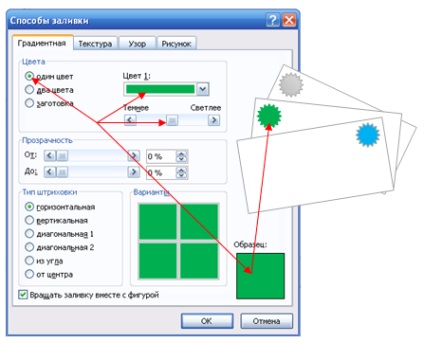
Sunt sigur că te-ai dovedit a fi mult mai frumos!