Greg Schulz (Greg Shultz) vă spune cum să adăugați un buton de pe bara de instrumente context comenzi Explorer (Windows Explorer), prin editarea registry Windows 7. În acest articol, el va transfera codurile de registru responsabil pentru adăugarea de butoane la panoul de comenzi Explorer, și să explice cum să le folosească.
Înainte de a începe editarea, este în valoare de având în vedere că registrul conține setările panoului de comandă sensibile la context Windows 7. registru chei diferite sunt responsabile pentru butoanele de pe panoul din diferite biblioteci - „Documente» (Documente), «Muzică» (Muzică) și așa mai departe pe. Există, de asemenea, un «generic» secțiune separată pentru toate celelalte foldere care nu sunt incluse în oricare dintre bibliotecile.
Cu alte cuvinte, dacă adăugați următoarele coduri numai la secțiunea responsabilă pentru biblioteca "Documente", butoanele apar în bara de comandă numai în acest dosar. Pentru a le face disponibile în toate bibliotecile, trebuie să adăugați codurile la mai multe chei de registru simultan.
Mai întâi, voi lista cheile de registry care conțin setările care ne interesează. Toate acestea se află în directorul "HKEY_LOCAL_MACHINE \ SOFTWARE \ Microsoft \ Windows \ CurrentVersion \ Explorer \ FolderTypes". Următoarele sunt numele dosarelor pentru diferite biblioteci:
Nu uitați că registrul este o componentă cheie a sistemului de operare, astfel încât orice eroare în editare poate duce la consecințe grave. Pentru a evita acest lucru, creați o copie de rezervă a sistemului utilizând utilitarul "Backup and Restore" - apoi puteți restabili sistemul, chiar dacă ceva nu merge bine.
Coduri pentru adăugarea butoanelor
Codurile corespunzătoare diferitelor butoane din bara de comandă Explorer sunt conținute în cheia de registry "CommandStore". Iată codurile nu numai ale butoanelor existente, dar și ascunse. Toate acestea din panoul de comandă pur și simplu nu se potrivesc și dacă adăugați mai multe butoane decât panoul poate găzdui, acestea vor apărea în meniul drop-down. Alegeți deci doar comenzile cu adevărat necesare. De exemplu, am decis să mă limitez la panoul de navigare, panoul cu detalii, butonul de meniu și butoanele Ștergere.
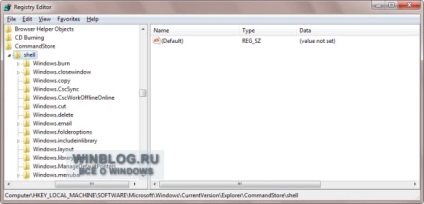
Figura A. Cheia de registry "CommandStore" conține toate codurile pentru adăugarea de butoane în meniul contextual al comenzilor Explorer.
Fiecare subfolder din secțiunea "CommandStore" conține chei suplimentare și parametri, dar suntem interesați doar de numele acestor foldere. De exemplu, codul "Windows.delete" corespunde cu butonul "Șterge". Voi folosi următoarele coduri:
• Windows.delete - butonul "Ștergere";
• Windows.navpane - butonul "zonă de navigare";
• Windows.previewpane - butonul "zona de informații";
• Windows.menubar - butonul "Bară meniu".
Adăugarea de butoane în panoul Documente din panoul Documente
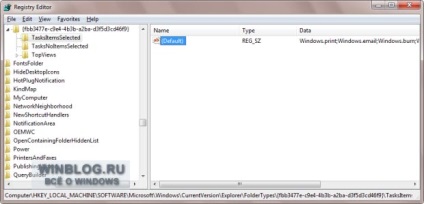
Figura B. Avem nevoie de secțiunile "TasksItemsSelected" și "TasksNoItemsSelected".
Dintre butoanele pe care le-am selectat doar pentru unul, trebuie să select un obiect - "Șterge", astfel încât codul "Windows.delete" trebuie adăugat la secțiunea "TasksItemsSelected". Toate celelalte butoane sunt relevante atunci când nu există elemente selectate, astfel încât acestea să fie plasate în secțiunea "TasksNoItemsSelected".
Secțiunea "TasksItemsSelected" conține doar un parametru șir denumit "(Implicit)". În el trebuie să adăugați codul "Windows.delete". Pentru a face acest lucru, faceți dublu clic pe el pentru a afișa caseta de dialog Edit String. La sfârșitul codului specificat în câmpul de text, puneți punct și virgulă (;) și adăugați codul "Windows.delete" (fără ghilimele), așa cum se arată în Fig. C.
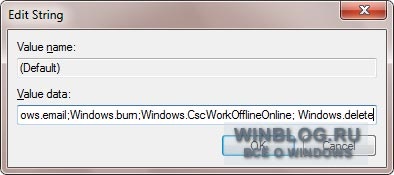
Figura C. Asigurați-vă că separați "Windows.delete" de codul existent cu punct și virgulă.
S-ar putea să doriți să ștergeți codurile pentru butoanele pe care nu le utilizați, dar nu aș sfătui să faceți acest lucru. Este posibil ca aceasta să ducă la consecințe nedorite - nu am verificat.
Acum, du-te la «TasksNoItemsSelected» secțiune, dublu-clic pe șirul de parametri „(implicit)“ și se adaugă la începutul câmpul text «Windows.navpane» coduri, «Windows.previewpane» și «Windows.menubar» (fără ghilimele), divizat punct și virgulă, după cum se arată în Fig. D.
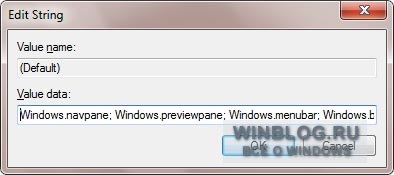
Figura D. Asigurați-vă că separați comenzile cu punct și virgulă.
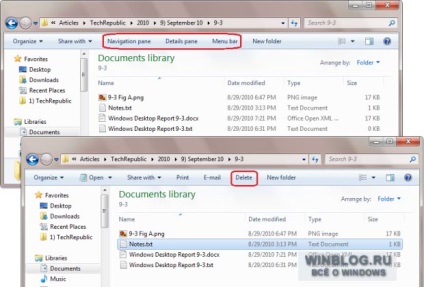
Figura E. Pe bara de comenzi apar noi butoane.
Și ce crezi?