Și acum modelul nostru este încărcat
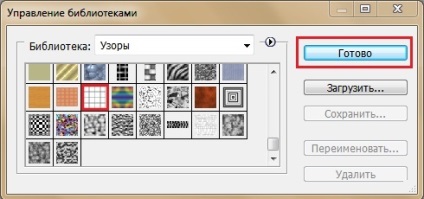
Acum hai să mergem la muncă
Creați un document nou. Fișier - Nou
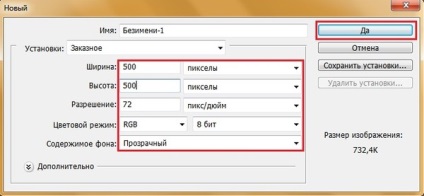
În fereastra Layere, redenumiți Layer 1 la Cloud 1 (pentru a face acest lucru, faceți dublu clic pe numele stratului cu butonul stâng al mouse-ului)

Lustrați-o cu culoare neagră.
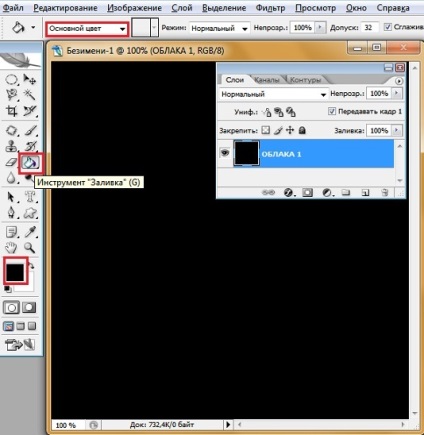
Duplicați layerul de 3 ori Ctrl + J, iar straturile vor apela respectiv la Clouds 2, Clouds 3, Clouds 4.

Devino stratul Cloud 1 și du-te la Filter-Rendering-Clouds
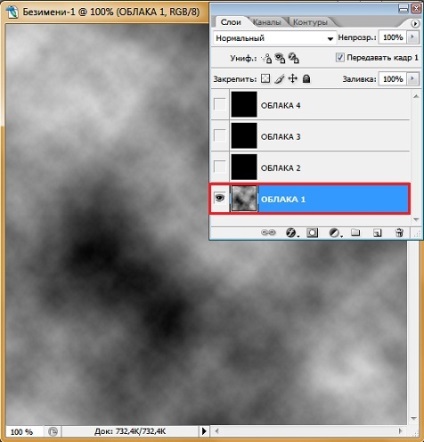
Mergeți la stratul Cloud 2 și apăsați doar pe Ctrl + F. Norii iau automat o direcție diferită.
Cu straturile de nori 3 și nori 4, faceți același lucru.
Activați instrumentul Oval. țineți apăsată tasta Shift. Faceți clic pe butonul stâng al mouse-ului de pe imagine și mențineți-l trasând selecția din colțul din stânga sus în dreapta jos. Mai întâi eliberăm mouse-ul, apoi tasta Shift.
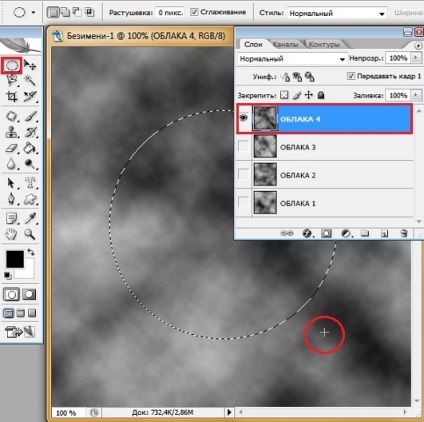
Selectați Selecție-Inversă și apăsați Ștergeți - ștergeți.
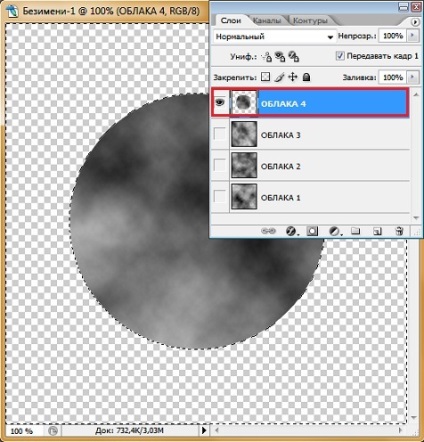
Fără a elimina selecția, accesați următoarele straturi cu nori și faceți clic pe Ștergere.
Ctrl + D - selectați selecția.
Acum, în fereastra Layers, creați un nou strat. Faceți clic pe frunze și umpleți-l cu o plasă de model. Noi numim acest strat Modelul 1.
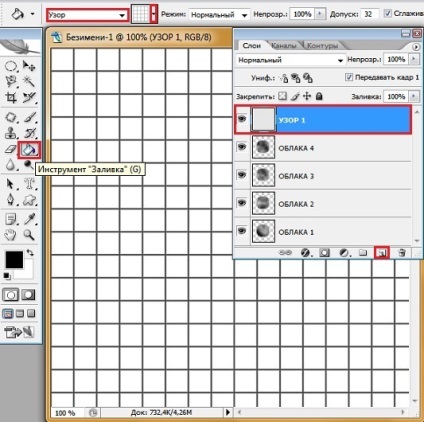
Duplicați stratul Strat 1 Ctrl + J și denumiți stratul Strat 2.
Întoarceți-vă la stratul de model 1. Verificați glazurile. pe straturile 1 și Cloud 1 pe cele rămase.
Claptați cheia Ctrl și faceți clic pe Thumbnail of the Cloud layer 1. obțineți această selecție.
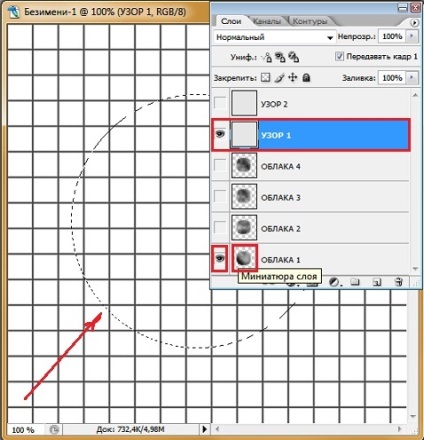
Stăm pe stratul de model 1. Mergeți la Filter-Distort-Spherization.
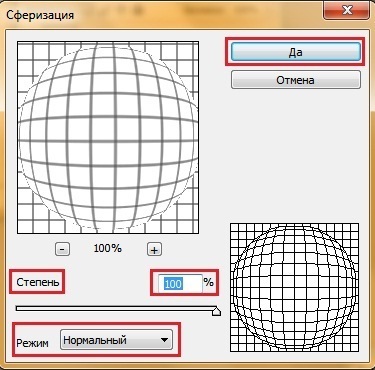
Selectați-Inversați și faceți clic pe Ștergere. Ctrl + D - selectați selecția.
Setați modul de amestecare pentru stratul Linear Dimmer.
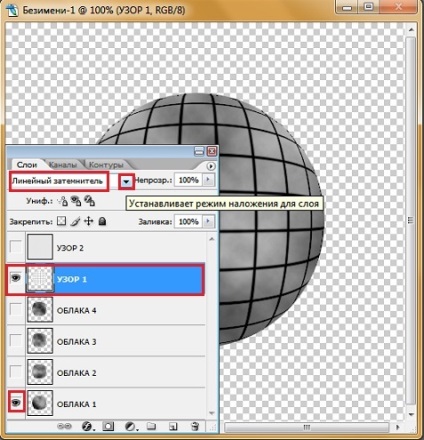
Faceți clic dreapta pe stratul de model 1 și selectați Merge vizibil.
Apoi mergeți și Image-Correction-Ton de culoare / Saturație și dați mingii culoarea. În caseta Tonificare - bifați.
Saturația este de 100%.
Ton de culoare - la discreția dvs. dar valoarea este sigur de Amintiți-vă!
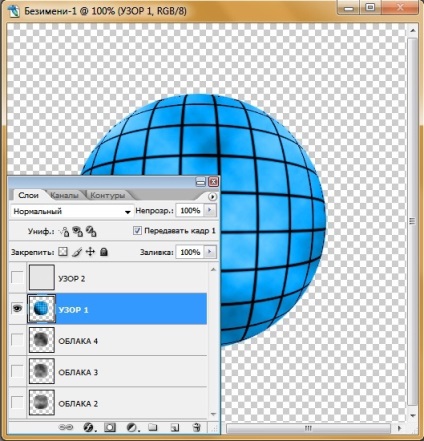
Du-te la stratul de model 2. Pattern cu 2 ochi pe. Nori 2 ochi incl. pe celelalte straturi - oprit. Activați instrumentul Mutare. țineți apăsată tasta Shift și faceți clic pe tasta săgeată spre dreapta. așa că ne mișcăm imaginea cu 10 pixeli în dreapta.
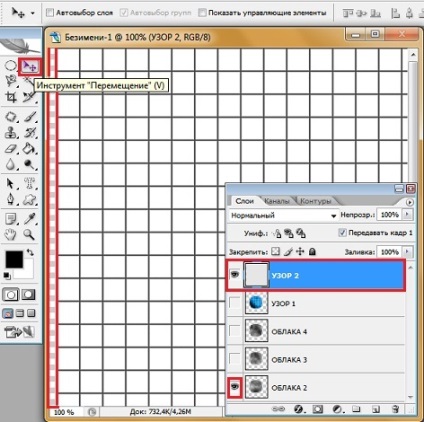
Duplicați stratul Strat 2 Ctrl + J și formați-l modelul 3.
Reveniți la stratul de model 2. Verificați glazurile. pe straturile Pattern 2 și Cloud 2 pe cele rămase.
Atașați tasta Ctrl și faceți clic pe stratul Thumbnail of Cloud 2. obțineți această selecție.
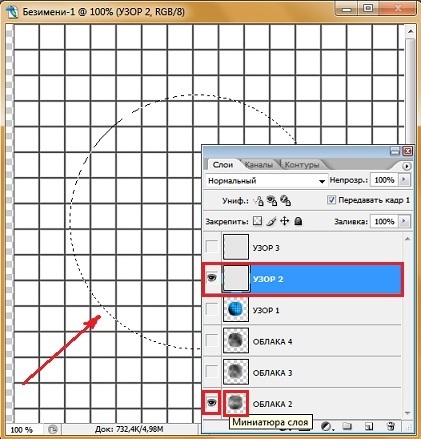
Stăm pe stratul de tip 2. Mergeți la Filtru și faceți clic pe linia de sus Spherization sau apăsați Ctrl + F.
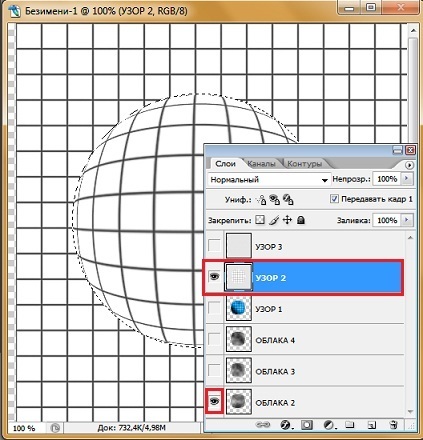
Selectați-Inversați și faceți clic pe Ștergere. Ctrl + D - selectați selecția.
Setați modul de amestecare pentru stratul Linear Dimmer.
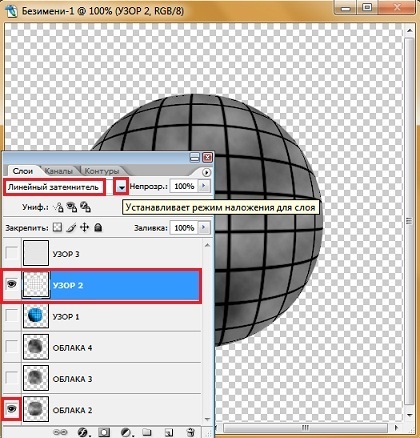
Faceți clic dreapta pe stratul de model 2 și selectați Merge vizibil.
Apoi, mergeți la Image-Correction-Hue / Saturation și dați mingii culoarea. În caseta Tonificare - bifați.
Saturația este de 100%.
Ton de culoare - valoarea este apoi setată. care era pe stratul anterior.
Iata ce avem:
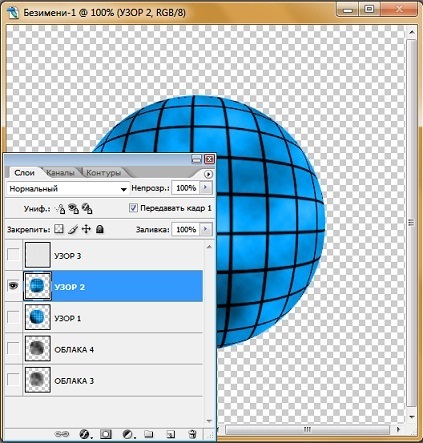
Du-te la stratul de model 3. Modelul cu 3 ochi pe. Nori 3 ochi incl. pe celelalte straturi - oprit. Activați instrumentul Mutare. țineți apăsată tasta Shift și faceți clic pe tasta săgeată spre dreapta. așa că ne mișcăm imaginea cu 10 pixeli în dreapta.
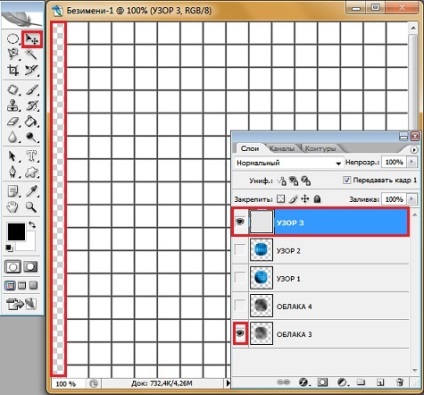
Duplicați stratul de model 3 Ctrl + J și numiți modelul 4.
Reveniți la stratul de model 3. Verificați glazurile. pe straturile 3 și Cloud 3 pe cele rămase.
Atașați tasta Ctrl și faceți clic pe stratul Thumbnail of the Cloud 3. obțineți selecția.
Stăm pe layerul Strat 3. Mergeți la Filtru și faceți clic pe linia de sus Spherization sau apăsați Ctrl + F.
Selectați-Inversați și faceți clic pe Ștergere. Ctrl + D - selectați selecția.
Setați modul de amestecare pentru stratul Linear Dimmer.
Faceți clic dreapta pe modelul de strat 3 și selectați Merge vizibil.
Apoi, mergeți la Image-Correction-Hue / Saturation și dați mingii culoarea. În caseta Tonificare - bifați.
Saturația este de 100%.
Ton de culoare - valoarea este apoi setată. care era pe stratul anterior.
Iata ce avem:
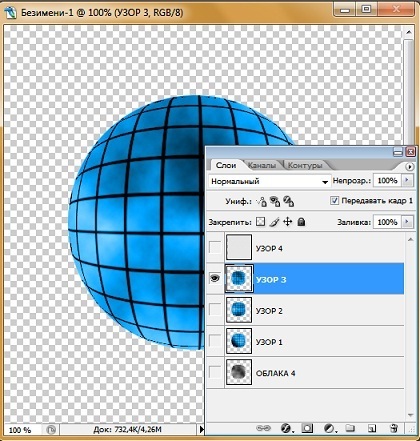
Du-te la stratul Pattern 4. Pattern 4 ochi incl. Nori 4 ochi incl. pe celelalte straturi - oprit. Activați instrumentul Mutare. țineți apăsată tasta Shift și faceți clic pe tasta săgeată spre dreapta. așa că ne mișcăm imaginea cu 10 pixeli în dreapta.
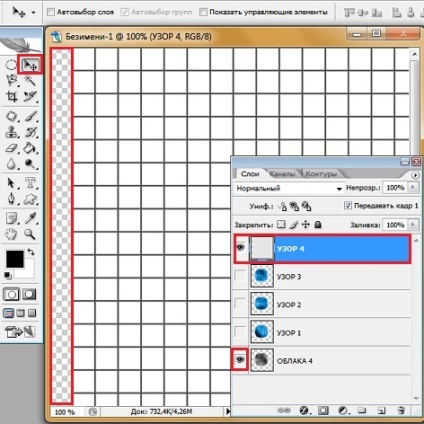
Fixați tasta Ctrl și faceți clic pe layer-ul Thumbnail of Cloud 4. obțineți selecția.
Stăm pe layerul Pattern 4. Mergeți la Filter și faceți clic pe linia de sus Spherization sau apăsați Ctrl + F.
Selectați-Inversați și faceți clic pe Ștergere. Ctrl + D - selectați selecția.
Setați modul de amestecare pentru stratul Linear Dimmer.
Faceți clic dreapta pe modelul de strat 4 și selectați Merge visible.
Apoi, mergeți la Image-Correction-Hue / Saturation și dați mingii culoarea. În caseta Tonificare - bifați.
Saturația este de 100%.
Ton de culoare - valoarea este apoi setată. care era pe stratul anterior.
Iata ce avem:
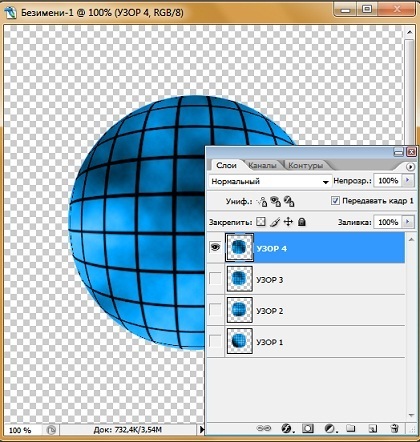
Creați un nou strat. faceți clic pe frunze, numiți-o Completați-o și umpleți-o cu o culoare asemănătoare mingii.
Setați modul de amestecare pentru stratul Hard Light.
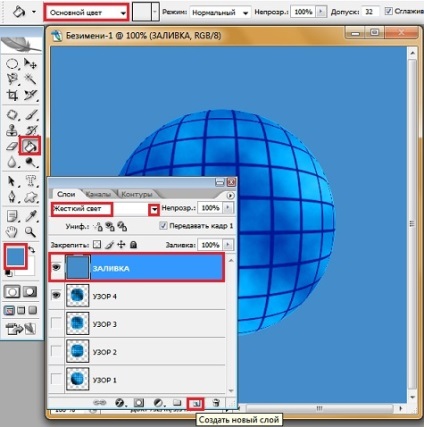
Duplicați stratul cu Fill Ctrl + J de 2 ori și denumiți straturile Blink 1 și Blick 2. Faceți Stink Blink 1.
Du-te Filtru-Rendering-Bleak
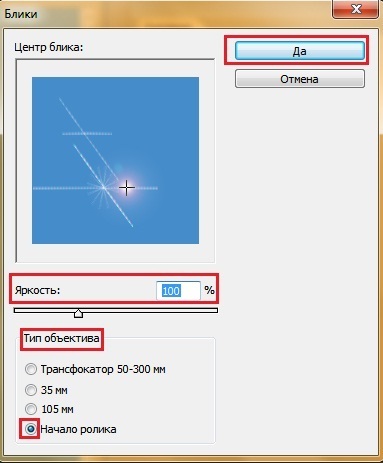
Activați instrumentul Mutare. Prindem evidenția și punem-o în locul potrivit.
Și avem acest lucru:
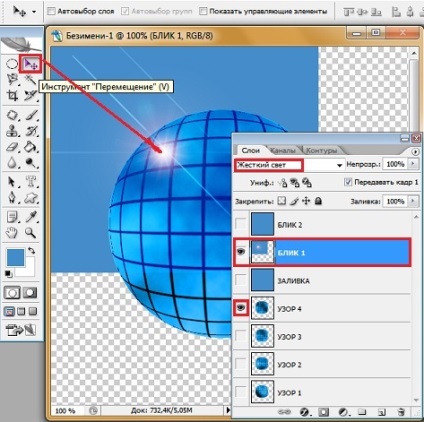
Vedem. După mutarea unei baze transparente a apărut. selectați-l cu ajutorul instrumentului Magic Wand și completați selecția cu aceeași culoare ca umplerea principală. Eliminați selecția.
Iată ce obținem:
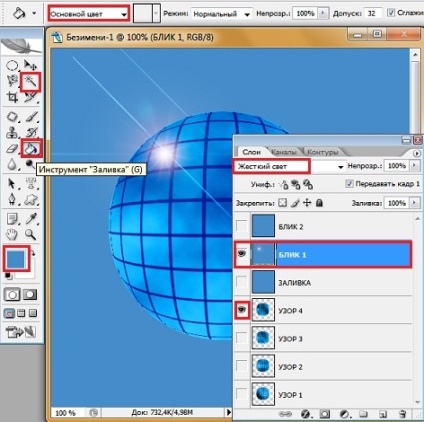
Mergeți la stratul Blick 2 și faceți același lucru. ca și cu stratul Blick 1. lăsați-l doar într-un alt loc.
Că ar fi posibil să folosiți această minge în viitor. de exemplu, transferați-o într-o altă imagine. Să-l tăiem.
Am devenit stratul de umplere. Glasics incl. pe straturi Turnare și model 4.
Fixați tasta Ctrl și faceți clic pe stratul Thumbnail al modelului 4 și obțineți o selecție
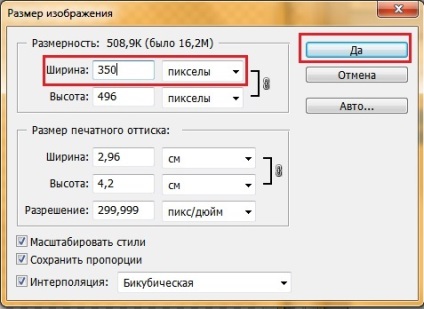
Activați instrumentul Mutare și trageți șablonul pe bila.
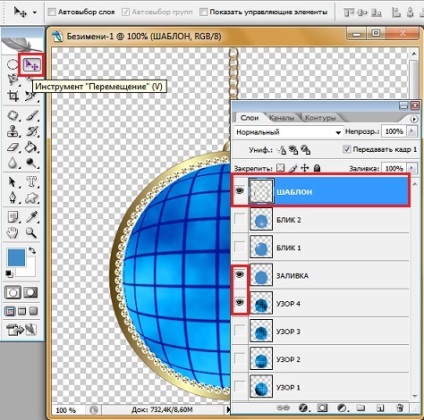
Și acum, dacă doriți să lăsați complet șablonul. apoi utilizați Free Transform Ctrl + T și ajusta dimensiunea șablonului sub minge (nu uitați să țineți apăsată tasta Shift. Nu ar aduce în jos proporțiile șablonului, dați drumul mouse-ului în primul rând, și numai apoi Shift)
Puteți lăsa numai lanțul. Apoi, ștergeți restul cu Eraser și așezați instrumentul Mutarea lanțului în jurul centrului mingii. În fereastra Straturi, glisați stratul cu șablonul în partea de jos.
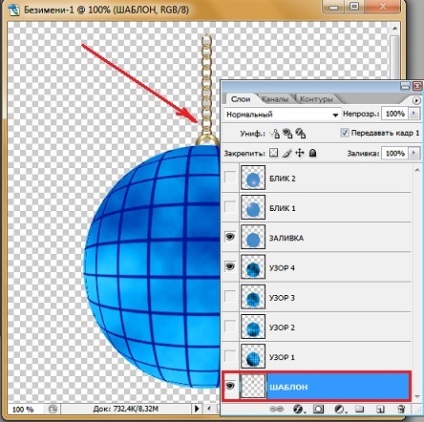
Accesați fereastra Animație:
Setați timpul de mișcare 1 cadru 0.1 sec.
1 cadru - șablon Șablon. Modelul 1 și turnarea
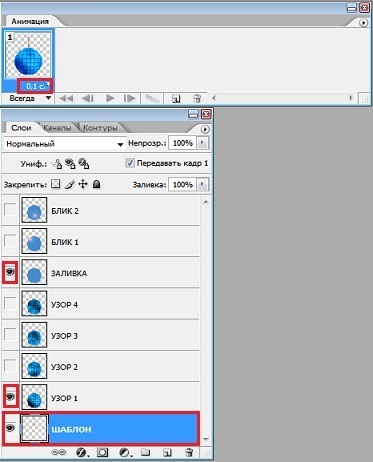
2 șablon - cadru. Model 2 și Blick 1
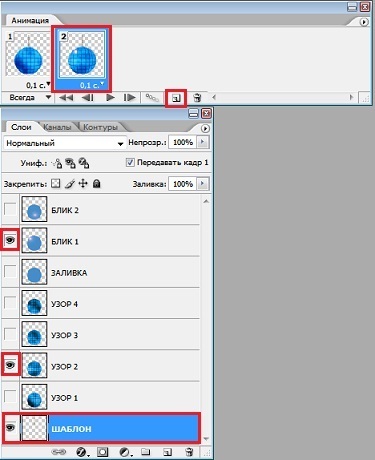
Cadru 3 - șablon de strat. Modelul 3 și turnarea
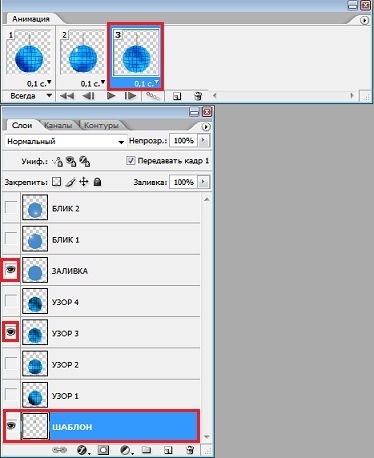
4 șablon de șablon. Model 4 și Blick 2
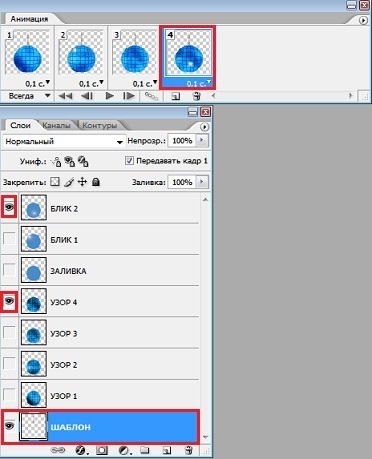
Faceți clic pe Porniți redarea animației
Dacă totul este în ordine și mingea se învârte. dar nu se mișcă. apoi salvăm. Fișier - Salvați pentru Web în format GIF.
Ca animație pentru a impune imaginea, puteți învăța în Lecția nr. 54