Metode pentru crearea modelelor de linii.
Când desenați diagrame, linii sau mai degrabă stilul și modelul acestei linii, nu ne interesează în mod special. Diagramele sunt de obicei conectate prin linii solide, uneori cu linii punctate. Dacă desenați un desen în conformitate cu GOST, atunci se utilizează diferite linii cu diferite grosimi și modele diferite. Și aici sunt neconcordanțe. Linile din Visio sunt prezentate în standardul american și este necesar, de exemplu, să se traseze o linie în conformitate cu GOST. Cu un anumit interval, model, etc.
Liniile din Visio sunt de 2 tipuri. "Program" - aceste linii sunt încorporate în programul propriu-zis și sunt create nu matematic, ci prin șablon. Și "Template" - sunt create pe baza unui șablon creat de utilizator. Diferența dintre ele este semnificativă. Dacă creați un șablon simplu și comparați-l cu linia "program", atunci la scurt metraj puteți vedea imediat diferența. De ce se întâmplă acest lucru? Din cauza algoritmului diferit de formare a liniilor. Liniile "Program" se formează pe măsură ce crește lungimea, i. E. doar o parte a șablonului "program" este vizibilă. Șabloanele personalizate sunt plasate în întregime în mărimea liniei, nu sunt parte. Și dacă dimensiunea este mai mică decât șablonul, acesta va fi pur și simplu restrâns, care arată vizibil rău și distorsionează dimensiunile. Dacă lungimea liniei este mult mai lungă decât lungimea șablonului, atunci nu va fi vizibilă.
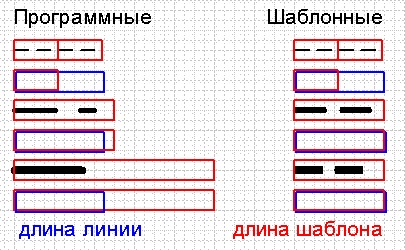
Completați complet această restricție, se pare că nu, dar puteți încerca să o minimalizați.
Reduceți lungimea șablonului.
Să presupunem că trebuie să creăm o linie care corespunde GOST (adică metrică, nu inch). Și știm dimensiunile ei. De exemplu, grosimea este de 0,5 mm, lungimea liniilor este de 15 mm, decalajul este de 12 mm. Cifrele sunt abstracte. Pentru aceasta este necesar să înțelegem cum va fi formată această linie.
Formarea sa poate fi considerată ca o secvență de blocuri. Lungimea unui astfel de bloc va fi egală cu lungimea liniei + lungimea spațiului, adică 27 mm.
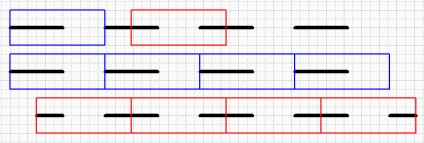
-
Luați în considerare ambele modele.
- Primul șablon este lungimea totală a liniei și lungimea completă a spațiului. Să creăm acest șablon. Pentru a face acest lucru, trebuie să faceți vizibilă fereastra Explorare desen (RU: Vizualizare> Windows> Desen Explorer: Vizualizare> Desen Explorer). Faceți clic dreapta pe folderul Șablon de linii și selectați Model nou ... din meniul care apare.

În fereastra de dialog, dați numele modelului nou (de exemplu, 15x12x0,5), apoi faceți clic pe OK.
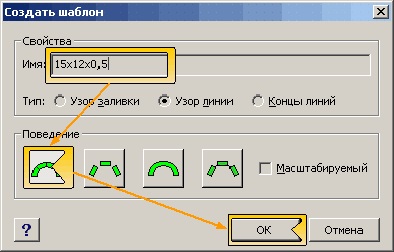
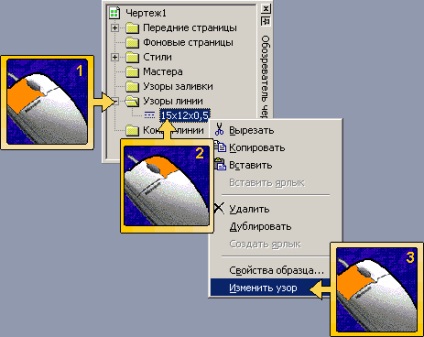
Se deschide o pagină desenată. Mai mult, toate manipulările se fac pe această foaie. Mai întâi trebuie să desenați un dreptunghi cu dimensiunile de 27x0,5. Acesta va fi cadrul modelului viitor. Pentru a face acest lucru, selectați instrumentul de desen dreptunghiular (Ctrl + 8). Și trageți un dreptunghi cu dimensiunile date. Dacă nu a funcționat imediat, dimensiunile pot fi întotdeauna corectate manual în fereastra Dimensiune și poziție (RU: Vizualizare> Windows> Dimensiune și poziție EN: Vizualizare> Dimensiune Poziție fereastră.
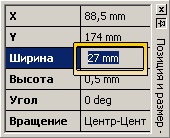
Apoi trebuie să trasezi o linie. Pentru a face acest lucru, selectați instrumentul de desen linie (Ctrl + 6) și trageți o linie oriunde cu lungimea de 15 mm, adică linia viitorului liniuță. Acum, trebuie mai întâi să selectați un dreptunghi, apoi țineți apăsată tasta Shift și selectați linia.
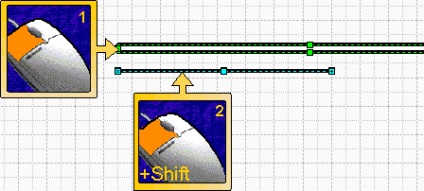
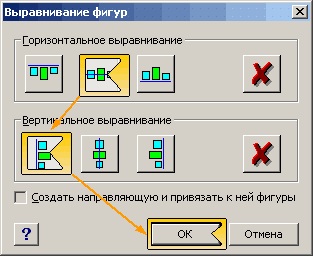
Acum cifrele sunt aranjate ca un șablon albastru. Apoi, trebuie să setați grosimea de 0 pt, pentru aceasta pur și simplu selectați ambele forme dreptunghiulare. Mai departe, din meniul Format> Linie ... (Format> Linie ...) sau Shift + F3. În fereastra de configurare a liniei, în fila Greutate, selectați Custom ... și în fereastra Custom Weight Weight, setați 0 și faceți clic pe OK. Apoi, închideți fereastra pentru a seta linia.
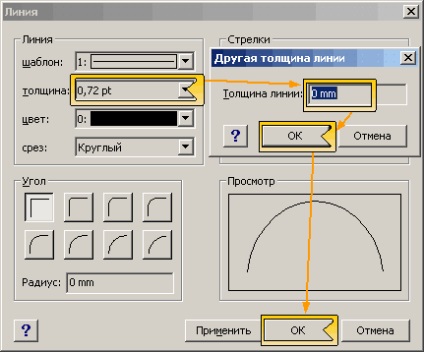
Sau deschideți forma ca grup prin selectarea mai întâi a acesteia și selectați Editare> Deschidere grup din meniu și ștergeți dreptunghiul din grup într-o fereastră nouă. Apoi, închideți fereastra de editare a grupului. Și închideți șablonul de editare a ferestrei, acceptând actualizarea modelului. Acum creând o linie și selectând linii în fereastră, o grosime de 0,5 mm și un model de 15x12x0,5, obținem o linie punctată destul de precisă.
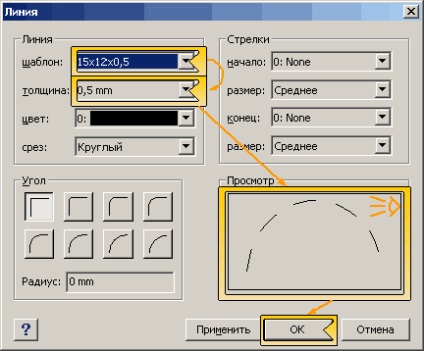
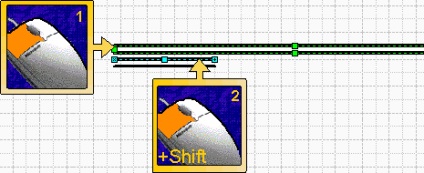
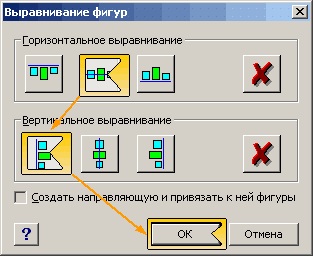
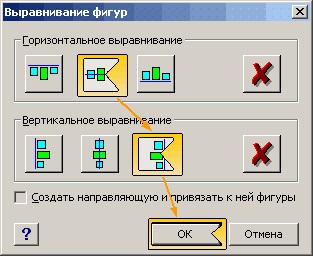
Pentru linii mai complexe, se folosesc alte metode de construire a șabloanelor. De exemplu, luați în considerare modul de creare a unui astfel de model de linie:
Linie cu 2 puncte.
De exemplu, lățimea liniei este de 10 mm, decalajul este de 7 mm, grosimea este de 0,5 mm. Se construiește un șablon, ca și în cazul unei linii simple. Toate șabloanele ulterioare vor fi construite într-un mod "albastru". Pentru a crea acest dreptunghi este egal cu suma de 1 + decalaj + cratimă interval punct + + + interval punct, se transforma + 7 + 10 7 + 7 = 31 și 0,5 mm în înălțime.
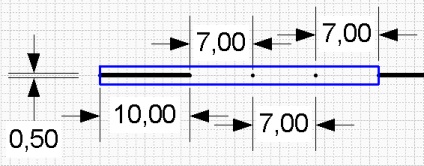
- Crearea de puncte printr-un cerc solid. Pentru a face acest lucru, trageți un cerc cu o rază de 0,5 mm și faceți o umplere în negru. Dezavantajul acestei metode este transformarea unui punct circular într-o linie verticală sau o elipsă la distanțe mici. Avantajele evidente sunt construcția simplă.
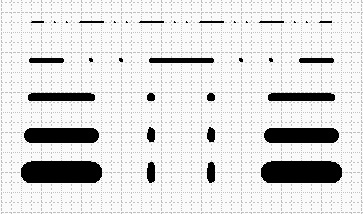
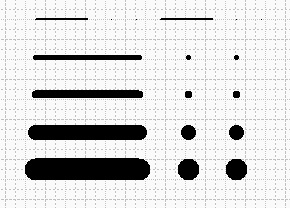
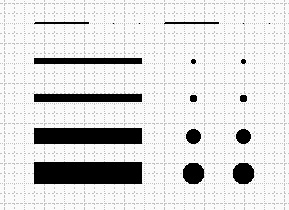
Deci, șabloanele primite sunt destul de utilizabile, iar fiecare dintre metode o dovedește.
O linie complicată.
O linie complexă în acest caz poate fi considerată orice linie în care elementele liniei nu sunt pe aceeași linie. Iată un exemplu de linie complexă.
Să considerăm o modalitate de a crea linia a treia cu o linie punctată. Dimensiunile în acest caz vor fi după cum urmează: grosimea unei liniuțe este de 0,5 mm, lungimea este de 10 mm, spațiul orizontal este de 7 mm, cel vertical este de 1 mm, adică două grosimi. Dimensiunea liniei punctate este de 2 mm. Mai întâi trebuie să creați un dreptunghi din nou. Dimensiunile sale vor fi compuse din următoarele dimensiuni: lungimea bordului + decalajul + lungimea liniei punctate + decalajul. Aceasta va avea o lungime egală cu 10 + 7 + 2 + 7 = 26 mm. Lățimea sa va fi de 0,5 mm. Ie dreptunghi cu dimensiuni de 26x0,5 mm. În acest caz, lățimea dreptunghiului este egală cu grosimea de numai 1 linie și acest lucru se face în mod special.
Apoi, creați 3 linii și 3 liniuțe. Apoi plasați-l așa cum se arată în imagine.
Facem grosimea tuturor liniilor egale cu 0 mm. Apoi grupați. Acum, selectați Elementele grupului și aveți, după cum se arată în figura următoare.
Aceasta se face deoarece grosimea fiecărei linii determină lățimea totală a grupului și dacă trei linii au fost grupate împreună, grosimea fiecărei linii ar fi o treime din grosimea totală. Acest lucru este văzut în mod clar în figura (linia roșie - fără o deplasare de linii, albastru - cu o schimbare de linii).
Un alt exemplu de linie complexă este firul de pământ (cel care este galben-verde).
Șablonul este alcătuit din prima linie și paralela 1. Din imagine, cred că totul este clar.
Un alt exemplu de linie complexă este o linie cu o subliniere sau o linie cu cifre de mai jos sau deasupra liniei principale.
Pentru ao crea, trageți o linie și forme. Mai mult, toate cifrele sunt "comprimate" la grosimea liniei, grupați și "decomprimați" la dimensiunea normală și treceți la locația dorită.
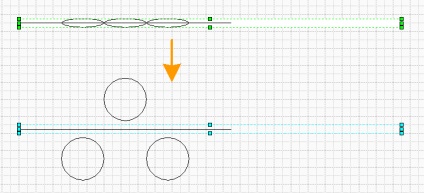
De asemenea, puteți crea un șablon pentru "curba". De exemplu, un exemplu de ornament sau o pereche de arcade.
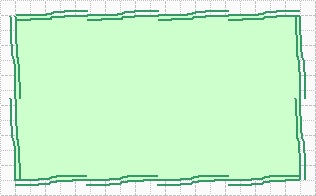
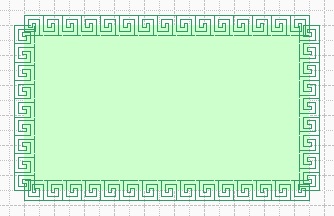
Ornamentul în sine a fost de asemenea comprimat la început, apoi "decolat".
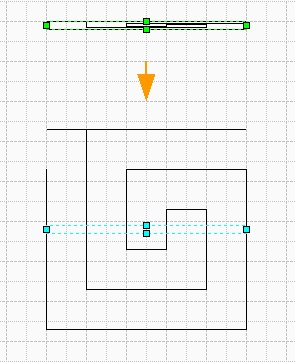
-
Acum câteva sfaturi:
- Când creați un șablon, puteți utiliza ghidaje, dar după crearea acestora trebuie să le ștergeți, altfel linia nu va avea grosimea necesară (toate liniile vor deveni subțiri).
- Toate punctele fac fie o linie, fie un cerc.
- Când creați un șablon, puteți utiliza orice obiecte vectoriale din alte aplicații. Ele trebuie doar să nu fie grupate și să facă o grosime a liniei de 0 mm. De exemplu, modele de linii din Illustrator.
- Dacă selectați o formă și dați-i un ghid, atunci se va lipi de marginea figurinei, în ciuda distanței dintre grilă.
- Dacă forma este legată de un ghid, atunci comanda Aligning shapes nu funcționează ... Pentru a lucra cu această formă, selectați-o și apăsați tasta în sus și apoi în jos. Cifra va pierde legătura, dar va rămâne în același loc.