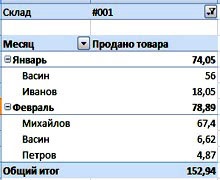
Selectați cel puțin o celulă din tabel și faceți clic pe Insert - Pivot Table. este afișat intervalul de date pentru PivotTable (tabelul original), și vi se va oferi două opțiuni pentru locația sa: pe o foaie nouă sau una existentă. Lăsați opțiunea pe o foaie nouă și faceți clic pe OK.
Veți avea o nouă foaie Excel și două elemente noi vor apărea în meniul: Designer și Parameters. În partea dreaptă, veți vedea o fereastră în care numele coloanelor din tabel vor fi scrise în partea superioară și sub cele patru câmpuri: Raport filtru. Nume de coloane. Numele șirurilor și valorilor.
Acum e suficient să bifați în fața acelor nume de coloane de care aveți nevoie. De exemplu, doriți să compilați un raport privind valoarea vânzărilor fiecărui manager. Pentru a face acest lucru, verificați linii Sold și Manager. Aceste nume vor cădea în zona de mai jos: Manager în zona numelui rândului. și Vândut - în intervalul de valori. În stânga veți vedea raportul final.
În mod prestabilit, sortarea se face după numele administratorilor. Dacă doriți să sortați după vânzări, faceți clic pe lista derulantă a antetului stâng și selectați Opțiuni avansate de sortare. Specificați parametrii de sortare, de exemplu, în ordine descrescătoare, după câmpul Câmp sumar vândut. și faceți clic pe OK.
Anteturile tabelului pivot pot fi, de asemenea, redenumite. Selectați, de exemplu, titlul de denumire a liniilor și în Managerul de scriere a liniei de formulare. Titlul va fi redenumit.
Să facem acum o foaie de calcul Excel. care ne va arăta cât de mult a vândut bunurile, dar și în ce lună. Pentru aceasta, verificați rândul Lunar. Această linie va cădea în zona numelui rândului. Trageți-l în coloana Nume. Acum, raportul conține informații despre activitățile fiecărui manager în timpul lunii.
Acum trageți linia Manager înapoi în zona Nume de rânduri. dar de data aceasta a pus-o pe partea de sus, în fața managerului de linie. tabel recapitulativ Excel va deveni un fel foarte diferit: ea prima sumă va fi extins în luna, iar apoi, în cadrul fiecărei luni va arăta rezultatul fiecărui manager.
Să analizăm acum posibilitatea de filtrare a datelor într-o foaie de calcul Excel. Verificați linia Depozitului. Trageți această linie din zona Nume de rânduri în zona Filtrare raport. Linia Warehouse apare în foaia de calcul Excel din partea de sus. în care va fi o alegere: toate, depozitul 001 sau depozitul 002.
Dacă faceți diferite câmpuri active pentru o foaie de calcul Excel și modificați zonele de plasare a acestora, puteți crea o varietate de rapoarte pentru oricare dintre nevoile dvs.
Informații mai detaliate puteți obține în secțiunile "Toate cursurile" și "Utilitatea", pe care le puteți accesa prin meniul superior al site-ului. În aceste secțiuni, articolele sunt grupate pe subiecte în blocuri care conțin cât mai multe informații posibil (pe cât posibil) pe diverse subiecte.