Windows Mobility Center este o aplicație în Windows Vista, cu care puteți accesa cu ușurință toate setările legate de PC-urile mobile (laptop, netbook, Tablet PC). Cu acești parametri, puteți mări durata de viață a bateriei și performanța sistemului în timpul funcționării, fără conectarea la sursa de alimentare. În acest articol vă voi arăta cum să accesați acest instrument și cum să lucrați cu el.
NOTĂ: Centrul de mobilitate instalează Windows Vista numai pe laptopuri, laptopuri, tablete și alte dispozitive "mobile". Nu veți găsi pe un desktop obișnuit.
Cum se pornește Centrul de mobilitate Windows
Centrul de mobilitate Windows poate fi găsit utilizând mai multe metode. Cea mai ușoară cale este să apăsați comenzile rapide de la tastatură cu sigla "Windows + X". În plus, dacă accesați Panoul de control, veți găsi un applet numit PC mobil. Faceți clic pe el.
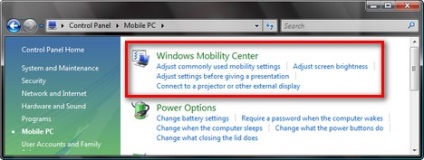
O altă metodă este să faceți clic pe o baterie mică, care este de obicei afișată în bara de activități.
Apoi dați clic pe link-ul Centrul de mobilitate Windows.
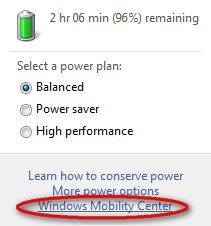
Cum se utilizează Centrul de mobilitate Windows
În funcție de sistem, fereastra Centrului de mobilitate Windows va arăta ca cea prezentată mai jos.
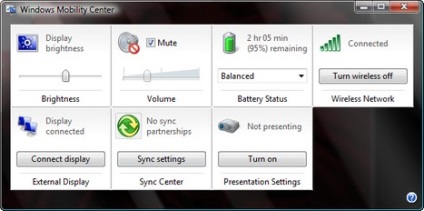
Aveți mai multe opțiuni și setări care vă permit să configurați:
- Luminozitate - vă permite să ajustați luminozitatea ecranului. Mutarea cursorului spre stânga va scădea luminozitatea afișajului și vă va ajuta să câștigați o viață suplimentară a bateriei.
- Volum - îl puteți personaliza utilizând glisorul din stânga sau din dreapta. În plus, puteți seta volumul sunetului.
- Starea bateriei - aici veți vedea câtă durată de viață a bateriei ați lăsat. În plus, puteți selecta din listă diferite scheme de gestionare a alimentării, astfel încât să vă ajute să economisiți energie și mai mult. Acest lucru va spori cantitatea de timp pe care o puteți lucra pe laptop.
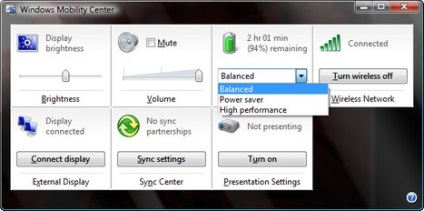
- Rețele fără fir - aici puteți vedea dacă adaptorul wireless este pornit sau oprit. În plus, dacă este activată, se va afișa acoperirea wireless și va apărea actualizarea rețelei. Dacă doriți să economisiți energia acumulatorului și nu utilizați o conexiune fără fir, este recomandat să opriți adaptorul fără fir făcând clic pe butonul "Porniți wireless pornit". Notă: dacă butonul "Porniți wireless pornit" nu este disponibil, este posibil să fie necesar să utilizați un switch hardware pe laptop pentru a porni adaptorul de rețea fără fir.
- Afișaj extern - vă permite să controlați afișajele externe conectate la laptop. Când faceți clic pe butonul Conectați afișarea, va apărea o fereastră pop-up a expertului, care vă ajută să gestionați desktop-ul pe ecran.
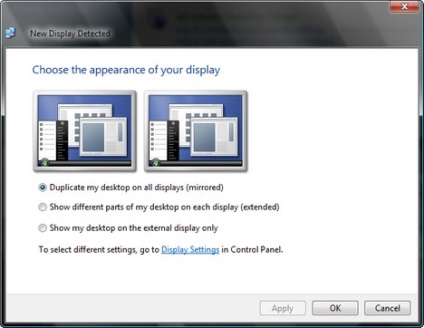
- Centrul de sincronizare este, în principiu, comanda rapidă pentru Centrul de sincronizare. Vă permite să vedeți starea oricărui progres în sincronizarea fișierelor, să determinați sincronizarea nouă etc.
- Setări de prezentare - vă permite să activați sau să dezactivați modul de prezentare. Cu toate acestea, pentru a particulariza setările de prezentare, trebuie să reveniți la centrul de mobilitate Windows sau la apletul Panoului de control și să faceți clic pe butonul "Reglați setările înainte de a da o prezentare".
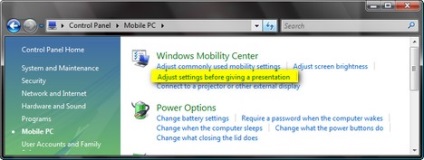
În fereastra de setări pentru prezentări, puteți dezactiva economizorul de ecran, setați volumul la un anumit nivel, schimbați fundalul etc.
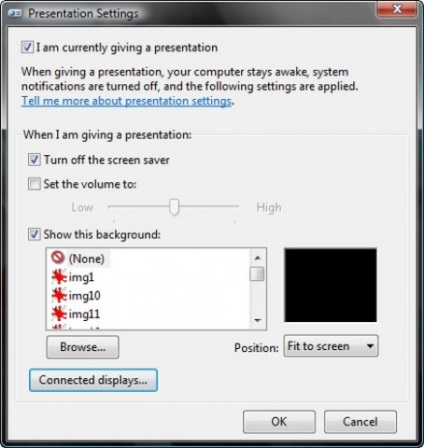
După ce activați modul de prezentare, toate aceste setări vor fi aplicate automat.
NOTĂ: În capturile de ecran, nu există setări pentru rotirea ecranului. Acest lucru se datorează faptului că acestea apar doar pe Tablet PC, unde puteți schimba rotația ecranului de la portret la peisaj și invers.