Clopotele sunt unul dintre atributele cerute ale Crăciunului. Această tradiție veselă și sonoră de Crăciun se desfășoară în numeroase țări europene. În această lecție, vom învăța cum să creăm un clopot vector de Crăciun în Adobe Illustrator, folosind modelarea 3D și mai multe tehnici de colorare care vor face ilustrația dvs. să arate profesională. Acest material de formare este destinat utilizatorilor avansați, dar sunt sigur că nou-veniții vor găsi aici o mulțime de informații utile.
Modelarea 3D a clopotelului de Craciun din Illustrator
Luăm PenTool (P) și creăm două căi curbilinii care corespund suprafețelor exterioare și interioare ale clopotelor.
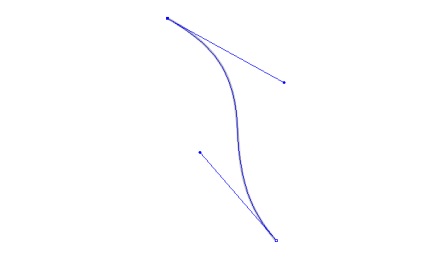
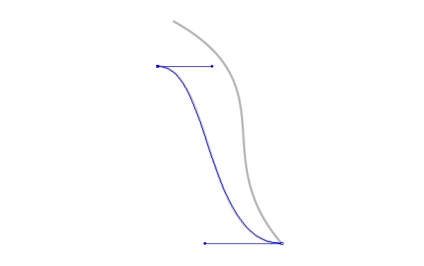
Folosind PenTool (P), creați o linie dreaptă verticală. Aplicăm un profil trapezoidal și un panou rotund în panoul Stroke.
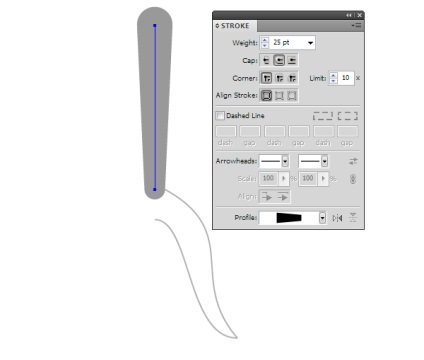
Acest obiect corespunde formei mânerului clopotului. Selectați mânerul, apoi mergeți la Object> Expand Appearance. Luați ScissorsTool (C) și tăiați forma în punctele A și B, apoi ștergeți partea stângă a formei.
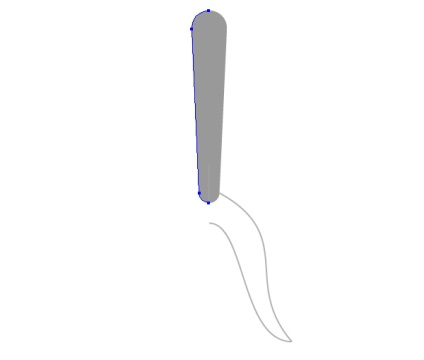
Este de dorit ca punctele A, B și C să se afle pe aceeași linie verticală. Puteți să le aliniați utilizând panoul Aliniere.
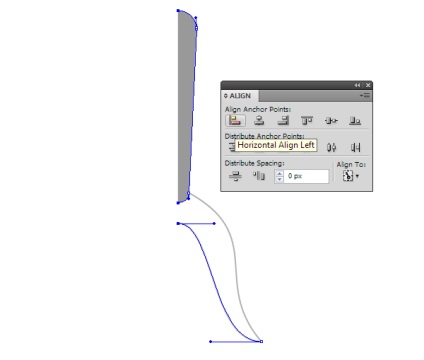
Grupați toate obiectele create, apoi mergeți la Object> 3D> Revolve ... și setați parametrii prezentați în figura de mai jos.
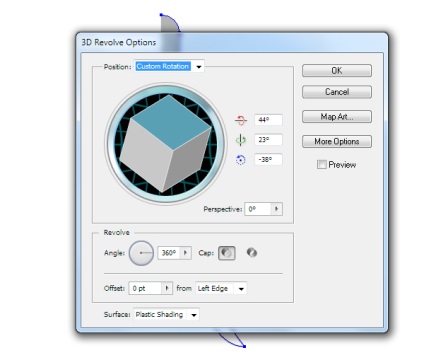
Un model 3D vectorial de clopot este gata.
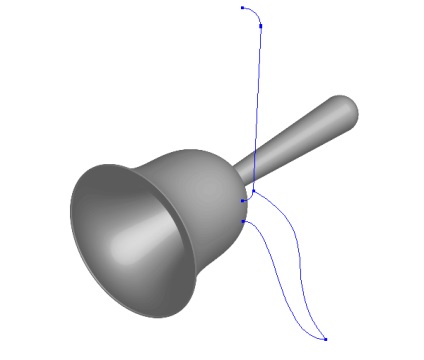
Acum, pe baza formei modelului, creăm obiecte vectoriale obișnuite folosind PenTool (P) și EllipseTool (L)
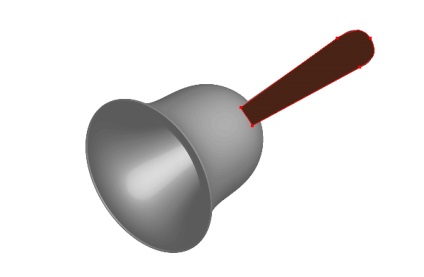
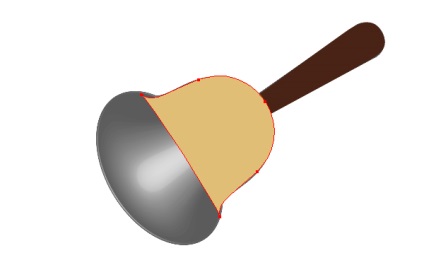
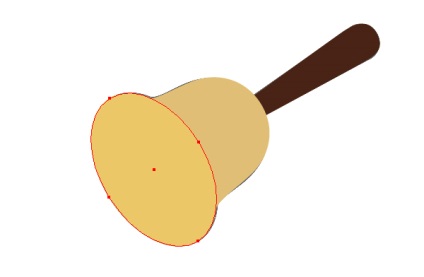
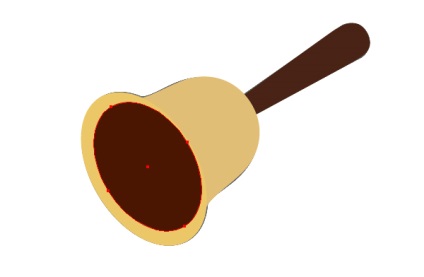
Noi creăm forma limbii clopotnite.
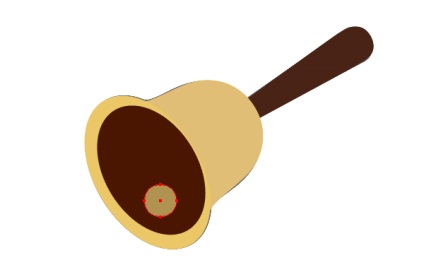
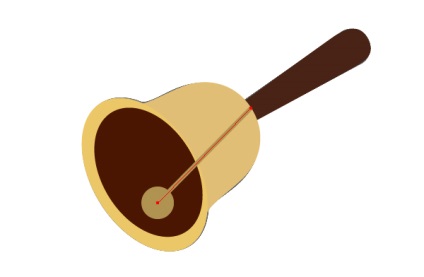
Selectați bara de limbă și accesați Object> Path> OutlineStroke.
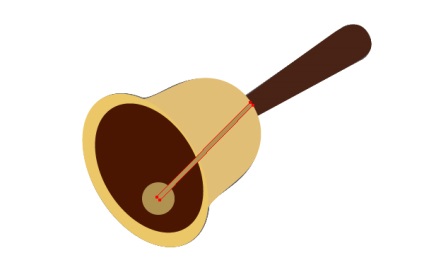
Ascundeți o parte a tijei care nu ar trebui să fie vizibilă. Copiați elipsa brună și inserați-o în față (Command / Ctrl + C, Command / Ctrl + F)
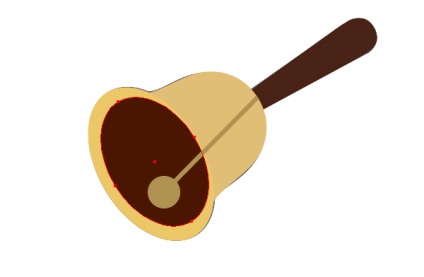
Plasați noua elipsă peste toate obiectele, apoi selectați-o și toate obiectele din limbă. Mergeți la Object> Mask Clipping> Efectuați sau utilizați comanda combinație rapidă Command / Ctrl + 7.
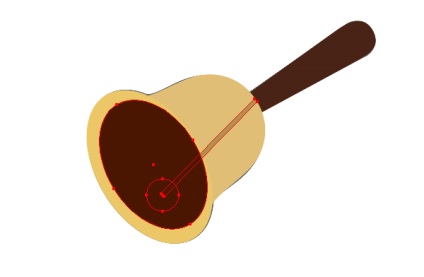
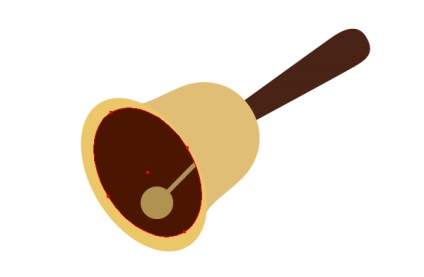
Colorarea clopotelului de Crăciun în Illustrator
Umpleți forma mânerului clopotului cu un gradient liniar, care constă din nuanțe de maro diferite. Glisoarele maro deschis în partea stângă a gradientului corespund reflexului luminii de pe suprafața pe care se află mânerul. Glisorul maro deschis în partea dreaptă a gradientului corespunde porțiunii mânerului care este iluminată de razele directe din sursa de lumină.
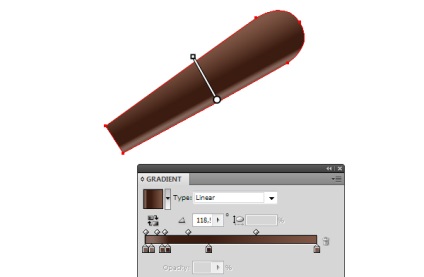
Folosind PenTool (P), creați o formă de orbire pe vârful stiloului injector (pen-ului). Completați acest formular cu un gradient liniar care constă din două nuanțe de maro, apoi aplicați modul de amestecare a ecranului în panoul Transparență.

Modifică întotdeauna culorile după aplicarea modului de amestecare și ascund marginile (Command / Ctrl + H) astfel încât nimic să nu împiedice efectul dorit. Pentru a amesteca culoarea, folosesc modul HSB în panoul Culoare.

Umpleți suprafața laterală a clopotului cu un gradient liniar, care conține nuanțe de culoare galben închis.
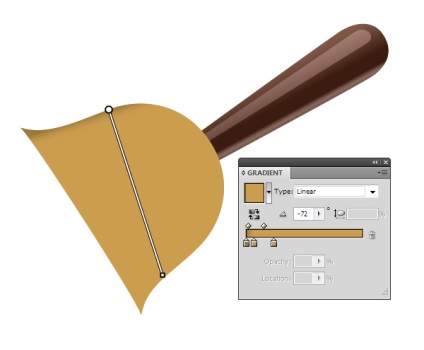
Creați o nouă formă cu PenTool (P) și umpleți-o cu un gradient liniar, care constă din mai multe nuanțe de maro.
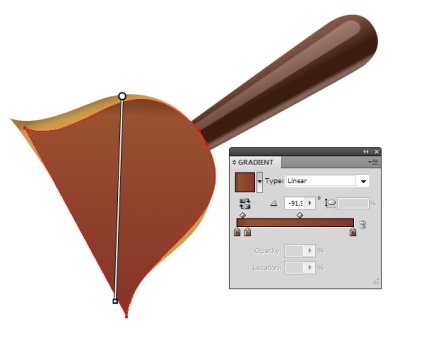
Creați o elipsă și umpleți-o cu un gradient eliptic, care constă din două glisoare identice galbene. Setați glisorul drept la transparența de 0% din panoul Gradient.
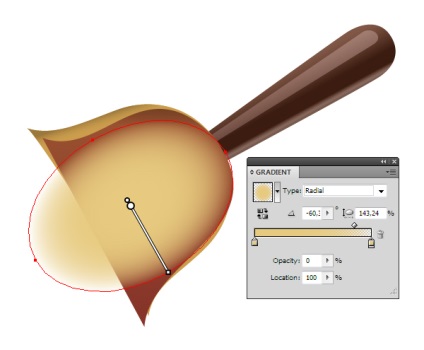
Desenați un segment curbat cu PenTool (P), apoi aplicați un profil triunghiular în el în panoul Stroke.
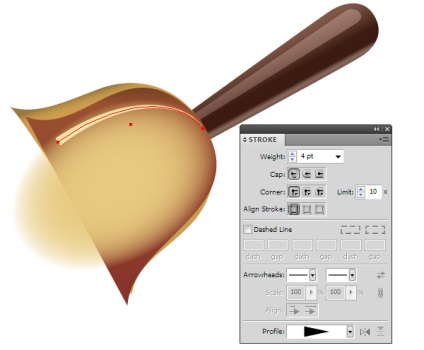
Fără a elimina selecția din cale, accesați Object> Path> Stroke Outline. Completați obiectul rezultat cu un gradient liniar și aplicați modul de amestecare a ecranului.
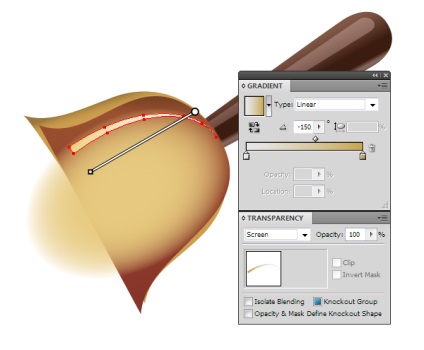
Creați un nou segment curbilinar. Aplicați un profil triunghiular în panoul Stroke, apoi reduceți opacitatea și aplicați modul de amestecare a ecranului în panoul Transparență.
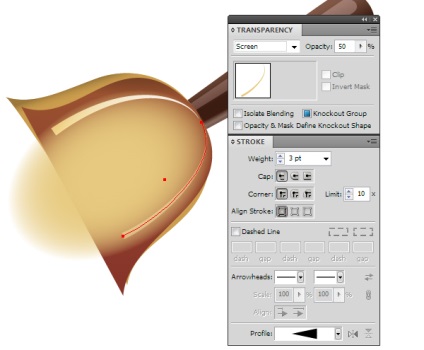
În această etapă a lecției noastre despre lucrul în Adobe Illustrator vom crea Art Brush cu marginile moi. Creați două cercuri cu umplere brună. Stabiliți pentru partea de jos, cea mai mare dintre acestea transparență 0%.
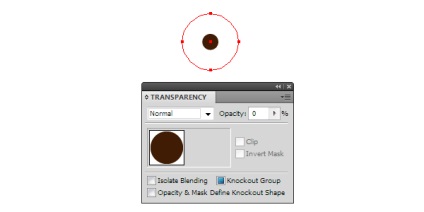
Accesați Object> Blend> BlendOptions ... și setați numărul de pași în caseta de dialog. Acum mergeți la Object> Blend> Make
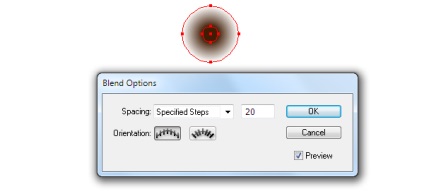
Glisați obiectul creat în panoul Perii și salvați noua perie ca Art Brush.
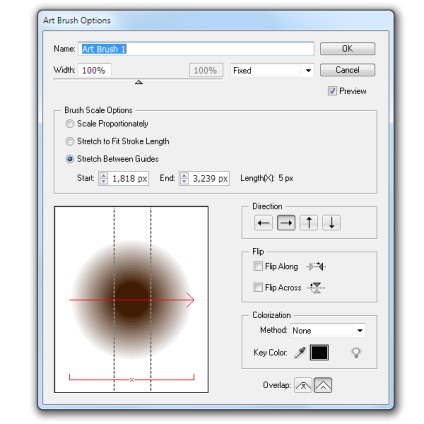
Selectați "Întindeți între ghidaje" și plasați ghidajele așa cum se arată în imaginea de mai sus, creați două căi și aplicați peria creată acestora.
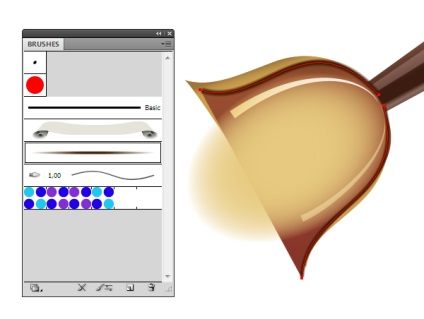
Continuăm să creăm efecte luminoase pe suprafața metalică a Clopoțelului de Crăciun. Desenați un cerc cu un gradient radial umplut de la galben la negru. Aplicați modul de amestecare a ecranului în acest cerc.
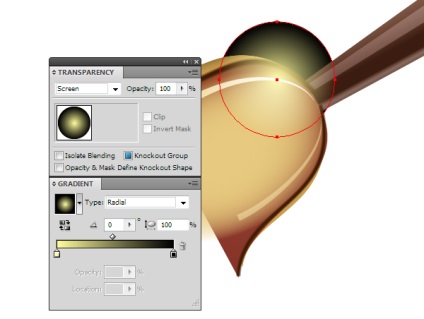
Să creăm o formă de strălucire. Umpleți acest obiect cu un gradient liniar și aplicați ecranul modului de amestecare.
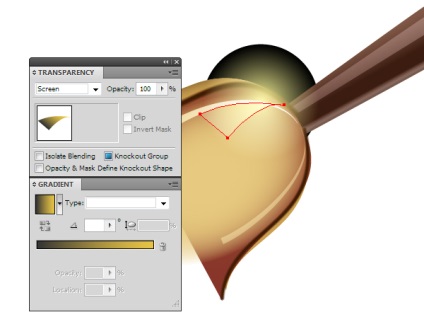
Creați o elipsă, așa cum se arată în figura de mai jos.
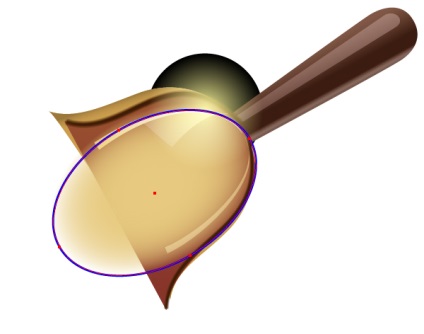
Selectați-l și cercul creat în acest pas, apoi mergeți la Object> ClippingMask> Make.
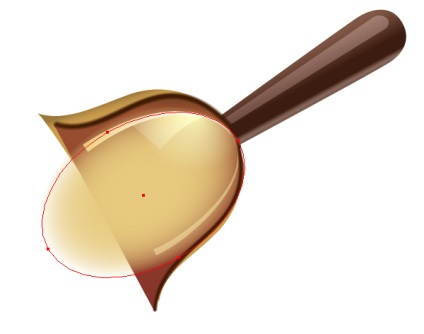
Copiați forma suprafeței laterale a clopotelor și introduceți-o în față. Am plasat acest formular peste toate obiectele.
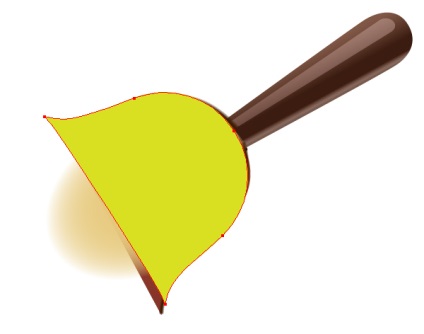
Selectați această formă și toate obiectele de pe partea laterală a clopotelor, apoi utilizați combinația de taste de comandă Command / Ctrl + 7 pentru a crea o cale compusă.

Continuăm să creăm suprafața interioară a clopotului și a coastei sale. Vom crea aceste obiecte folosind mai multe elipse pline cu umpluturi de gradient. Să aruncăm o privire asupra acestui proces în imaginile de mai jos.
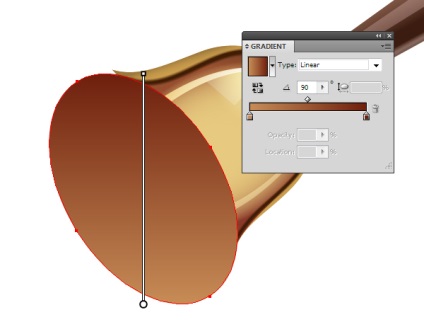
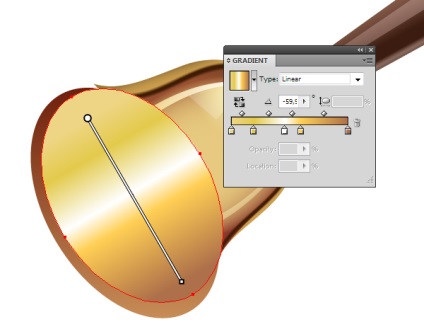
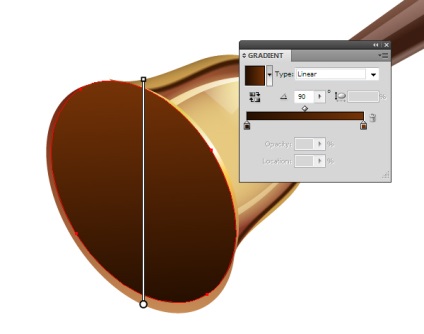
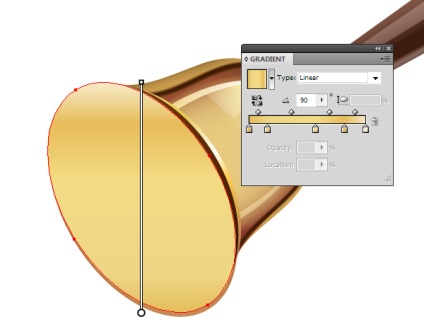
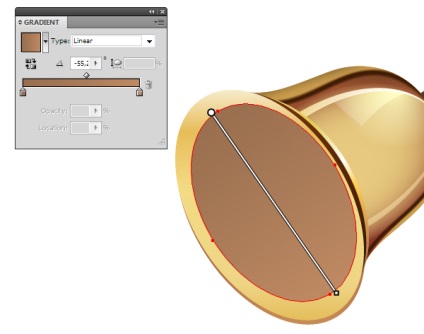
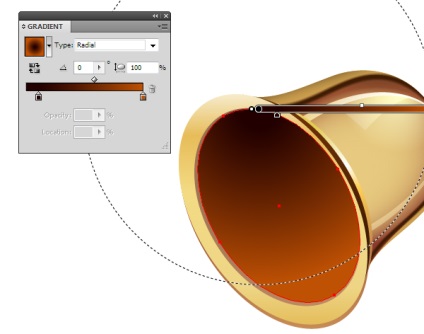
Vom crea puncte și umbre pe marginea clopotului. Creați un dreptunghi cu un gradient liniar alb-negru și aplicați modul ecran pe acesta.
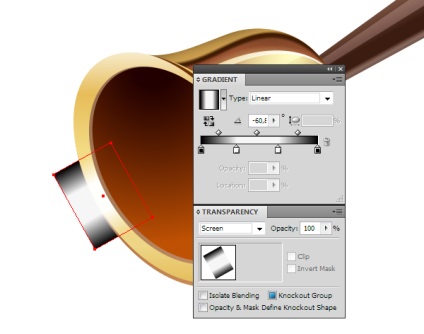
Acum creați un obiect de amestec, la fel ca la pasul 11. Rețineți că obiectul de jos are o transparență de 0%. Puteți schimba forma obiectului după crearea capotei de lentile. Acest lucru vă va ajuta să obțineți efectul dorit.
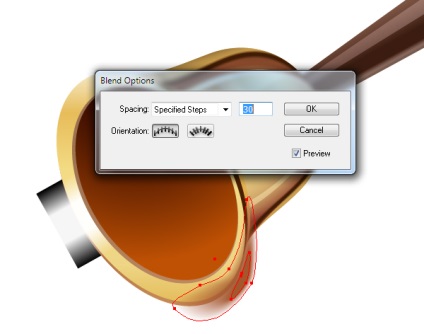
Acum trebuie să ascundem părțile proeminente ale strălucirii umbrei. Facem acest lucru ca mai înainte, cu ajutorul Mascării Clipping.

Sper că principiul muncii vă este clar. Voi arăta procesul de creare a altor umbre și subliniere.
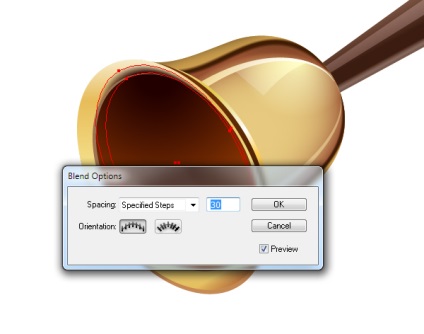
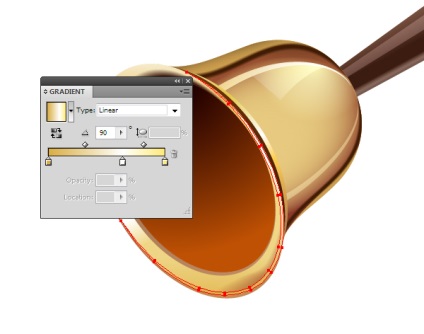
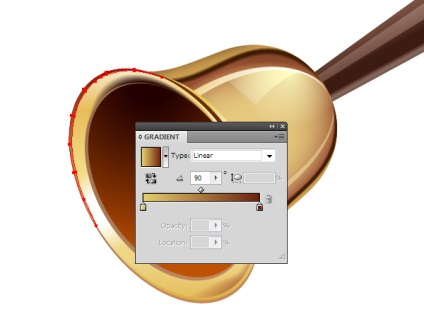
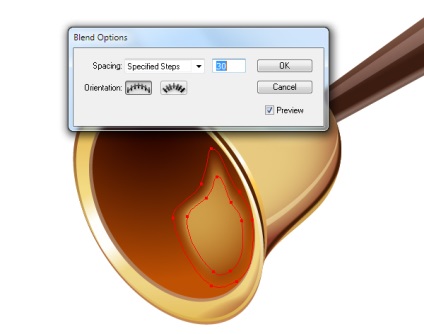
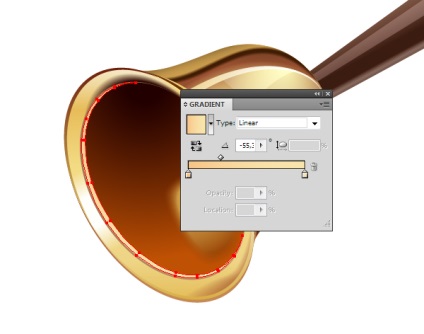
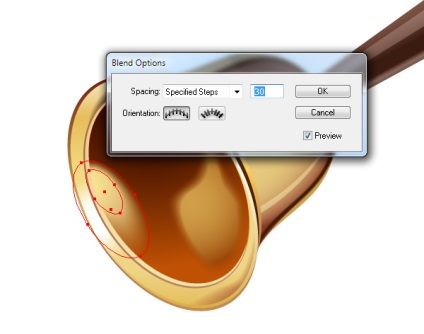
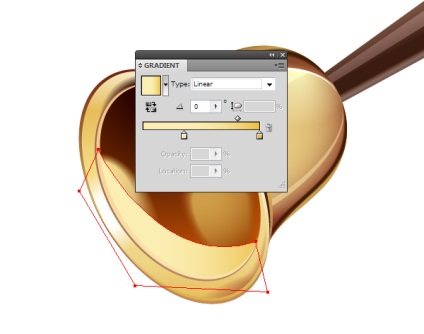
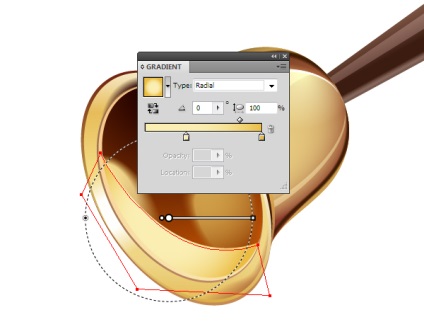
Începem să creăm limba clopotului. Umpleți forma sferică cu un gradient radial.
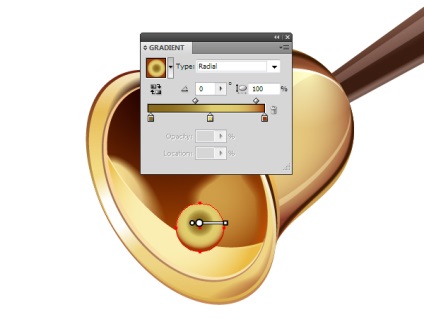
Creați două cercuri cu un grafic de culoare galbenă și aplicați modul ecran pe acestea.
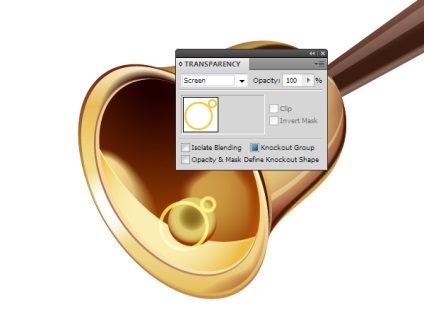
Copiați forma obiectului sferic și introduceți-l înainte. Umpleți copia cu un gradient radial de la alb la maro, apoi aplicați modul de amestecare Multiply.
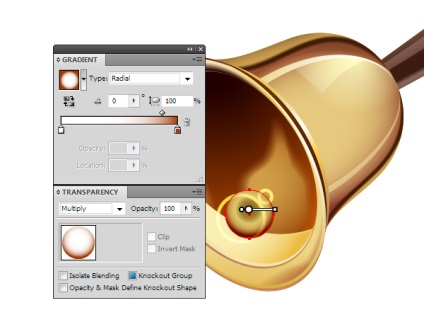
Restricționăm obiectele suprafeței sferice cu ajutorul măștii de tăiere.

Umpleți forma tijei cu un gradient liniar.
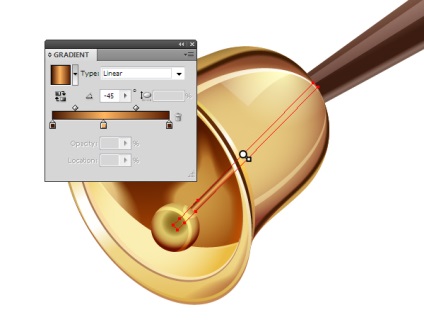
Creați o evidențiere a tijei folosind o elipsă, umplută cu un gradient radial eliptic, la care aplicăm modul ecran.
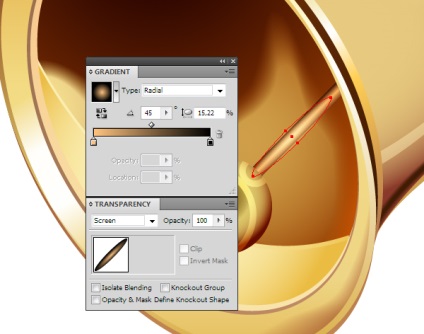
O evidențiere luminată pe o suprafață sferică este creată folosind un cerc plin cu un gradient radial alb-negru, la care se aplică modul Color Dodge.
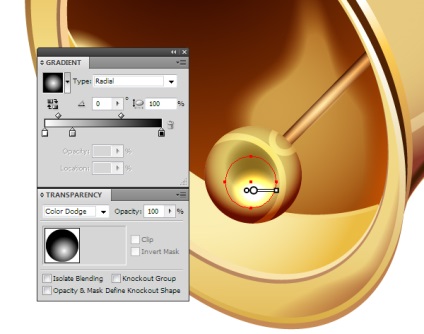
Cu ajutorul obiectelor de amestec creați umbrele care cad din clopotul clopotului.
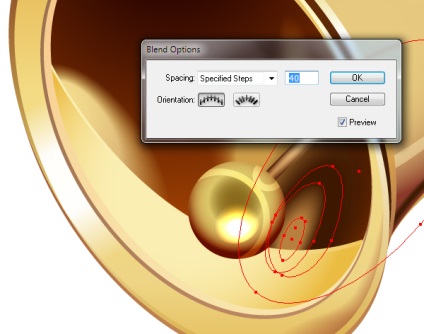
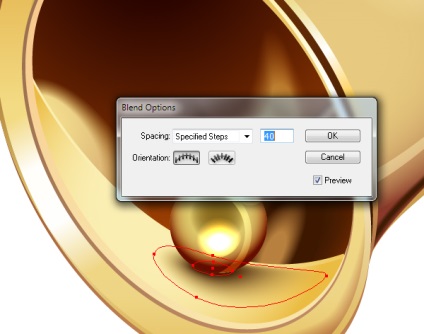
Dacă aveți nevoie să întunecați o parte a ilustrației sau umbra are o formă simplă, atunci puteți utiliza elipse pline cu gradienți radiali negru și alb la care doriți să aplicați modul Multiply.
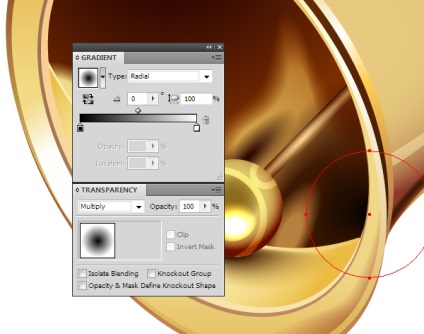
Pentru a obține umbra dorită, puteți utiliza un cursor de culoare într-un gradient radial, dar cel de-al doilea trebuie să fie în mod necesar alb.
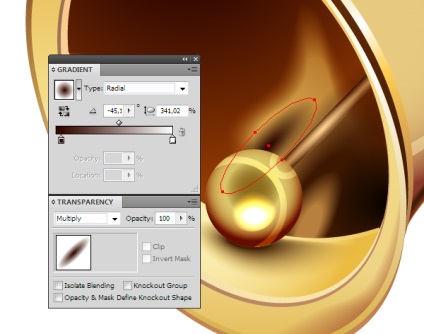
Să creați o altă lumină puternică pe marginea clopotului.
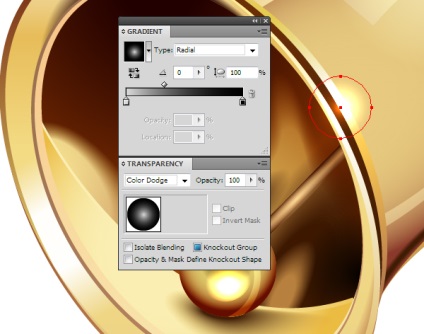
Să începem să creăm un arc pe mânerul unui clopot vector de Crăciun. Procesul de creare a elementelor sale este prezentat în imaginile de mai jos. În această lucrare vom folosi instrumentul ilustrului Pen Tool (P).
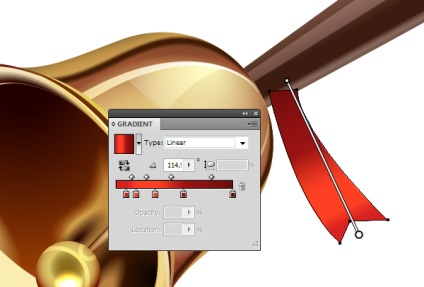
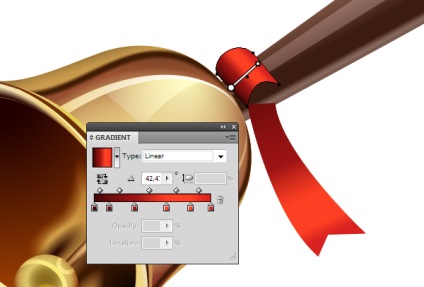
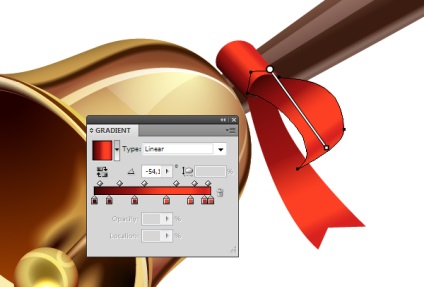
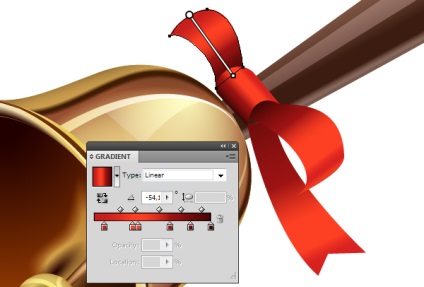
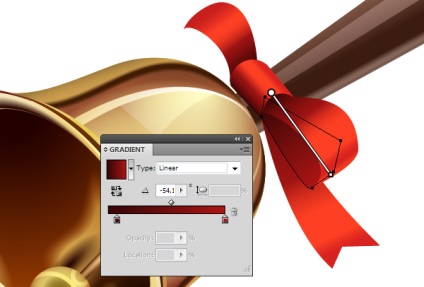
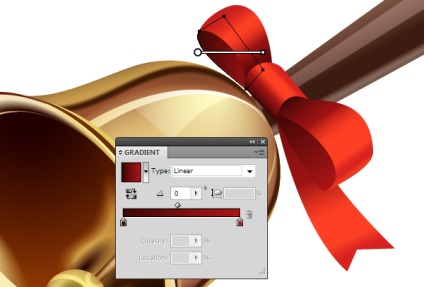
Adesea, este imposibil să transmiți iluminarea complexă a obiectelor de către niște umpluturi de gradient. În acest caz, trebuie să creați obiecte suplimentare. Așa am creat o umbră pe panglică. Creați un obiect de amestec compus din două elipse gri, apoi aplicați modul Multiply la acesta.
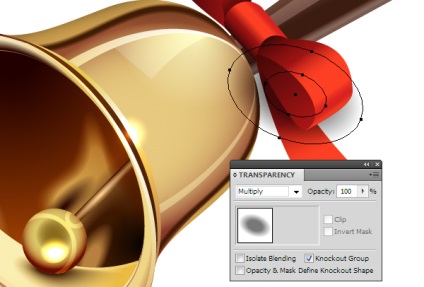
Acum limităm vizibilitatea acestui obiect cu ajutorul măștii de tăiere sub formă de panglică.

Arcul va fi reflectat în suprafața metalică a clopotului. Să creați această reflecție.
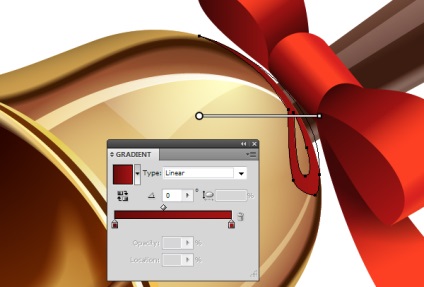
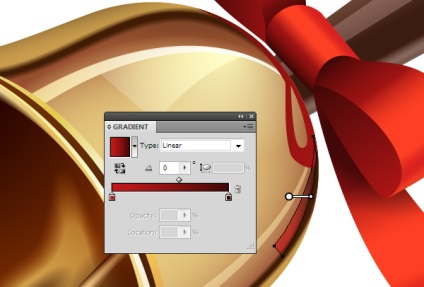
Pentru a ușura partea de reflexie, creați un cerc plin cu un gradient radial de la roșu închis la negru și aplicați modul ecran pe acesta.
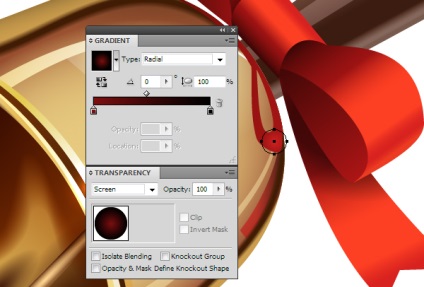
Probabil ați observat un anumit model de aplicare a modurilor de amestecare? De fapt, există un astfel de model. Pentru a ușura o parte din obiecte și pentru a crea evidențiați, este utilizat modul ecran. Pentru a obține detalii foarte luminoase aplicați Color Dodge. Pentru a întuneca o parte a obiectului și a crea o umbră, utilizați modul Multiplicare.
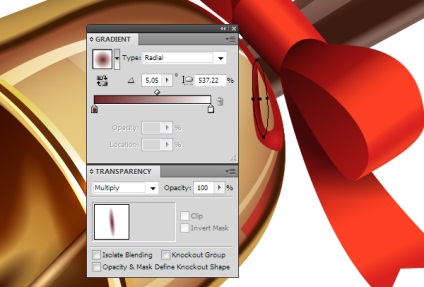
Trebuie doar să facem o umbră care să cadă din clopot. Se compune din mai multe obiecte de amestec.

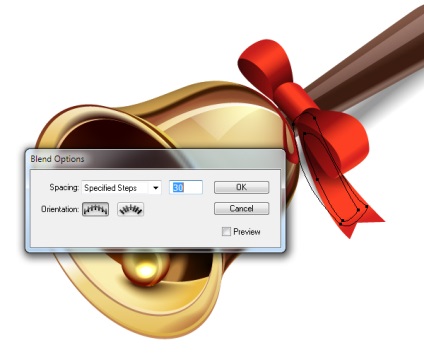
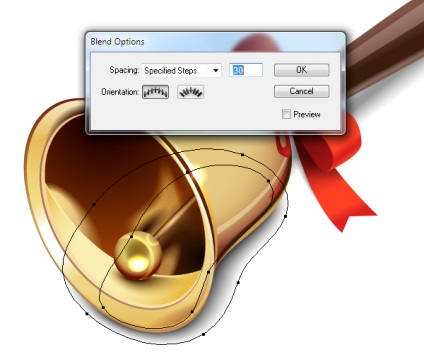
Pentru a schimba forma amestecului de obiecte, puteți folosi instrumentul Pencil (N). Vă puteți familiariza cu această tehnică în această lecție.