Visual Arranger pentru Winlows de la Yamaha

Visual Arranger pentru Winlows de la Yamaha este un program de aranjare automată, combinând comenzi convenabile și ușor de înțeles și caracteristici bune.
Dar pentru utilizatorii de Windows 7 a existat o problemă. Programul Visual Arranger de pe acest sistem nu funcționează. Ce ar trebui să fac? Nu renunta la un astfel de program interesant!
Soluția a fost găsită! Trebuie să instalați o mașină virtuală cu Windows XP pe Windows 7.
Microsoft a dezvoltat o componentă numită "Windows Virtual PC" cu capacitatea de a instala și a executa Windows XP direct din Windows 7. Pentru utilizatorul mediu, aceasta înseamnă că poate rula Windows XP din cele șapte ca un program normal, în timp ce obține un full un sistem de operare cu capacitatea de a instala programe, de a lucra într-un mediu Windows XP și de a schimba fișiere între XP și Windows 7. Ceea ce este deosebit de frumos, această caracteristică este complet gratuită pentru proprietarii de Windows 7.
Cerințele minime de sistem pentru instalarea unei mașini virtuale în Windows 7:
- Windows 7 profesional, de afaceri sau de ultimă oră.
- Procesorul de la 1 Ghz.
- Memorie de la 1 Gb
- De la 4 GB de spațiu liber pe hard disk (recomandat de la 15 Gb)
1. La început trebuie să descărcați de pe site-ul oficial programele necesare pentru instalarea unei mașini virtuale. Deschideți această pagină și introduceți datele sistemului de operare (versiune și limbă), cum ar fi, de exemplu, în figura de mai jos.
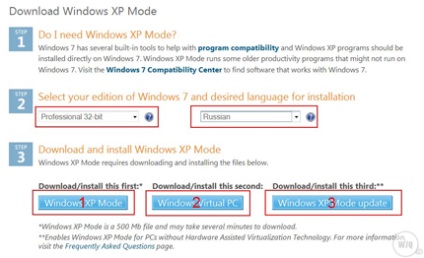
2. Acum trebuie să descărcați în mod consecvent toate cele trei fișiere pe computer.
Important! Va trebui să autentificați versiunea de Windows 7 instalând o componentă specială în browser sau descărcând și executând programul.
3. Acum trebuie să instalați toate programele în ordinea prezentată în figura de mai jos:
Procesul de instalare este complet tipic, după instalare va fi necesar să reporniți computerul.
4. După ce reporniți în meniul Start -> "Toate programele", veți vedea o nouă secțiune "Windows virtual PC":

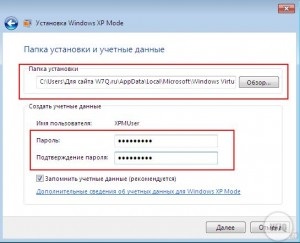
6. În ecranul următor vi se va solicita să alegeți modul de protecție a sistemului:
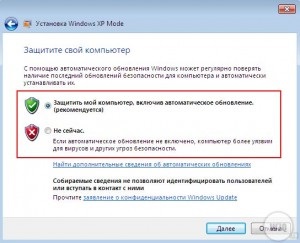
7. Acum sunteți avertizat că, în mod implicit, toate unitățile locale ale calculatorului dvs. în Windows XP vor fi disponibile ca unități de rețea. Dacă acest lucru nu vă convine, puteți modifica mai târziu aceste setări.
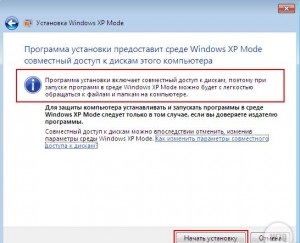
8. Acum a început procesul de instalare a unei mașini virtuale cu Windows XP la bord. Acesta este un proces destul de lung, va trebui să așteptați puțin. Între timp, puteți citi sfaturile care apar pe ecran în timpul procesului de instalare:
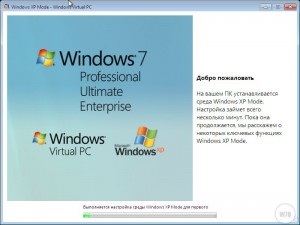
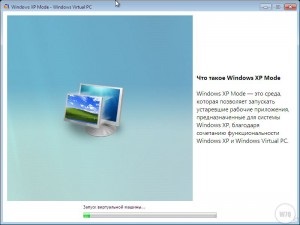
9. După instalare, puteți porni mașina virtuală:
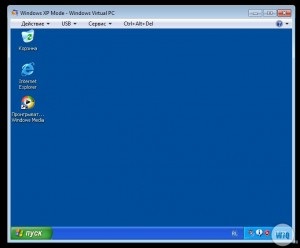
10. Închideți Windows XP (acest lucru se poate face fie prin "Start" -> "Shutdown", fie făcând clic pe cruce). Sistemul va intra în modul de hipernare:
11. Acum puteți configura parametrii mașinii virtuale. Deschideți elementul "Windows Virtual PC". faceți clic dreapta pe "Modul Windows XP" și selectați "Opțiuni".
Aici puteți configura opțiuni pentru o mulțime de pornire Windows XP (de exemplu, selectați sistemul de operare mai multă memorie, mai mult spațiu sau să restricționeze accesul la resurse informatice). Exemplul de mai jos arată unde puteți selecta comportamentul Windoiws XP când îl dezactivați.

12. Rulați din nou mașina virtuală. Deschideți "Computerul meu" și vedeți disponibilitatea accesului partajat la discurile computerului. Acestea arată ca unitățile de rețea.
13. Rețineți că, după instalarea programelor în Windows XP, veți vedea imediat comenzile rapide ale acestor programe din meniul de pornire din secțiunea "Modele Windows XP Applications":
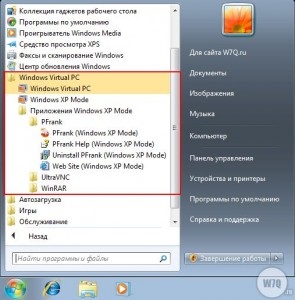
Puteți deschide aceste programe direct, fără a porni separat mașina virtuală. Pentru confort, le puteți copia într-o altă locație, de exemplu, pe desktop.
14. Acum, în mod obișnuit, puteți instala programul Yamaha Visual Arranger într-o mașină virtuală care rulează cu Windows XP.