
De ce să utilizați o unitate flash ca obiect pentru a mări memoria RAM, dacă puteți cumpăra doar un modul suplimentar? Pe de o parte, nu, dar dacă țineți seama de faptul că multe PC-uri și laptop-uri au un număr limitat de sloturi în memoria RAM, atunci este recomandabilă utilizarea unității. De aceea, ia în considerare un exemplu de utilizare a unei unități flash ca RAM pe Windows 10.
Cerințe cheie pentru unitate
Cu ajutorul unei unități flash puteți crește cantitatea de PC-uri RAM sau laptop pentru Windows 10, dacă unitatea respectă următoarele cerințe:
- Spațiu disponibil de la 1 GB (dimensiunea maximă nu este mai mare de 32 GB);
- Transfer de date de până la 3,5 Mb / s (chiar și driverele vechi vor face);
- Este de dorit să se sprijine USB0 (Windows 10 refuză să lucreze cu unități de format sub USB 2.0).
Creșteți RAM pe Windows 10 prin Ready Boost
Deseori, utilizatorii de Windows 10 se plâng că tehnologia Ready Boost nu funcționează. Motivul pentru aceasta este serviciul Superfetch dezactivat. Prin urmare, înainte de a utiliza o unitate flash USB ca RAM, trebuie să faceți următoarele:
- Porniți serviciul Superfetch. Apăsați "Win + R" și introduceți "services.msc".
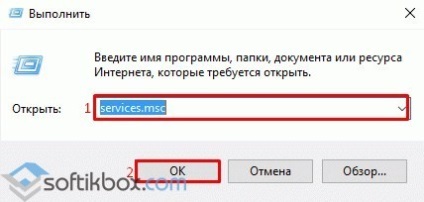
- Se deschide fereastra de servicii. Căutăm Superfetch. Faceți dublu clic pentru a da clic pe serviciu și pentru a vedea starea "Lucru".
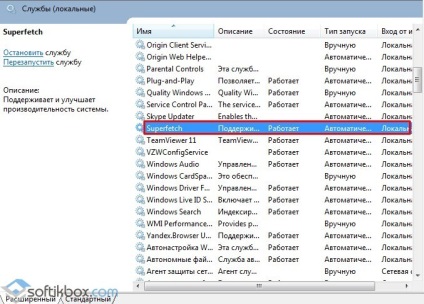
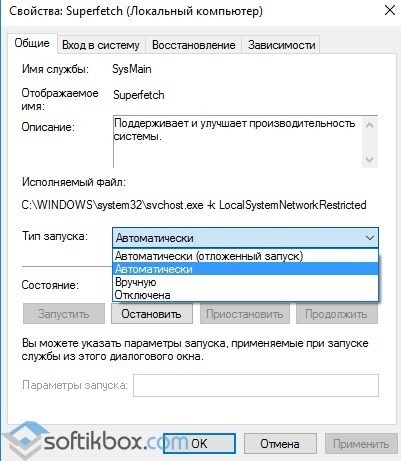
- Acum conectăm unitatea flash USB. Formatați-l. Este mai bine să alegeți un format, cum ar fi cel al unui hard disk.
IMPORTANT! Pe fiecare PC sau laptop există mai multe conectori USB. Toate acestea sunt împărțite în USB 2.0 sau USB 3.0. Dacă unitatea flash USB este în format USB 2.0, trebuie să-l conectați la conectorul USB 2.0, nu la USB 3.0. Acest lucru este important pentru viteza dispozitivului.
- După conectarea unității flash, accesați secțiunea "Calculatorul meu". Faceți clic dreapta pe pictograma unității flash USB și selectați "Properties" (Proprietăți).
- O fereastră nouă se va deschide. Selectați fila "Ready Boost". Am pus marca "Furnizați acest dispozitiv pentru tehnologia Ready Boost". De asemenea, specificați cantitatea de memorie. De exemplu, avem o unitate flash de 4 GB. Am setat parametrul dorit sau trageți cursorul în poziția dorită.
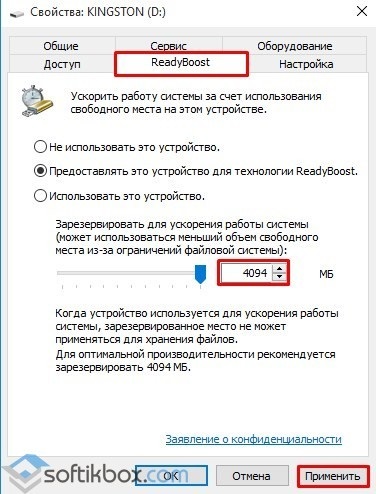
- După ce faceți clic pe butonul "Aplicați", fișierul "Ready Boost" apare pe unitatea flash. Asta e tot. Memoria operativă este mărită.
Pentru a dezactiva această funcție și utilizați unitatea flash USB pentru nevoile dvs., faceți clic dreapta pe ea, selectați "Properties", "Ready Boost" și specificați "Nu utilizați acest dispozitiv".
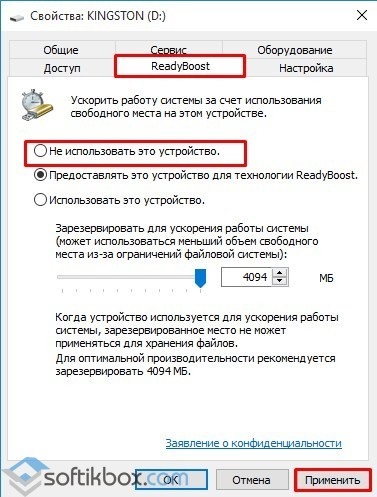
Această metodă este potrivită nu numai pentru Windows 10, ci și pentru Windows 7 și 8.