Toate zilele bune ale zilei, dragi prieteni, cunoscuți, cititori și alte personalități.
După cum probabil știți, sistemul este locuit cu profile de putere care sunt responsabile pentru energia consumată de calculator (laptop, tabletă sau orice altceva) și, printre altele, gestionează puterea în acest moment.

Astăzi vom vorbi despre cum să vă creați propriile profiluri sau să personalizați cele actuale.
Să mergem.
Creați, editați și personalizați profilele de alimentare
Profilele în sine trăiesc în panoul de control, dacă încă mai ții minte cum să o folosești :)
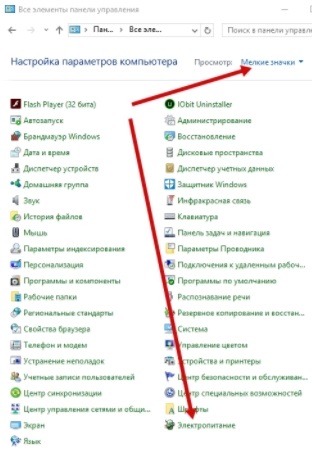
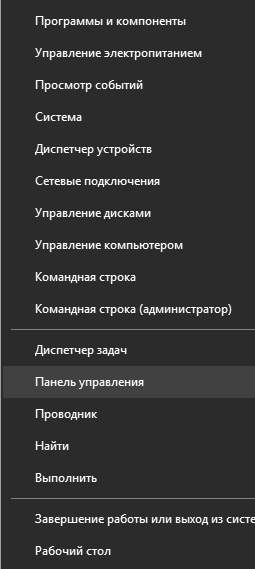
Pentru Windows 7, acesta este "Start - Setări - Panou de control - Icoane mici - Alimentare", pentru Windows 10 acesta este butonul drept al mouse-ului pe butonul de pornire, apoi "Panoul de control", apoi la fel ca pentru Win 7.
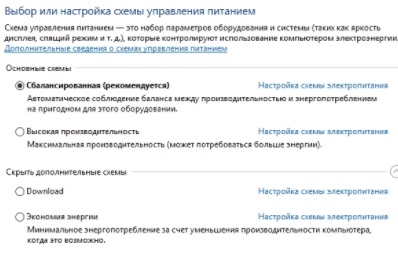
Asta, de fapt, profilurile în sine. Aici, profilul Descărcare este cel pe care îl vom crea ca exemplu în cadrul acestui articol, adică este deja creat de mine, dar îl vom crea (sau nu, căutând ceea ce doriți) pe calculatorul dvs., descriind simultan setările și chestii :)
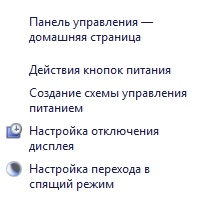
Pentru a crea o schemă de gestionare a alimentării în partea dreaptă a ecranului afișat mai sus, puteți face clic pe butonul "Creați schema de alimentare".
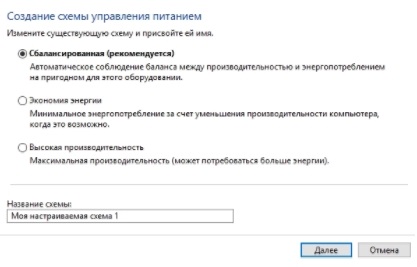
În continuare, selectați una din schema existentă, pe baza căruia vom crea propriul dvs. (de exemplu, în cazul în care creați un sistem de download-uri, este mai bine să aleagă ca bază de „economisire a energiei“, în cazul în care o performanță maximă, „de înaltă performanță“, și etc și etc Deși nu contează cu adevărat în cele ce urmează, setați numele schemei dvs. de alimentare de mai jos, astfel încât să înțelegeți ce a fost și ați putea alege repede ulterior.
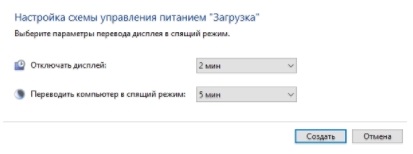
În cadrul acestui articol, creez un nou program numit "Descărcare" (pentru încărcarea sau difuzarea torrentelor pe timp de noapte) și setați imediat parametrii în 2 minute pentru a opri rapid ecranul și "Niciodată" pentru modul sleep:
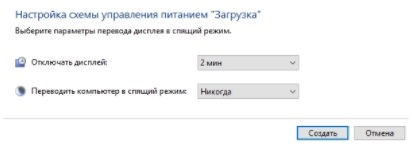
Astfel, monitorul se va opri rapid, dar calculatorul nu va trece la culcare, întrerupând procesele corespunzătoare. La ieșire, vedem schema noastră, unde faceți clic pe elementul "Setarea schemei de alimentare":
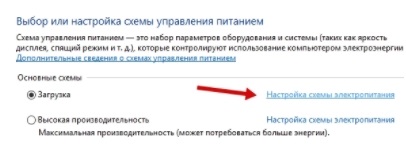
Acum, pe următoarea filă, faceți clic pe "Modificați setările avansate de alimentare" și obțineți o listă mare pentru reglaj.
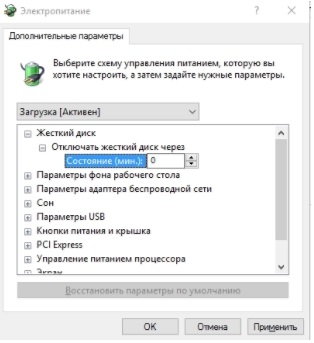
Permiteți-mi să vă spun mai multe despre ele, de sus în jos (descrierea este valabilă pentru Windows 10. dar toate setările sunt tipice, numai poziția lor în listă se poate modifica sau poate fi numită oricare dintre elementele). La sfârșitul descrierii sunt capturi de ecran ale configurației descrise sub formă de linkuri. Să începem:
Apăsăm pe butonul "OK" și, de fapt, avem modul gata pentru întregul mod de alimentare. Puteți folosi ceea ce se numește sănătate. Pentru performanță maximă, totul este configurat aproape în direcția opusă sau este corectată versiunea deja existentă a "High Performance", etc., etc.
Nimic nu este complicat. Trecem la următorul cuvânt.
postfață
Asemenea cazuri, sper că cineva va fi util. Mai ales pentru cei care folosesc computerul în orice mod posibil și cuprinzător. A doua zi vă spun, probabil în secțiunea de blog) cât de repede se poate schimba aceste moduri, și apoi accesarea cu crawlere de fiecare dată în panoul de control un pic cam scump (și chiar să utilizați Win + R sau o comandă rapidă regulată).
Vă mulțumim că ați fost cu noi.