Crearea unei fotografii pe o hartă (Photo Menu)
Acest tutorial vă va arăta cum să faceți "Cartele foto", care sunt afișate după încărcarea hărții, la dreapta scopului cardului.
Rezultatul final Fotografie pentru hartă ctf_example:
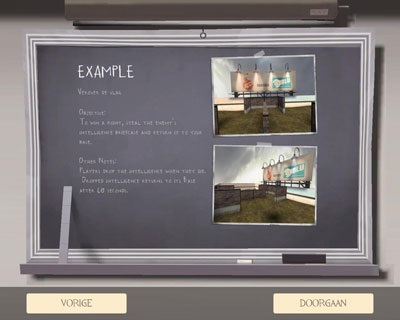
Pentru a începe, trebuie să aveți cunoștințe de bază despre lucrul în Photoshop.
În general, pentru a afișa fotografii, aveți nevoie de 2 fișiere care ar trebui să fie în fortăreață a echipei 2 \ tf \ materials \ vgui \ maps
Aceste 2 fișiere:
meniul_photos_name al card.vtf
menu_photos_name al card.vmt
Cum se face .vtf
Pasul 1:
Instalați plug-in-ul pentru Photoshop vtfplugin (dacă nu este deja instalat)
* Închideți Photoshop.
* Dezarhivați arhiva vtfplugin.zip
* Copiați fișierul VTFLib.dll în fișierele \ Program \ Photoshop \
* Copiați fișierul VTF.8bi în fișierele \ Program Files \ Plug-Ins \ File Formats \
* Lansați Photoshop.
Pasul 2. Pregătirea imaginii
* Faceți mai multe capturi de ecran ale hărții.
* Alege cele 2 cele mai de succes screenshot-uri.
Pasul 3.
Photoshop: face tga (sau deschideți șablonul):
* Faceți un TGA cu o dimensiune de 512x512 pixeli.
* umpleți fundalul cu negru
* Reduceți 2 screenshot-uri și lipiți-le în mai frumos :).
(Puteți, de asemenea, (și într-adevăr nevoie) să utilizați șabloanele pentru fotografie (din hărțile originale), pe care le puteți descărca la sfârșitul tutorialului)
* Faceți clic pe Salvare ca. acolo vom selecta tipurile de fișiere vtf, vom scrie numele meniu_photos_name al card.vtf. faceți clic pe Salvare, fereastra pop-up, selectați RGBA8888 format, eliminați DAW mipmaps, pune cecul în "No mipmap", "nici un nivel de detaliere", "Nu mipmap minim" și faceți clic pe OK.
* a lua VTF aruncat la echipa de folder cetatea 2 \ tf \ materials \ vgui \ maps
Cum se face .vmt
Pasul 1.
Deschideți notepad
Pasul 2.
Copiați aceste linii la acesta:
"UnlitGeneric"
"$ basetexture" "vgui \ maps \ menu_photos_name a cardului"
"$ translucid" 1
"$ ignorez" 1
"$ vertexcolor" 1
>
Pasul 3.
Înlocuiți "cartea de vizită" în rândul "$ basetexture" "vgui \ maps \ menu_photos_name" pe numele cărții dvs.
De exemplu, "$ basetexture" "vgui \ maps \ menu_photos_ctf_2fort"
Pasul 4.
Salvați ca. menu_photos_name al card.vmt
Puneți .vtf și .vmt în dosarul dorit
Pasul 1:
Copiați meniurile "menu_photos_name ale card.vtf" și "menu_photos_name ale card.vmt" în dosar
\ cetatea echipei 2 \ tf \ materials \ vgui \ maps
Și dacă ați făcut-o corect, atunci când încărcați harta în fereastra Obiectiv, fotografiile dvs. vor fi afișate :)
Adăugarea fișierelor .vtf și .vmt pe hartă
Pasul 1:
Luăm programul pakrat.jar (există în KFOR, necesită JAVA instalat)
Pasul 2:
* Începeți pachetul, vă va deschide cartea.
* Faceți clic pe Adăugare, adăugați menu_photos_nazvaniekarty.vtf și menu_photos_nazvaniekarty.vmt, la cerere, faceți clic pe Da pentru tot
* Să vedem că aceste două fișiere aveau în câmpul Path written materials / vgui / maps /, dacă nu așa, l-am selectat și am apăsat pe Edit.
* Dacă totul este corect, atunci salvăm fișierul. (dacă acest lucru, programul creează întotdeauna o copie de rezervă de la versiunea neschimbată.)
Asta e tot! ați creat o fotografie pe hartă.
P.S. Prin pakrat puteți adăuga pe hartă toate fișierele non-standard.
Traducere și adăugare: VM