Numărul de muncă practică 1.
Scopul acestor lucrări practice este de a introduce elevii în mediul MapInfo Professional și de a obține cele mai simple abilități de lucru cu acesta.
Notă: dacă textul este selectat în acest fel, trebuie să acordați atenție deosebită acestuia.
Numele de obiecte sunt evidențiate într-un font înclinat.
Pe unitatea de rețea Student, în dosarul Training, localizați folderul Studenți. în el, creați propriul dosar (de exemplu, Ivanov) - acesta va fi spațiul de lucru, unde veți copia datele originale, veți crea fișiere, veți salva rezultatele muncii.
Scopul acestei lucrări este de a învăța cum să navigați în programul MapInfo, să utilizați desenele vectoriale și instrumentele de editare a formelor.
Acest laborator este familiarizat cu software-ul profesional MapInfo, competențe dobândite în crearea de elemente de hărți și le baze de date aferente.
Porniți MapInfo Professional (utilizând comanda rapidă de pe desktop sau din meniul Start), apare meniul "Deschide imediat" înainte de a da clic pe "Anulare".
Faceți clic pe butonul foaie albă din bara de instrumente (sau alegeți File - New Table). Se va afișa caseta de dialog "New table", se pun ambele marcaje în ea - dorim să vedem baza noastră de date sub forma unui tabel (listă) și ca o hartă în același timp.

Mai jos este tipul de date al câmpului Nume.
În acest câmp vom introduce numele străzilor, clădirilor, text și numere, deci alegeți tipul câmpului "Simbol" (câmpurile rămase nu vă permit să introduceți text).
Mai jos este sugerat să specificați numărul de caractere pentru câmp, i. câte caractere (litere, numere) se potrivesc. Setați valoarea la 50 de caractere.
În partea de sus există o casetă cu numele "Index" - dacă există un semn de verificare, atunci este posibilă căutarea următoare (comanda Query> Find). Nu vom pune nimic acolo.
Faceți clic pe "Adăugați câmpul" și denumiți zona, tipul de date Real (numere zecimale cu un punct variabil).
Faceți clic pe butonul "Proiecție", în fereastra superioară selectați tipul de proiecție - "Plan-plan", în partea de jos - "Schema de planuri (metri)". Apoi vi se va cere să setați limitele planului dvs. în coordonatele date. Setați valorile maxime la 1000 m pentru ambele coordonate. Faceți clic pe butonul "Creați ..".
Se deschide caseta de dialog pentru salvarea noii mese - nume și salvați-o în dosarul dvs. (Rețineți că extensia din fișierul .tab corespunde tabelului din MapInfo).
Acum vedem două ferestre (apăsați Shift + F4 sau Fereastră - în apropiere pentru a aranja ferestrele una lângă cealaltă) - fereastra hărții și fereastra listei (tabele). Ele sunt încă goale, dar conectate.
Fiecare obiect desenat în fereastra hărții va fi reflectat de o linie goală în caseta listă.
Aflați pe ecran două bare de instrumente: "Operații" și "Creion". Cu ajutorul acestora veți desena o hartă, veți face diferite selecții, veți schimba scara, veți seta stilurile obiectelor, veți pune semnăturile și veți plasa ele însele în fereastra hărții. În funcție de fereastra selectată - fereastra hărții sau a listei, diferite instrumente vor fi disponibile pe barele de instrumente sau nu vor fi disponibile. Puteți muta panourile oriunde doriți.
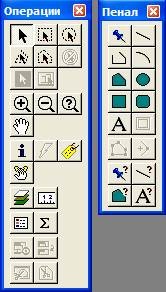
Acum, să începem să desenăm planul nostru, unde vor fi afișate clădirile instituției de învățământ (de exemplu, universitatea).
Coca este cel mai ușor de tras cu instrumentul dreptunghi, combinându-le unul cu celălalt.
Străzile și obiectele extinse sunt desenate de obiecte precum "Linia" și "Polilinia".
Pentru a selecta un obiect desenat, selectați săgeata din bara de instrumente Operații - cursorul nu va fi resetat pentru selectare.
Instrumentele specifică stilurile viitoarelor simboluri, linii și polilinii, obiecte de zonă și text, respectiv. Dacă este selectat un obiect, stilul acestuia va fi setat. De asemenea, puteți seta culoarea unui obiect făcând dublu clic pe el.
Începeți desenarea Gorochovsky per. Pentru aceasta avem nevoie de o polilinie groasă. Selectați un stil de linie făcând clic, setați grosimea la 3-4 pixeli. Apoi selectați instrumentul „Polyline“, în cazul în creion și începe să pictezi în limitele ferestrei hartă: faceți clic pe mouse-ul, în cazul în care primul punct al liniei, apoi introduceți următorul punct de inflexiune al străzii (nu o grosime dată a liniei va fi încă vizibile) va fi localizat. Pentru a termina desenul, faceți dublu clic pe punctul final al liniei sau apăsați tasta Escape. (atunci când trageți o linie simplă, trebuie să o trageți cu mouse-ul și să-l eliberați astfel încât să îl puteți vedea când nu este nevoie să trageți polilinia). Rețineți că după terminarea desenului apare un rând în tabelul corespunzător obiectului desenat.
Introduceți numele străzii în ea - Gorokhovsky per.
Să tragem clădirea veche. Puteți desena în multe feluri, dar vom alege cel mai ușor și mai rapid - îmbinarea dreptunghiurilor. Mai întâi, setați stilul pentru obiectele din zonă - să setăm culoarea galbenă a trapei. Apoi, selectați unealta și desenați câteva dreptunghiuri după cum urmează:
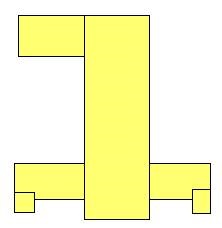
Dacă doriți să mutați ușor dreptunghiul în lateral, astfel încât să se afle pe aceeași linie cu alta, selectați-l și țineți apăsat Ctrl și mutați-l cu săgeata de pe tastatură.
Acum îmbinați aceste dreptunghiuri într-un singur obiect. Holding Shift, selectați toate dreptunghiurile în ordine, faceți clic dreapta pe meniul contextual, Obiecte - Merge - OK. Obținem un singur obiect:
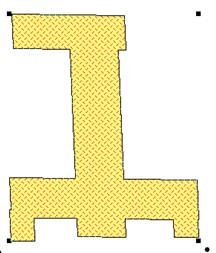
Notați punctul negru din colțul din dreapta jos al obiectului selectat - trageți-l deoparte, rotiți obiectul. Desfaceți carcasa după cum se arată pe eșantion.
Rețineți că liniile din tabel au devenit una. Apropo, vom introduce numele - clădirea principală și zona - 295561,81.
În mod similar, desenați restul obiectelor.
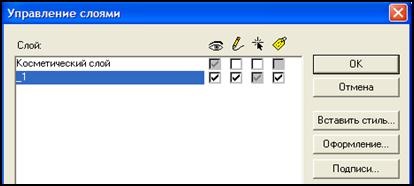
Butonul "Semnături" stabilește designul pentru toate semnăturile de card. Să le ajustăm. După configurare, fereastra de semnătură ar trebui să arate astfel:
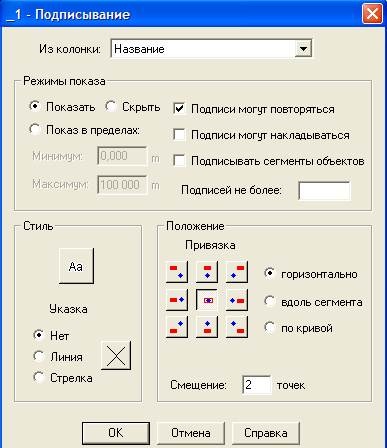
Inactiv acum, elementul "Afișează în interiorul" stabilește în ce măsură (limitele ecranului sunt vizibile în colțul din stânga jos al ecranului) în unitățile de proiecție pentru a afișa semnăturile - valorile minime și maxime. Vom avea nevoie de aceasta mai târziu, astfel încât semnăturile să nu iasă din limitele obiectelor, iar terciul din text nu se va întoarce.
După ce ați setat toate setările de semnătură, accesați fereastra hărții. Semnăturile pot fi mutate, rotite, multiline și șterse folosind mouse-ul. Faceți dublu clic pe semnătura și examinați proprietățile sale variabile.
Pentru a face o semnătură cu mai multe linii, plasați cursorul înainte de linia care urmează să fie mutată și apăsați Enter.
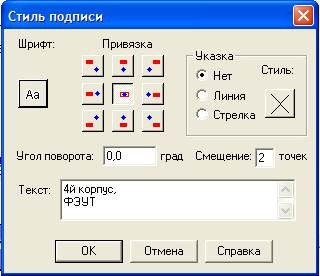
Dacă dintr-un anumit motiv semnătura nu apare, deși există o intrare în tabelul acestui obiect, o puteți pune manual utilizând instrumentul "Semnătură".
În cazul în care conturul obiectului pe care nu sunt îndeplinite, puteți schimba cu instrumentul de „Shape“ (selectarea mai întâi obiectul fiind modificate printr-o săgeată), trăgând nodurile, adăugându-le un instrument sau șterge un nod de săgeata și apăsați pe tasta Delete de pe tastatură. Puteți schimba forma numai în regiuni, poligoane și polilinii.
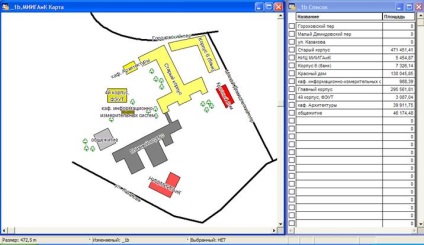
Copacii sunt obiectele simbolice ale colecției cartografice MapInfo. Inscripțiile necesare sunt desfășurate și deplasate. Permiteți-mi să vă reamintesc că culoarea casetei poate fi ușor schimbată prin dublu clic pe ea - "Stil". Pentru a repara abilitatea de editare a formelor, să facem un asterisc din pătrat. Selectați instrumentul Polygon și desenați un pătrat undeva pe partea laterală a desenului principal. (Dacă desenați un pătrat cu instrumentul Rectangular, va trebui să îl transformați într-o zonă, astfel încât formarea să devină disponibilă). Apoi, activați modul de editare a formularului () și adăugați-l în centrul fiecărei părți a nodului (). Iată ce obțineți:
Apoi, trebuie să întindem nodurile astfel încât să obținem o stea cu patru puncte (sau orice altceva). Selectați săgeata din bara de instrumente, selectați nodurile de sfârșit și glisați-le mai aproape de centru. Iată cum ar trebui să arate:
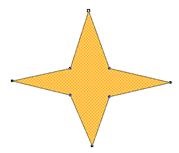
Mentally face tot munca, înțelegi totul? Dacă nu, folosiți ajutorul programului sau întrebați-l pe profesor.