
În fiecare zi fiecare utilizator de computer, chiar și un începător, începe o mulțime de programe și aplicații diferite. Fiecare lansare ia la prima vedere foarte puțin timp. Dar dacă înțelegeți, se pare că, în cele din urmă, vom petrece mult timp în acest sens. Pentru a rula un singur program, trebuie să găsiți comanda rapidă în meniul Start sau pe desktop sau în bara de lansare rapidă, în funcție de ceea ce utilizați cel mai des. Pentru cineva este nevoie de câteva secunde. Dar dacă un număr mare de programe și utilitare diferite sunt instalate pe computer, este posibil să dureze câteva minute pentru a găsi cea potrivită. Și acum să calculăm cât durează procesul de lansare a mai multor duzini? Nu te voi plictisi cu calcule „complex“ multiplicarea elementar la nivelul de clasa a treia (sau ori de câte ori suntem înmulțirea numerelor cu mai multe cifre?). Cel mai important, este timpul tau, te fura de la tine (vă puteți petrece pe activitatea preferată sau hobby), de la prietenii și rudele lor (le puteți da un pic mai mult de atenția lui) din portofel ( „timp - bani“ este cunoscută toate). Timpul este neprețuit. Nu vreau să o pierd în zadar. Vreau să rulez orice program cu un singur clic.
Asistentul meu pentru a rezolva această problemă este bara rapidă de comenzi rapide de la tastatură. Cu aceasta, puteți atribui o cheie specifică fiecărei comenzi rapide din computer. După aceea, pentru a lansa orice aplicație, apăsați tasta atribuită. Cel mai adesea, aceste programe sunt proiectate să funcționeze cu mouse-ul, iar acest lucru este mult mai lent decât lansarea tastelor de tastatură.
Să începem ca de obicei cu programul de instalare.
Ca de obicei, arată procesul de instalare în imagini.
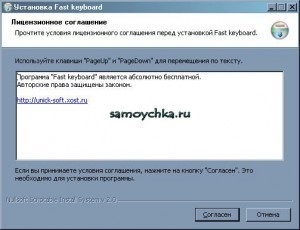
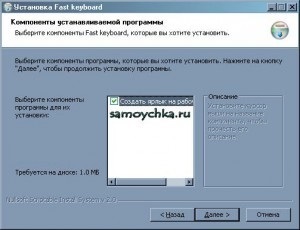

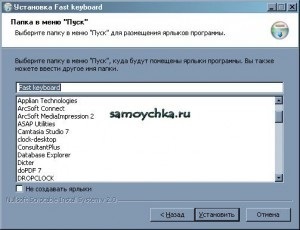
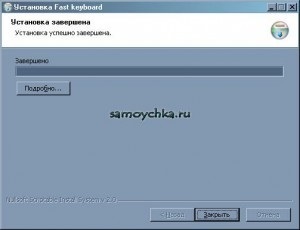
După instalare, programul arată.
Nu mi-a plăcut foarte mult această piele. Pentru a schimba aspectul panoului în funcție de preferințele dvs., trebuie să intrați în setările programului și să alegeți aspectul care vă place cel mai mult. Nu uitați să confirmați alegerea dvs. salvând setările.

Acum am o vedere pe calculatorul meu.
Cu aspectul determinat. Acum trebuie să alocăm cheile de lansare aplicațiilor de care avem nevoie.
Atribuirea cheilor pentru a rula în programul de tastatură rapidă.
Pentru ca tastatura rapidă să lanseze aplicația cu o singură apăsare de tastă, trebuie să setați acest buton pentru aplicație (logica fierului - nu? J). Adică, asociați lansarea programului și butonul de pe tastatură. Există mai multe moduri de a face acest lucru.
- Selectați tasta de pe panou (cheia trebuie să fie gratuită)
- Arătându-l cu indicatorul mouse-ului
- Facem clic pe cheia selectată cu butonul stâng al mouse-ului, așa că sunăm caseta de dialog pentru selectarea unei comenzi rapide la program sau la un dosar. Sau apăsând butonul din dreapta al mouse-ului sună meniul contextual

- Cheia va fi atribuită după selectarea fișierului pentru a începe.
Al doilea mod (în opinia mea mai ușor).
Programul acceptă tehnologia Drag and Drop. Asta este, pentru a adăuga o comandă rapidă la programul Fast tastatura suficient pentru a „captura“ (țineți apăsat butonul stâng al mouse-ului), comanda rapidă de program, apăsați tasta pentru a deschide tastatura rapidă (tasta Windows standard), trageți butonul care va fi responsabil pentru lansarea acestui program, și eliberarea buton.
Butonul de pornire "fierbinte" poate fi setat nu numai pentru programe și aplicații, ci și pentru foldere, comenzi rapide pe Internet (nu uitați să adăugați o scurtătură la site-ul meu)
De asemenea, puteți instala aplicația Windows (mini-programe de aplicație) pe buton.

Modificați și ștergeți tastele create. Tastatură rapidă.
Dacă după adăugarea unei comenzi rapide la program în "tastele fierbinți" ale panoului nu ați aranjat rezultatul și doriți să modificați sau să ștergeți această tastă, atunci:
- Pentru a schimba cheia, deplasați indicatorul mouse-ului peste tastă. Apoi, apăsând tasta din dreapta, apelați meniul contextual al butonului. Apoi selectați elementul "Creare" și sub-elementul "pentru fișier" / "pentru dosar".

- Pentru a schimba pictograma butonului, mutăm indicatorul mouse-ului peste buton, sunăm meniul cu butonul drept, selectăm pictograma "schimbare" și specificăm fișierul cu pictograma.

- Pentru a șterge o cheie din meniul contextual, selectați elementul "Ștergeți butonul".

Puteți edita manual toate proprietățile butonului selectând elementul de meniu "setări buton"

Acum, să ne uităm la setările programului.

Programul poate fi configurat:
- Rulați sau nu programul când porniți Windows
- Fie să ascundeți programul când acesta nu este activ
- Alegerea designului (pe care am analizat-o mai devreme)
- Selectați culoarea și fundalul inscripției care apare când plasați mouse-ul peste o cheie.
- Ora de începere (determină cât timp este nevoie să țineți apăsată tasta pentru a porni programul, setat în milisecunde)
- Ștergerea tuturor butoanelor create (numărul lor este afișat lângă)
După ce am făcut toate setările programului Fast keyboard, puteți verifica modul în care funcționează.
Pentru a porni programul, trebuie să apăsați tasta Windows (pentru a apela tastatura rapidă) și apoi tasta program dorită (puteți face clic pe buton). Țineți apăsat butonul pentru perioada de timp specificată în setările programului.

Apăsați acest buton și primiți cadouri:
Butonul pentru lansarea programului nu este rău. DAR. Trebuie să NUAȚI (sau să scrieți undeva) la care cheie corespunde programul respectiv. Și dacă, după cum scrieți, "există mai multe duzini"?
În opinia mea, MouseExtender este mult mai convenabil. Când faceți clic pe un buton presetat (am început personal setările în „roata mouse-ului“) la locația cursorului (de exemplu, în orice punct al ecranului), meniu cu comenzi rapide de programe, fișiere, foldere, link-uri, semne de carte picături. În total, vrei să adaugi tu singur. (Programul este gratuit, în limba rusă)
IMHO: mult mai ușor (amintiți-vă care corespunde programului care nu este necesară cheie), convenabil (cel puțin pentru cei care sunt utilizate pentru a lucra în principal cu mouse-ul), mișcările mâinilor sunt minime (din nou același lucru - e timpul tau)
Încercați și comparați cu tastatura rapidă, vă poate plăcea mai mult ...
O să încerc cu siguranță. Mulțumesc. În tastatura Fast, nu este necesar să vă amintiți toate tastele configurate. Când apăsați tasta Win, se deschide o fereastră cu o imagine a tastaturii în care pictogramele afișează toate butoanele configurate.
TwinkiePaste face multe lucruri în același mod. Deși scopul principal este de a introduce rapid textul frecvent utilizat. Dar știe și cum să ruleze alte programe și multe altele. Foarte convenabil funcționează cu textul selectat în orice program. Selectați, apăsați tasta - obțineți meniul. Există ceva: de la traducere ruso-engleză la căutare în Google-Yandex și traducerea într-un traducător online.
Vladimir, propunerea ta mi sa părut mai atractivă, deși Anna este, de asemenea, destul de bună. Ambele propuneri au luat notă, vă mulțumesc.
Un program interesant, dar este nevoie de un loc suplimentar în memoria RAM, am suficient și un început rapid, aceleași două clicuri. numai cu mouse-ul și așezat pe pat, este mai convenabil pentru mine să fac clic pe mouse-ul decât să mă ridic și să apăr pe tastatură.