Pasul 1: Adăugați un strat solid de ajustare a culorii (Solid Color)
Faceți clic pe pictograma Add Adjustment Layer (Adăugare ajustare strat) și adăugați un strat de "Color" (Culoare solidă):
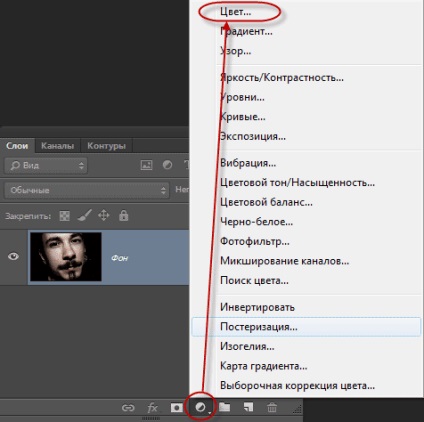
Ca rezultat, se deschide o paletă de culori în care selectați o culoare albă:
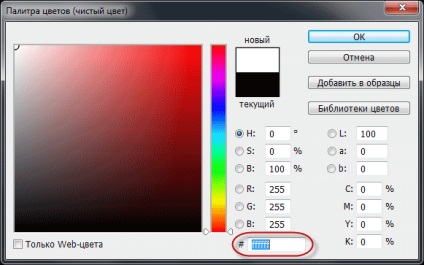
Faceți clic pe OK pentru a închide fereastra de selecție a culorilor. Documentul dvs. va fi acum completat în alb.
În panoul cu straturi, vedem culoarea albă de umplere nou apărută:
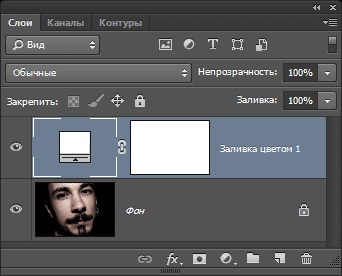
Pasul 2: creați un strat de fundal duplicat și ridicați-l spre partea de sus
Mergeți la stratul de fundal și creați duplicatul acestuia apăsând combinația Ctrl + J:
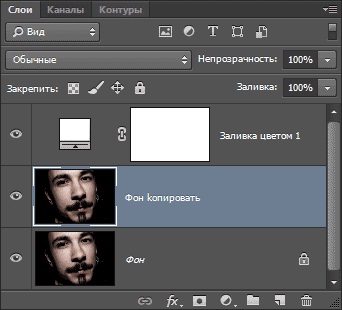
Acum avem un strat de fundal duplicat activ. Ridicați-l în panoul straturilor. pentru aceasta apăsați combinația Ctrl +] (brațul drept), acum panoul arată astfel:
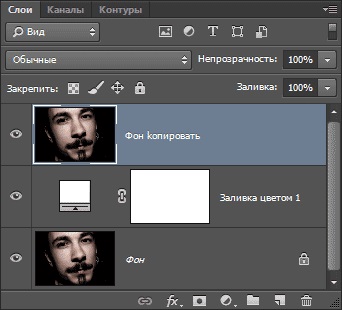
Pasul 3: Lucrul cu instrumentul Rectangle (Instrumentul dreptunghi)
În paleta de unelte, selectați Instrumentul dreptunghi (instrument dreptunghi)
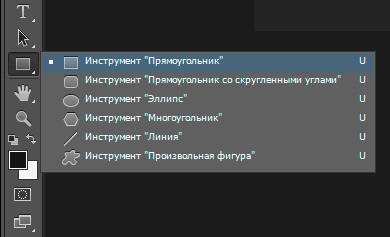
Apoi, în panoul de opțiuni, selectați opțiunea "Forme" pentru aceasta:
Pasul 4: Creați prima bară verticală
Utilizați instrumentul Rectangle pentru a crea o bandă verticală, după cum se arată. Apoi vom adăuga benzi similare de la stânga la dreapta în întreaga imagine. Acum, voi desena o bandă pe partea stângă a feței persoanei (nu vă faceți griji încă despre culoarea benzii):

Pasul 5: Desfaceți ușor banda cu ajutorul "Free Transform" (Free Transform)
Activați bycnhevtyn "Free Transformation". apăsați Ctrl + T și rotiți bara:

Pasul 6: Deplasați stratul de față în partea superioară a panoului de straturi
Dacă ne uităm la panourile de straturi, vom observa că stratul adăugat cu forma (numit "Rectangle 1") se află chiar în partea de sus a panoului:
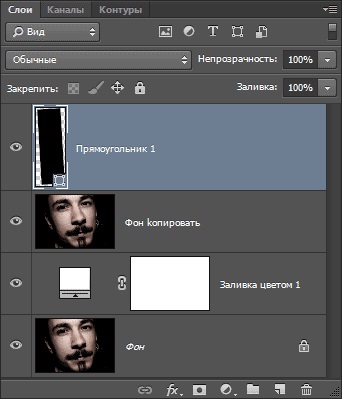
De asemenea, trebuie să ne asigurăm că stratul cu o copie a feței este în partea de sus. Deci, să lăsăm stratul cu bandă în jos, pentru care apăsăm pe tastatură combinația Ctrl + [(brațul pătrat stâng)). Această acțiune va muta stratul cu formularul în jos:
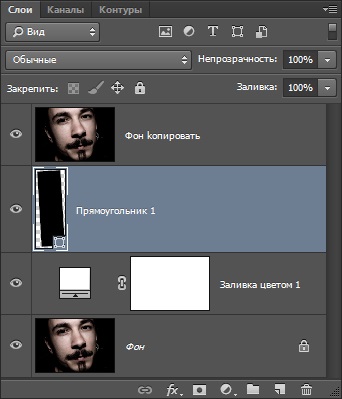
Pasul 7: Creați o mască de tăiere
Faceți clic pe stratul superior pentru ao selecta, apoi țineți apăsată tasta Alt și deplasați cursorul mouse-ului între stratul superior și stratul cu bara și cursorul se va schimba:
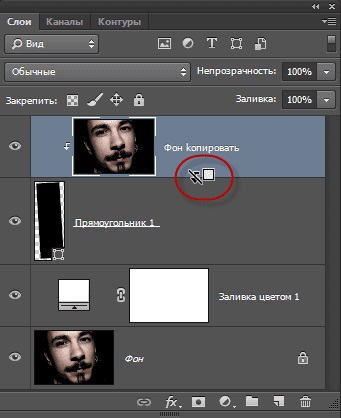
Faceți clic pe cursor, după care stratul superior se va transforma într-o mască de tăiere, iar fereastra documentului de lucru va arăta astfel:
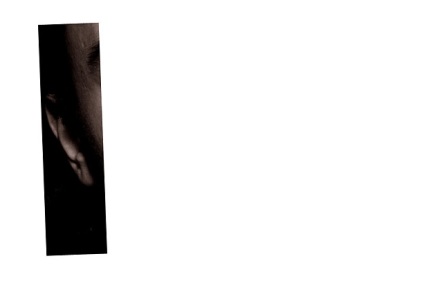
Pasul 8: Adăugați niște stiluri de strat simplu pe strat cu o bandă
Pentru a adăuga un strat la stilul stratului de bandă „umbra“ și „accident vascular cerebral“, cu setările la gust, trebuie doar să înlocuiți culoarea accident vascular cerebral negru la alb și de a crește dimensiunea (Size) la doi pixeli.
Iată ce sa întâmplat ca rezultat:

Pasul 9: Selectați ambele straturi superioare și creați un grup de ele
Țineți apăsată tasta Ctrl și faceți clic pe ambele straturi de sus, în timp ce ele sunt evidențiate în albastru:
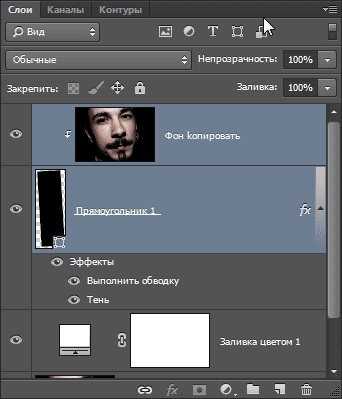
Acum, apăsați Ctrl + G, iar aceste straturi vor fi grupate împreună:
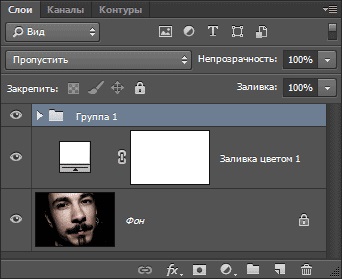
Deci, acum avem două grupe de straturi:
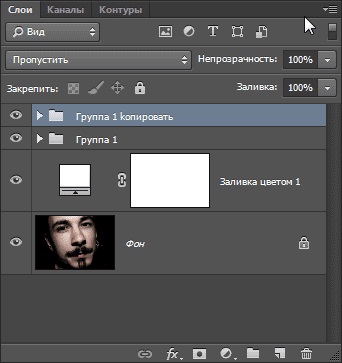
Pasul 10: Deschideți grupul de strat superior și selectați stratul cu forma din el.
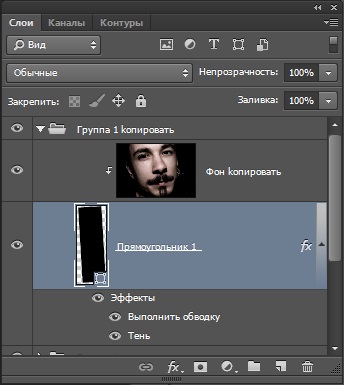
Activați "Transformarea liberă, mutați forma în dreapta și înclinați ușor." Ar trebui să aveți ceva de genul:
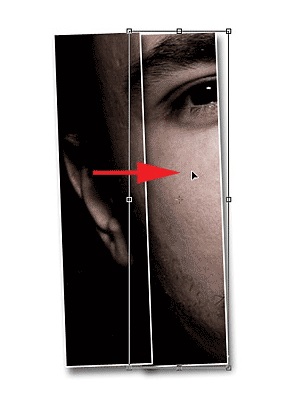
Încercați să puneți cel de-al doilea panou fie puțin mai mare, fie puțin mai jos decât panoul original, pentru a adăuga un interes vizual mai mare. În plus, puteți roti panoul în direcția opusă. Aici am așezat cel de-al doilea panou puțin deasupra primului și am întors în sensul acelor de ceasornic. Când ați terminat, apăsați pe Enter pentru a accepta modificările și pentru a ieși din "Transformation":

Sper că principiul este clar? Deci, continuă. până când obțineți ceva de genul:

Asta e tot, sper, lecția a fost interesantă.