Adăugarea de programe la lista de pornire vă va economisi timp la pornirea lor și vă veți mută la lucru mai repede. De asemenea, este necesară lansarea automată a anumitor programe pentru funcționarea corectă a sistemului de operare.
Când creați o listă de pornire, nu exagerați cu suma. Acest lucru poate duce la o "încetinire" a sistemului dvs. de operare. Și acum să luăm în considerare cele mai frecvente moduri de a elimina și de a adăuga programe la pornire.
Cum se elimină un program din Windows Startup 10
Există mai multe modalități de a implementa această acțiune. Să le analizăm în detaliu:
1. Să se familiarizeze cu programele incluse în punerea în funcțiune și îndepărtarea ulterioară, suficient pentru a apela „Task Manager“, prin apăsarea simultană Ctrl + Shift + Esc, și selectați secțiunea „Startup“.
Apoi, algoritmul acțiunilor este după cum urmează: mutăm cursorul în programul care trebuie șters → faceți clic pe butonul din dreapta al mouse-ului → în fereastra apărută apăsăm butonul stâng al mouse-ului pe elementul "Deconectare". Totul, programul este retras de la pornire.
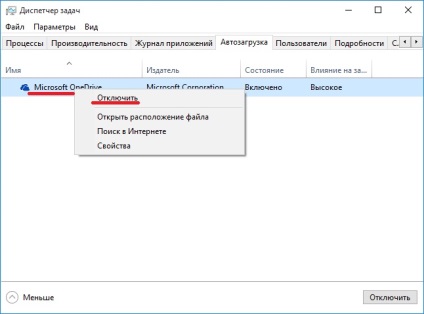
2. Unele programe pot fi șterse într-un mod diferit. La Radmin Exemplu Deschideți programul, pe care intenționăm să le eliminați din pornire → mergeți în secțiunea „modul de pornire“ → găsi elementul „Auto“ → îndepărtați marca, „căpușa“ din acest punct. Acum, programul nu va porni automat când îl porniți.
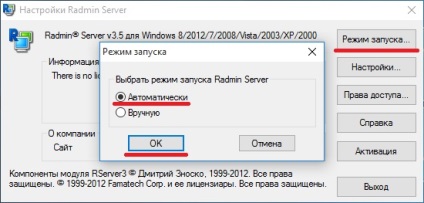
Notă: Toate denumirile secțiunilor și articolelor din această metodă sunt cele mai frecvente, dar în unele cazuri acestea pot diferi ușor.
3. Eliminarea programelor de la pornire se poate face cu ajutorul programelor specializate. Există o mulțime de ele, dar aici sunt câteva exemple:
Scoateți programul de la pornire cu AIDA
În meniul din stânga, selectați secțiunea „Programs“ → selectați Apoi „Startup“ → apare în lista din dreapta a programelor prin apăsarea butonului din stânga al mouse-ului, selectați programul care urmează să fie șters → pe bara de activități superioară a „click“ pe punctul de „Delete“.
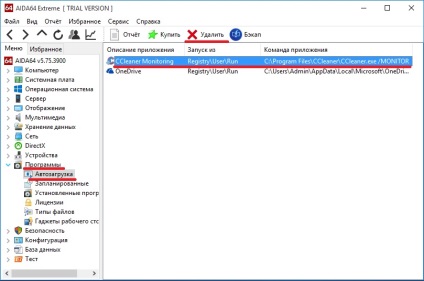
Eliminați programul de la pornire utilizând Managerul de pornire
Startup software utilitar Manager de Auslogics BoostSpeed 9. În meniul din stânga, selectați secțiunea „Programe de pornire“ → directiona cursorul pe programul dorit și selectați-l prin apăsarea butonului mouse-ului din stânga → selectați „Delete“, aflat în partea de sus a barei de activități.
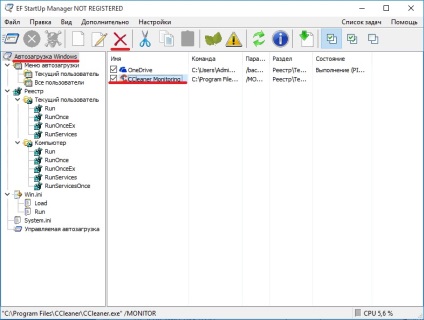
Cum se adaugă programul la pornirea Windows 10
Acum hai să vorbim despre operațiunea inversă, și anume despre adăugarea programelor la pornire. Pentru a efectua această acțiune, puteți utiliza una dintre următoarele metode:
1. Prin dosarul Startup.
Pentru acces rapid, este mai bine să utilizați utilitarul "Run". Procedura este după cum urmează: Deschideți "Run" → introduceți shell-ul comenzii: Startup → faceți clic pe "OK".
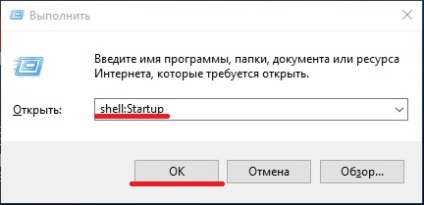
Deschideți caseta de dialog Executare într-unul din următoarele moduri:
• Apăsarea simultană a tastelor Win + R;
• selectați "Run" din meniul "Start".
Pentru a adăuga programul la pornire, trebuie să copiați sau să trageți comanda rapidă în folderul Startup. Totul este destul de simplu și rapid.
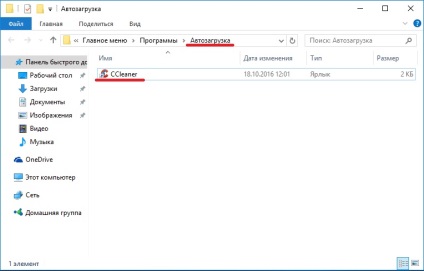
Notă: Pentru a elimina programul de la pornire, ștergeți comanda rapidă din dosar.
2. Prin programul de lucru Task Scheduler.
Mergeți la "Panoul de control" ("START" → "Panou de control").
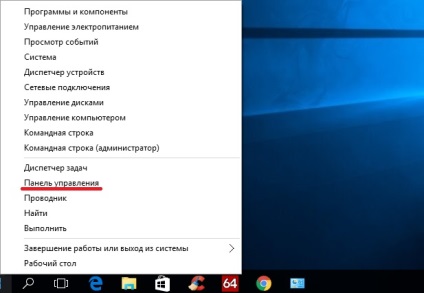
Următorul pas este să găsiți secțiunea "Sistem și securitate" și să o selectați.
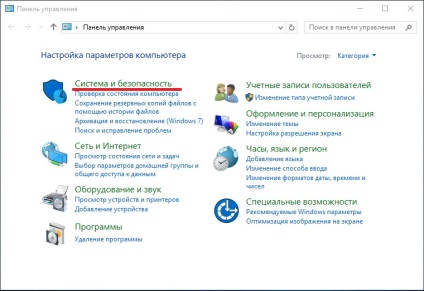
Apoi selectați elementul "Administrare".

În lista de sarcini care apare, selectați "Scheduler de activități".
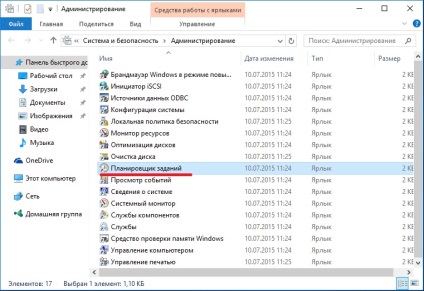
În meniul contextual care se deschide în partea dreaptă, selectați elementul "Creați o sarcină". În fila "General", setați numele de activitate dorit.
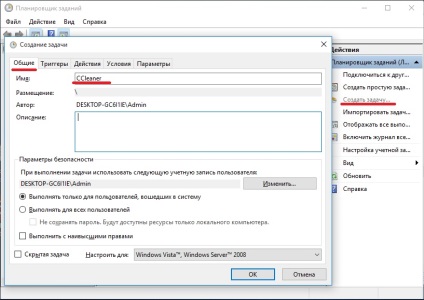
În tab-ul „declanșează“, pentru a crea un declanșator cu parametrul „Când am Log on“ (de lângă „Start sarcină“ comandă din listă, selectați „Când am log on“).
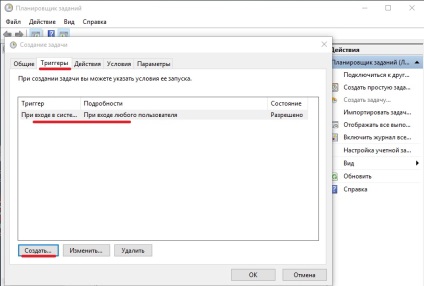
În fila "Acțiuni", selectați programul dorit și setați parametrul "Executare program".
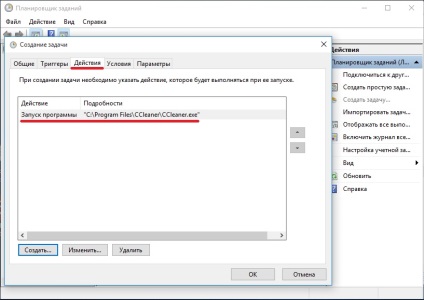
Setările de bază sunt configurate. Apoi faceți clic pe "OK" și verificați corectitudinea acțiunii prin repornirea sistemului.
3. Prin editarea registrului.
Mai întâi, porniți registrul. Pentru aceasta, deschideți caseta de dialog Executare și introduceți regedit.
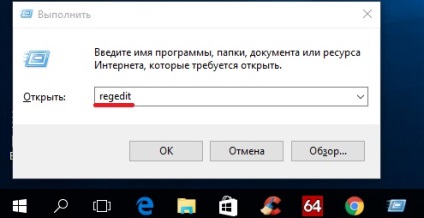
Sau faceți clic pe pictograma "Loupe" de lângă pictograma meniului "Start" și introduceți regedit în bara de căutare.
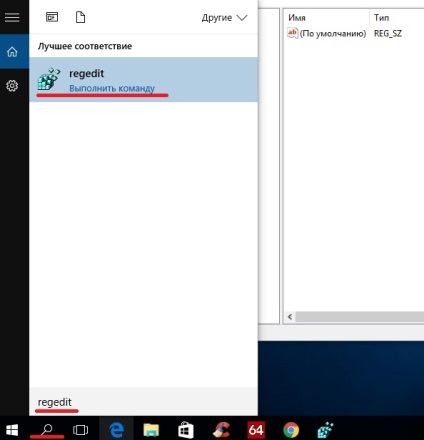
În fereastra afișată din meniul din stânga selectăm elementul "Run" urmând această cale:
HKEY_CURRENT_USER → Software → Microsoft → Windows → CurrentVersion → Run
Notă: Această cale este pentru un anumit utilizator de sistem de operare. Toți utilizatorii trebuie să folosească următoarea cale:
HKEY_LOCAL_MACHINE → Software → Microsoft → Windows → CurrentVersion → Run
După găsirea elementului dorit, faceți clic dreapta pe spațiul liber din zona spre stânga. Selectați elementul "Parametru șir".
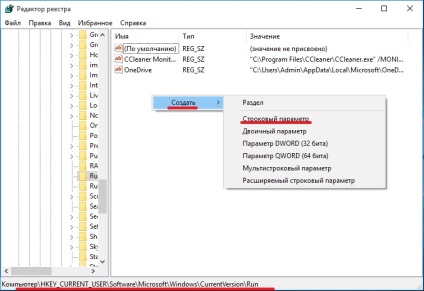
Apare o nouă setare. Redenumim acest lucru la discreția noastră (poate exista orice nume), apoi plasăm cursorul pe parametrul creat și apăsăm butonul legal al mouse-ului. În fereastra care apare, selectați "Modificați ...". Se deschide fereastra "Schimbarea parametrului de coardă". De asemenea, pentru a deschide rapid această fereastră, faceți dublu clic pe parametrul creat. În această fereastră, în câmpul "Valoare" specificăm calea către programul adăugat la pornire și faceți clic pe "OK".
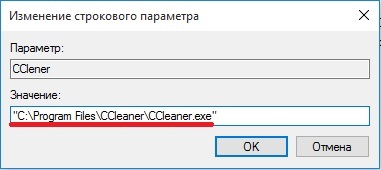
Puteți afla calea spre programul dorit prin deschiderea proprietăților sale.
În concluzie, aș dori să spun despre necesitatea de a crea în mod corect o listă de programe pentru autoloading. Acest lucru este necesar pentru funcționarea corectă a PC-ului, precum și pentru a economisi timp și nervi.