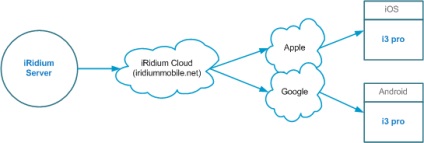
. Fără serverul iRidium, nu puteți trimite notificarea Push
. Dacă panoul de control nu este conectat la Internet, Push nu va veni
Orice eveniment iRidium Server poate fi folosit pentru a trimite notificarea Push:
- Comanda de la panoul de control sau interfața web a serverului inițiată de utilizator
- Modificați starea echipamentului sistemului de automatizare
- Schimbarea datei, orei și a altor setări de mediu care nu sunt direct legate de activitățile hardware și de utilizatori
1 Creați un nou proiect pentru iRidium Server în iRidium Studio (File> New> New Server Project.)
2 Adăugați variabile la proiectul server, pentru care modificările ar trebui să fie trimise notificări:
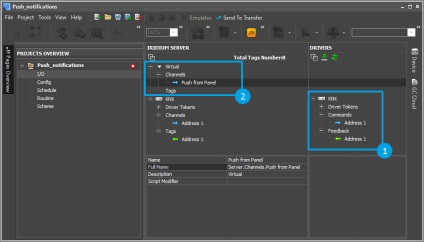
- Pentru a notifica un buton de pe panoul de control. adăugați o comandă virtuală la proiectul serverului. Virtual> Canale> (+). Vom schimba starea variabilei de la panoul de control și vom folosi această modificare ca semnal pentru a trimite o notificare
- A notifica modificările din sistemul de automatizare. configurați driverele pentru hardware-ul sistemului în proiect. Modificările aduse de feedback-ul șoferului vor fi folosite ca semnale pentru a trimite notificări
- Pentru a notifica modificarea datei și orei (sau a altor date de sistem), este suficient să consultați parametrii sistemului, nu este necesar să creați canale suplimentare
3.1. Trimiteți notificări de la panoul de control sau de la interfața web a serverului
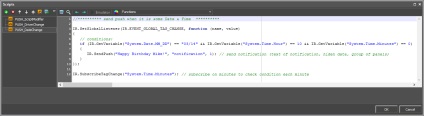
4.1. Configurați procesarea prin împingere cu o aplicație deschisă i3 pro (RECOMMENDED)
Dacă nu adăugați dispozitivul de împingere Push la proiectul pentru panoul de control, atunci când aplicația este deschisă, nu puteți afla ce a venit notificarea
În mod prestabilit, fereastra de notificare Push nu se va afișa și nu va exista un sunet de notificare dacă aplicația i3 pro se execută deja și se deschide pe panoul de control. Dar, într-o aplicație deschisă, ar putea fi necesară și gestionarea evenimentelor server. Prin urmare, pentru procesarea Push printr-o aplicație deschisă, adăugăm un script la proiect pentru panoul de control (* .irpz):
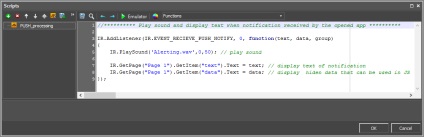
În acest exemplu, la recepția Push, aplicația redă sunetul și înregistrează datele primite din notificare către elementele grafice din proiect.
4.2. Doar pentru punctul 3.1. Configurați trimiterea de notificări făcând clic pe un buton din i3 pro
Aplicabil numai dacă există un script în proiectul de server implementat în Exemplul 3.1 "Trimitere notificare de la panoul de control sau de la interfața web a serverului"
Pentru ca acțiunile utilizatorilor să inițieze trimiterea de notificări implementate în exemplul 1 al scriptului pentru server, trebuie să gestionați variabila serverului virtual din panoul de control. Setarea nu se aplică direct la operația Push, aici scriem doar șirul în variabila serverului virtual. Serverul procesează șirul și întrerupe notificarea Push pentru toate panourile de control.
Creați un element grafic - un buton (Buton) sau o casetă de introducere (Editbox), care va trimite textul notificării dvs. către server. Găsiți comanda "Push from Panel" din driverul "iRidium Server" și trageți-o pe elementul grafic. În dialogul de legare a comenzilor, selectați Acțiune: Trimiteți jetonul. în câmpul de valoare: proprietatea .Text a butonului (sau câmpul de introducere). În câmpul de introducere, trebuie să legați și comanda Afișare tastatură. pentru a introduce date de la tastatura dispozitivului mobil făcând clic pe câmpul de introducere.
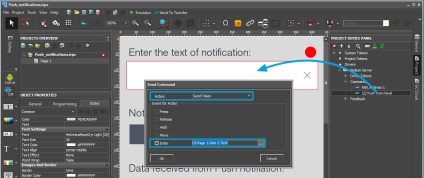
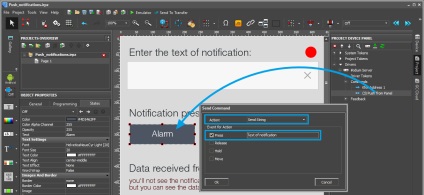
5 Salvați proiectele pentru server și panoul de control și încărcați-le în cloud iRidium. Este necesar ca ambele proiecte să aparțină aceluiași obiect din nor.
Notificările push vin numai la dispozitivele care au proiecte descărcate de la iRidium Cloud (nu din Transfer)
6 Creați o licență de încercare sau comercială pentru obiect
7 Invitați (activarea, pasul 4) utilizatorul final la obiect sau utilizați e-mailul alternativ.
8 Configurați Grupuri Push - grupați utilizatorii în grupuri. În exemplu, am setat trimiterea mesajelor la grupul 1, așa că vom crea grupul 1 în cloud:
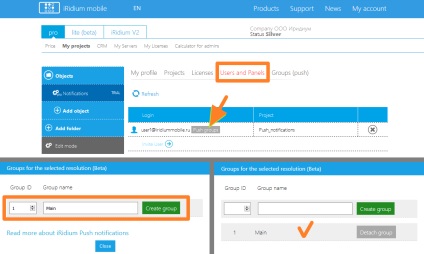
1. În proiectul utilizatorului final, în "Utilizatori și panouri", faceți clic pe "Grupuri Poush" pentru a configura Grupurile la care va intra utilizatorul invitat
2. Creați un grup 1 (pentru exemplul nostru), selectați orice nume pentru el
3. Acum, grupul este legat de utilizator, el va primi notificările trimise grupului
Dacă ați configurat scriptul de la punctul 3.1. apoi puteți utiliza interfața web a serverului pentru a corecta notificarea cu text arbitrar: accesați fila "ChannelsFeedback", selectați "Push from Panel" și introduceți textul pe care doriți să-l trimiteți. Serverul va genera o notificare și va apărea pe dispozitivul dvs. iOS, Android
11 Totul e gata. Dispozitivul dvs. mobil va primi o notificare de la server când apar oricare dintre evenimentele configurate. Trimiteți notificări de la panoul de control, de pe interfața web a serverului sau monitorizați starea echipamentului cu modificări, evenimente de dată și oră.
În timp ce aplicația i3 pro din panoul de control este deschisă și desfășurată, nu veți vedea o fereastră pop-up și niciun sunet de notificare - pentru o aplicație activă trebuie să fie setată separat, a se vedea punctul 4.2