Adăugarea unei noi pagini
Pentru a adăuga o pagină necompletată într-un document, deschideți fila Elementele documentului de pe panglică și faceți clic pe Blank în grupul Inserare pagină.
Pentru a insera o pauză de pagină care conține tot conținutul ulterior la pagina următoare, faceți acest lucru.
Faceți clic pe începutul paragrafului înaintea căruia doriți să inserați o pauză de pagină.
Pe panglică, faceți clic pe fila Aspect, apoi faceți clic pe butonul Break.
Pentru a adăuga o pauză de pagină, selectați Page.
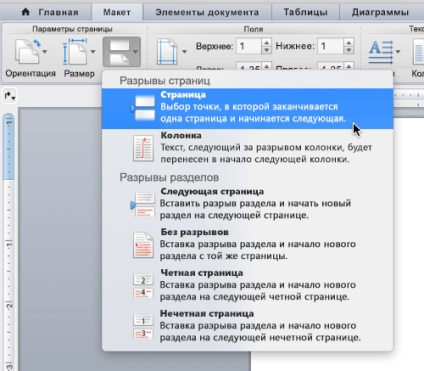
Ștergeți o pagină
Notă: dacă doriți să ștergeți întregul document, mai degrabă decât paginile goale individuale din acesta, deschideți Finderul, găsiți fișierul de care aveți nevoie și trageți-l în coșul de gunoi. Elementele sunt șterse definitiv numai dacă ștergeți coșul de gunoi.
O modalitate simplă
Deschideți pagina pe care doriți să o ștergeți.
În fila Layout a panglicii, sub Pagini, faceți clic pe Ștergere.
Dacă acest lucru nu ajută, trebuie să căutați un alt motiv pentru apariția unei pagini goale.
Motive pentru apariția unei pagini goale
Pentru a vedea ce duce la formarea de pagini goale, activați afișarea marcajelor de paragrafe. Pentru a face acest lucru, faceți clic pe Afișați toate caracterele din bara de instrumente se imprimă Standard.
Paragrafe inutile
Dacă există paragrafe suplimentare goale la sfârșitul documentului, veți vedea semnele paragrafului (¶) pe pagina necompletată. Selectați-le și ștergeți apăsând tasta DELETE.
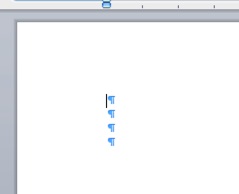
Pauză de pagină forțată
Dacă apare pagina necompletată din cauza rupturii paginii adăugate manual, selectați pauza de pagină și apăsați tasta DELETE pentru a șterge pagina.
Același motiv duce foarte des la apariția unei pagini goale în mijlocul documentului.
Întrerupere secțiune
Motivul creării unei noi pagini în Word poate fi ruperea secțiunilor "de la pagina următoare", "de pe pagina ciudată" și "de la pagina pară". Dacă pagina goală este la sfârșitul documentului și există o pauză în secțiune, selectați-o și apăsați tasta DELETE pentru ao șterge. În acest caz, pagina necompletată trebuie ștersă.
Notă: Dacă o pagină goală apare în mijlocul documentului din cauza unei întreruperi de secțiune, este posibil ca formatarea să fie afectată în cazul în care spațiul este eliminat. Dacă doriți ca conținutul documentului situat după acest punct să aibă altă formatare, lăsați pauza secțiunii. Dacă ștergeți o pauză de secțiune, atunci formatarea paginilor afișate după această pauză va fi extinsă la paginile situate în fața acesteia. Deși puteți schimba tipul rupturii secțiunii - o ruptură pe "pagina curentă" vă va permite să salvați formatarea modificată fără a adăuga o pagină necompletată.
Pentru a converti o pauză secțiune în golul „de pe pagina curentă“, a face acest lucru.
Faceți clic pe pagina după pauza secțiunii pe care doriți să o modificați.
În meniul Format, faceți clic pe Document.
În caseta de dialog "Document", selectați Start Partition: pe pagina curentă.
Faceți clic pe OK.
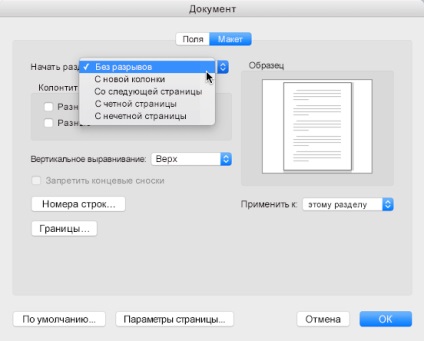
Tabelul de la sfârșitul documentului
Dacă tot nu puteți scăpa de o pagină necompletată la sfârșitul documentului, este foarte probabil ca pagina anterioară să conțină un tabel care ajunge la sfârșitul documentului. În Word, după masă, este necesar un paragraf gol, iar atunci când tabelul ajunge la sfârșitul paginii, acesta este mutat pe pagina următoare. Nu puteți șterge această marcă de paragraf goală.
Notă: Multe șabloane de reluare sunt formatate ca tabele de pagină întregi.
Pentru a rezolva această problemă cel mai simplu mod de a ascunde goale la sfârșitul documentului paragraf.
În pagina suplimentară, selectați marcajul de paragraf.
Faceți clic pe meniul Format.
Faceți clic pe elementul de meniu Font.
Bifați caseta de validare ascunsă.
Faceți clic pe OK.
Pentru a opri afișarea netipăribilă de caractere, faceți clic pe Afișați toate caracterele netipăribilă din bara de instrumente Standard.
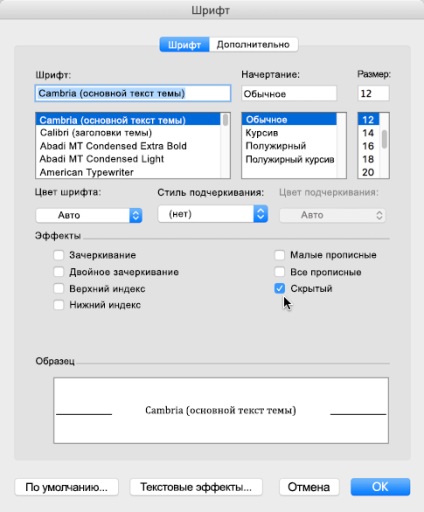
O pagină inutilă ar trebui să dispară.
Aveți întrebări despre Word pentru Mac?
Ajutați-ne să îmbunătățim Word pentru Mac
Aveți vreo idee pentru îmbunătățirea cuvântului? Împărțiți-le pe pagina Word for Mac UserVoice.