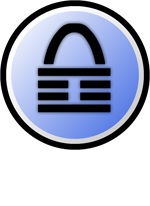
Pentru a rezolva problema, am excavat o grămadă de forumuri, articole, și un ajutor pentru a maximiza și a proteja odnovremennoavtomatizirovat și simplifica munca cu KeePass.
În acest articol voi împărtăși experiența mea. deci nu trebuie să faceți același lucru. Marea majoritate a setărilor descrise sunt expuse odată, iar profitul pe care îl veți primi zilnic.
intrare
Intrarea va fi de scurtă durată: câteva cuvinte la tema clasica - „Are utilizarea unui manager de parole în loc de un notebook cu forma severă mâner de paranoia?“. Pentru cei mai mulți, răspunsul este clar: dacă vă place sau nu, „un notebook cu un pix“ nu mai funcționează chiar în momentul când începe să scrie date la acesta pentru a intra în serviciul de modă al 101-lea, care a decis să „doar potestit“.
În general, trecerea la stocarea electronică a parolelor este ca și cum ați renunța la fumat: toată lumea se presupune că este conștientă de o astfel de nevoie, întotdeauna amână întotdeauna până la momente mai bune.
Pe scurt despre avantajele și competitorii KeePass
O listă completă a tuturor caracteristicilor programului este disponibilă pe această pagină a site-ului în limba rusă despre KeePass.
Mă voi concentra numai asupra unor trăsături cheie, restul pe care îl vom lua în considerare în cursul articolului:
Acum câteva cuvinte despre competitori (mai multe puteți citi Habr "Manageri de parole populare în comparație") ...
Astfel, jumătate dintre aceștia își oferă produsele pe bază de taxă (și așa cum am spus, nu am găsit nici un motiv să plătesc), iar a doua jumătate stochează datele dvs. în nor. În opinia mea, este evident că un loc unde mii de oameni își păstrează secretele este o țintă foarte logică pentru tot felul de atacuri. Deci, mă tem că este doar o chestiune de timp, mai ales că primele știri de la LastPass a zburat deja ( „LastPass Ar fi putut fi hacked“ PRF Habré).
Nu am folosit niciodată LastPass, dar din feedback am avut impresia că toate funcțiile sale pot fi ușor configurate cu KeePass și plug-in-urile sale. Diferența este că în acest caz numai tu vei deține baza parolelor tale.
Instalarea și setările generale ale KeePass
Instalare. Descărcați și instalați cea mai recentă versiune pe pagina oficială a programului. Vă recomandăm o versiune portabilă cu următoarea instalare pe o unitate flash USB.
Rusificare. Descărcați versiunea rusă a fișierului de limbă de aici și copiați-o în directorul de programe. După asta
executați KeePass → Vizualizare → Schimbare limbă → Selectare limbă → și Repornire KeePass.
Rulați la pornirea sistemului. Facem KeePass să înceapă cu sistemul de operare:
Instrumente → Setări → Integrare → Porniți KeePass la pornirea sistemului (pentru utilizatorul curent).
Și avem nevoie de KeePass să pornească mereu într-o stare minimizată și blocată:
Instrumente → Setări → Complex → Începeți în starea minimalizată și blocată.
Salvați automat baza de date după modificări. Folosind abilitatea de a configura declanșatoarele pentru automatizare, vom realiza o salvare automată a bazei de date a parolei după orice modificări semnificative ale acesteia. Pentru a face acest lucru, du-te la
Instrumente → declanșatoare → Adăugați.
Apoi, introduceți numele "Baze de date autosave" și accesați fila
Măriți numărul de cicluri de criptare. De ce este clar acest lucru din imaginea de mai jos:
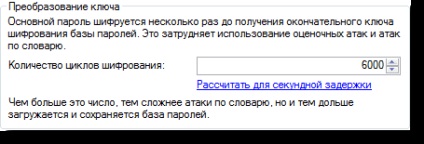
Numărul de cicluri crește cu ușurință la câteva milioane, fără încetinirea semnificativă a activității. Calculați ce poate face calculatorul dvs. făcând clic pe "Calculați pentru oa doua întârziere".
Cheia master combinată
Ce este asta? Totul este simplu, vedeți: există KeePass, există o bază de date pentru parole - un fișier separat care poate fi stocat oriunde, există o parolă Master - ce trebuie să știți. pentru a accesa această bază de date și există un fișier cheie - ce ar trebui să aveți. pentru a accesa această bază de date.
1) Parola principală. Parola pe care o păstrați în cap sau într-un alt loc uscat și securizat. Singurul lucru pe care trebuie să-l amintiți este să lucrați cu KeePass. Firește, parola dvs. de bază trebuie să fie cât mai de încredere posibil, etc.
Un memento pentru a schimba parola Master. Expunem aici:
Fișier → Setări bază de date parolă → Avansat:
2) Fișierul cheie. Parola pentru baza de date, care nu se află în cap, ci în fișier. Puteți să o utilizați în locul parolei de bază, dar este recomandat să o utilizați în plus față de aceasta.
Recomandări pentru selectarea și utilizarea fișierului cheie
- Ca fișier cheie este recomandat să selectați un fișier cu o mulțime de date aleatorii, care în nici un caz nu ar trebui să fie schimbate (altfel nu puteți deschide baza de date). Extensia și numele fișierului cheie pot fi oricare.
- Nu este necesar să stocați fișierul Cheie într-un singur folder cu KeePass sau o bază de date cu parole. Este mai bine să alegeți un fișier care va fi unul din multe fișiere similare într-un alt folder și de preferință pe suporturi amovibile. Asigurați-vă că numele, extensia, dimensiunea și data fișierului se potrivesc cu restul fișierelor din acest dosar.
- Ca cheie, puteți încerca să utilizați un fișier pe care îl puteți descărca cu ușurință pe Internet. De exemplu, o imagine în blogul dvs. Este clar că acest lucru nu este foarte fiabil, dar cunoașterea unui astfel de lifhak poate fi utilă.
- Pentru a face procesul de lucru cu KeePass și mai sigur, îl puteți dezactiva pentru a vă aminti calea către fișierul cheie și pentru a stoca istoricul. Pentru a face acest lucru, mergeți la Tools → Settings → Advanced și debifați "Remember the surse cheie". Apoi, în fila Aspect pentru a expune „Amintiți-vă fișierele utilizate recent“ = valoarea 0. Și, în sfârșit, nu uitați să opriți salvarea istoricul documentelor utilizate recent pe Windows: Panou de control → Taskbar și Start Menu → debifa din cele două magazine și afișaje. După aceste manipulări, calea către fișierul Cheie la începutul programului KeePass va trebui selectată manual.
Crearea de noi înregistrări
Instrumente → Generator de parole → Setări
Instrumente → Setări → Complex → După deschiderea bazei de date a parolei, afișați intrările expirate.
Abilitatea de a atașa fișierele la o înregistrare. Da, așa este! În fila Suplimentare din înregistrare, puteți atașa orice fișiere care vor fi codificate și salvate împreună cu alte date în baza de date a parolei. Această funcție poate fi găsită în multe aplicații ...
Istoria schimbării parolelor. KeePass păstrează un istoric al modificărilor pentru fiecare înregistrare individuală. Este extrem de important să știm care parolă a fost utilizată înainte sau cât timp a fost schimbată. Acest lucru, precum și restaurarea parolei vechi, sunt disponibile în fila Istoric.
Modalități de automatizare a introducerii parolelor pe site-uri
Trecem la cea mai interesantă parte. Cum de a simplifica introducerea parolei? Există mai multe opțiuni pentru acest lucru.
1) Apelare automată. Cu această funcție, KeePass poate completa automat câmpurile de conectare și parolă de pe site-uri. Pentru aceasta, plasați cursorul pe câmpul de autentificare și apăsați combinația de taste pentru apelare automată (în mod implicit Ctrl + Alt + A). Am lovit combinația de Ctrl + Alt + A pe unul dintre butoanele mouse-ului, ceea ce a simplificat și mai mult utilizarea acestei funcții.
Modele de autodialer. Autodialerul funcționează conform unui anumit algoritm, care poate fi modificat. Se arată modelul implicit de tipărire automată
(de exemplu, KeePass intră pe site-ul de conectare → apăsați TAB pentru a merge la câmpul parolă → introduceți parola → apăsați ENTER).
Dar un astfel de model nu este universal. De exemplu, uneori este necesar să bifați o casetă de selectare ca "Amintiți-vă de mine pe acest computer". Apoi trebuie să creați un nou șablon sau să schimbați unul curent
(al doilea tabel va merge la caseta de selectare, iar spațiul va bifa caseta de selectare).
Simplificați setarea setărilor AutoSet. Nu pentru a modifica manual șablonul pentru fiecare înregistrare, puteți utiliza următoarea viață hacking: crearea mai multor grupuri de înregistrări într-o bază de date cu drepturi diferite Autodialer (de exemplu, a mea este „Standard“, „Cu caseta“ și „No Enter» în imaginea de mai jos):
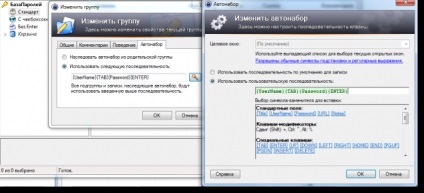
Faptul este că, în mod implicit, intrările din KeePass moștenesc setările Auto Dial din grupul lor. Prin urmare, în viitor, este suficient să trageți înregistrarea în grupul dorit, astfel încât să fie atribuite setările corespunzătoare pentru AutoSet.
Secvențe diferite pentru ferestre diferite. De asemenea, se întâmplă ca pe pagini diferite ale aceluiași site datele să fie introduse într-o altă secvență. De exemplu, pe una dintre ele este necesar să marcați caseta de selectare, pe de altă parte nu există. În fila Auto-selectare a fiecărei înregistrări, puteți selecta fereastra curentă din lista derulantă și puteți atribui setările individuale dial-ului automat pentru aceasta în câteva clicuri.
Noi simplificăm căutarea rapidă. Există și alte metode pentru introducerea parolelor. La urma urmei, nu puteți întotdeauna sau doriți să utilizați Setarea automată. Dar, înainte de a merge la ele, să punem două setări utile pentru acest lucru. Pentru a face acest lucru, du-te la
Instrumente → Setări → Aspect
și ne simplificăm căutarea parolei noastre de parolă în acest fel:
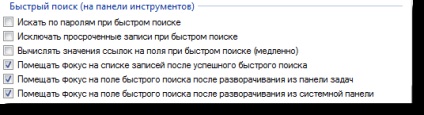
2) Faceți dublu clic pe intrare. Pentru a introduce datele utilizând această metodă, trebuie să găsiți și să selectați intrarea pe care o utilizați și să faceți dublu clic pe unul din câmpurile sale.
În funcție de câmpul pe care ați făcut clic, KeePass face următoarele:
3) DragDrop. Acesta este un alt mod de a introduce datele. Orice câmp (nume, parolă) din intrarea KeePass poate fi tras și inserat în ferestrele altor programe și aplicații.
Partajarea unei baze de date de parolă și a unei copii de rezervă
Partajarea. Nu mai transferați parola prin ICQ sau prin e-mail! KeePass poate fi personalizat pentru o colaborare confortabilă. Iată cum l-am pus în aplicare cu Dropbox:
- Creați un dosar în interiorul casetei Dropbox.
- Îl rassharivaem prin meniul butonului din dreapta al mouse-ului, introdu adresa de e-mail a angajatului (angajaților).
- În KeePass se creează o nouă bază de date pentru parole și se alege locația în dosarul Dropbox.
- Transferăm altor utilizatori parola Master, fișierul cheie și recomandările prezentate mai sus în sfatul "Salvați automat baza de date după modificări". Apropo, acest exemplu este cel mai simplu mod de a înțelege utilitatea fișierului cheie: baza de date însăși este în cloud, dar fișierul Cheie este numai pe computerele utilizatorilor. Deci, teoretic, chiar și accesul la Dropbox-ul tău nu ajută un atacator.
Când încercați să salvați o bază de date comună, KeePass verifică mai întâi pentru a vedea dacă fișierul de pe disc sa modificat de la descărcare. Dacă este cazul, KeePass solicită, sincronizează, suprascrie sau îl lasă neschimbat (a se vedea captura de ecran).
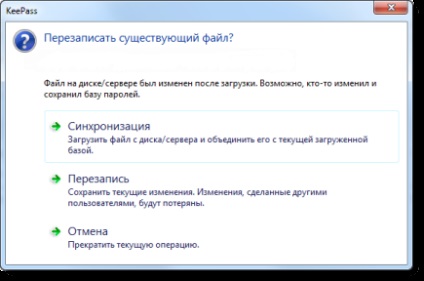
Bacup. Arhivat pentru baza de date a parolei și fișierul cheie. Folosesc o combinație de programe de stocare în cloud + pentru Genie Timeline de rezervă, despre care am spus. Este configurat astfel: Am introdus doar unitatea flash USB în calculator, Genie începe imediat să facă backup, după care scoatem unitatea flash. Bingo!
Indiferent de tipul de copie de rezervă pe care îl utilizați, asigurați-vă că verificați dacă baza de date salvată este deschisă pe un alt computer.
Va fi interesant să știți ce folosiți pentru a stoca parolele? Și dacă sunteți un utilizator activ al KeePass, ați găsit ceva util pentru dvs. în acest articol?