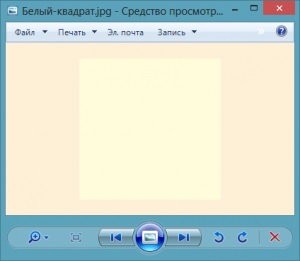
În alte programe, distorsiunile de culoare nu au fost observate.
După un gând mic, am decis să schimb profilul de culoare implicit al monitorului. Monitorul am Samsung SyncMaster 2343nw, dar nu este atât de important, numele acestui monitor va apărea în numele unor ferestre, aceste informații vor fi utile.
Profilul de culoare implicit se modifică în mai mulți pași și nu cauzează dificultăți.
Apelam meniul contextual al desktopului (faceți clic dreapta pe spațiul liber de pe desktop)
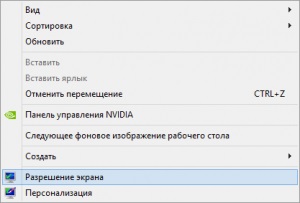
Meniul de context al desktopului
Selectați elementul Rezoluție ecran. Se deschide fereastra Rezoluție ecran.
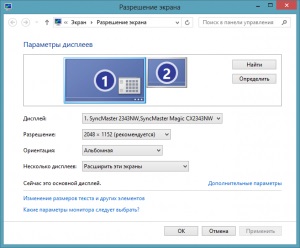
Rezoluția ecranului ferestrei
În fereastra de rezoluție a ecranului, selectați Setări avansate. Se deschide fereastra de proprietăți SyncMaster 2343NW.
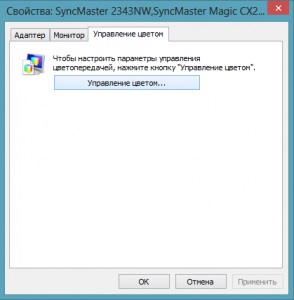
În fereastra Proprietăți din proprietățile SyncMaster 2343NW, accesați fila Color Management și faceți clic pe butonul [Color Management]. Se deschide fereastra de gestionare a culorilor.
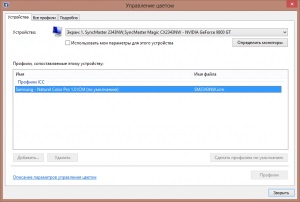
Fereastra de gestionare a culorilor
În această fereastră, din lista drop-down a dispozitivelor, selectați dispozitivul pentru care vom schimba profilul de culoare. În cazul meu, acest dispozitiv a fost: Ecranul 1: SyncMaster 2343NW, SyncMaster Magic CX2343NW - NVIDIA GeForce 9800 GT. Pentru a putea adăuga sau elimina un profil de culoare, trebuie să activați opțiunea Utilizați setările mele pentru această opțiune pentru dispozitiv. Apoi faceți clic pe butonul [Adăugare] și selectați profilul de culoare sRGB IEC61966-2.1 din lista oferită sRGB Color Space Profile.icm și faceți clic pe butonul [OK]

Selectarea unui profil de culoare
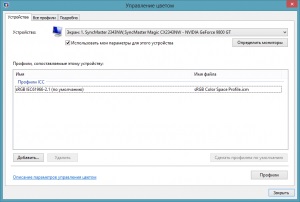
Un nou profil de culoare
Ștergeți vechiul profil de culoare și faceți clic pe butonul [Close] și închideți toate ferestrele pe care le-am deschis în timp ce schimbați profilul de culoare.
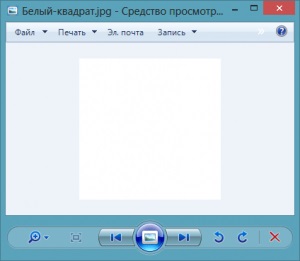
Pătratul vechi pare corect